Kaip parodyti išplėstinio spausdinimo ir išsaugojimo dialogo langus OS X pagal numatytuosius nustatymus

Pagal numatytuosius nustatymus OS X rodo mažus, paprastus dialogo langus Print and Save (spausdinti ir išsaugoti). Galite spustelėti rodyklę dešinėje, kad galėtumėte juos išplėsti, kad galėtumėte gauti daugiau parinkčių, arba pagal numatytuosius nustatymus galite rodyti išplėstinius dialogus naudodami paprastą komandą iš terminalo.
Parodykime, ką mes turime omenyje. Čia pateikiama supaprastinta dialogo "Išsaugoti" versija, kurioje nėra daug parinkčių. Tai leidžia pasirinkti failo vardą, pridėti žymes, pasirinkti vietą ir galiausiai pasirinkti formatą.
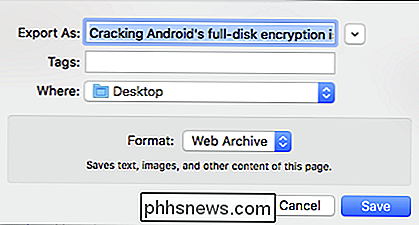
Spustelėjus rodyklės mygtuką šalia lauko "Eksportuoti kaip", bus išplėstas dialogo langas, kad galėtumėte naršyti apie "Mac" sistemos diskas, sukurkite naują aplanką ir parodykite arba slėpkite failo plėtinį
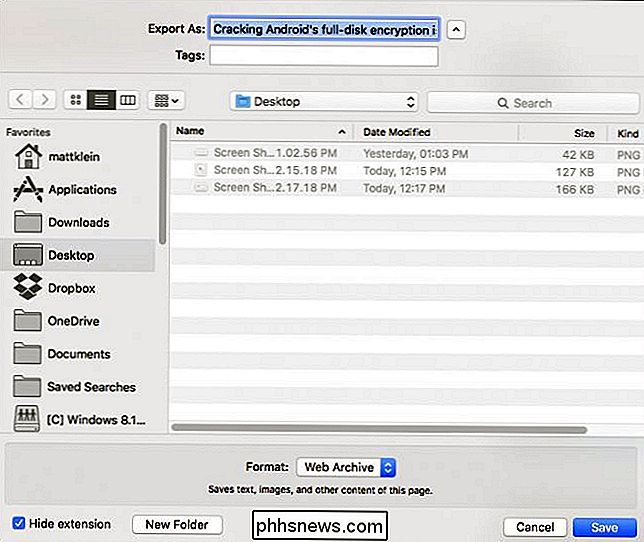
Panašiai, čia yra paprastas spausdinimo dialogas, parodytas "Safari". Čia yra galimybės keisti kopijų skaičių, kuriuos puslapius spausdinti ir galimybę spausdinti dokumentą kaip PDF, bet dar ne viską.
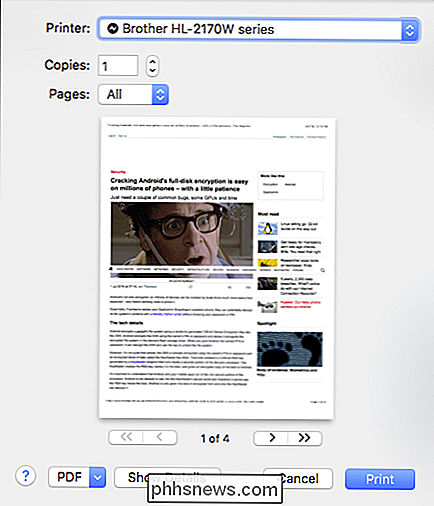
Čia yra išplėstas dialogo langas spausdinti, kuriame pateikiamas tolesnis popieriaus dydis, orientacija ir be kita ko.
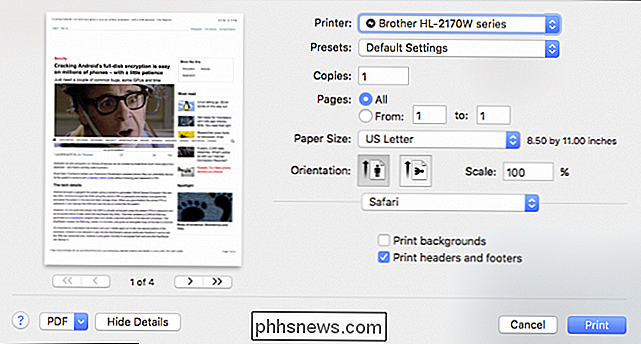
Tiek išplėstose šių dialogų versijose yra labai naudingų funkcijų, kurias kai kurie iš jūsų gali norėti pasinaudoti kiekvieną kartą, kai atspausdinsite arba išsaugosite. Užuot viską išplėsti, galite naudoti paprastą komandinės eilutės triuką, kad išplėstinės versijos visada būtų rodomos pagal numatytuosius nustatymus (arba kol juos pakeisite atgal).
Norėdami atlikti šiuos pakeitimus, pirmiausia atidarykite Terminalą, kuris gali būti rasti "Applications> Utilities.
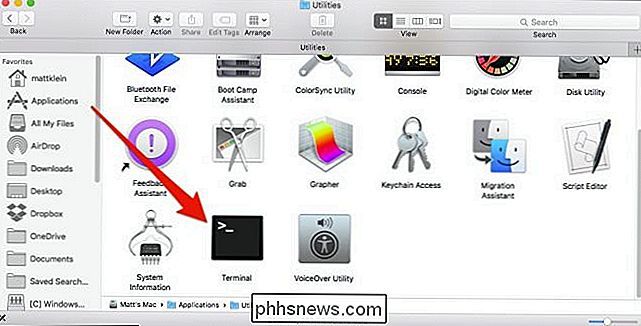
Kai terminalas atidarytas, įveskite šią komandą (arba tiesiog nukopijuokite ir įklijuokite ją), kad pakeistumėte numatytąjį rodinį dialogo lange Spausdinimas ir, kai baigsite, paspauskite" Enter ".
numatytuosius nustatymus parašykite -g PMPrintingExpandedStateForPrint -bool TRUE
Terminale jis atrodys panašiai.

Kad ši komanda pradėtų veikti, turite paleisti kompiuterį iš naujo. Taigi, jei norite įtakoti šį pakeitimą ir išsaugojimo dialogo langui, prieš paleisdami iš naujo, norėdami sutaupyti laiko, turite įjungti šią komandą. Nepamirškite paspausti mygtuką "Enter", kai baigsite.
numatytuosius rašykite -g NSNavPanelExpandedStateForSaveMode -įjungtas TRUE
Vėlgi terminalas atrodys panašus į šiuos.
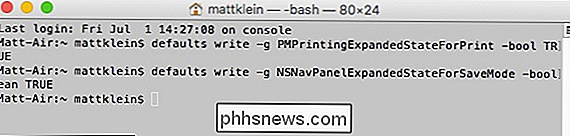
Dabar eikite į priekį ir iš naujo paleiskite.
Jei norite pakeisti šį pakeitimą, norite įvesti kiekvieną iš ankstesnių komandų, naudokite tikFALSEvėliavą, o ne TRUE.
Pavyzdžiui, jei norite grįžti į senas spausdinimo dialogo langas įveskite šiuos.
numatytuosius rašykite -g PMPrintingExpandedStateForPrint -bool FALSE
Norėdami grįžti prie senojo išsaugojimo dialogo, naudokite šią komandą.
numatytuosius rašykite -g NSNavPanelExpandedStateForSaveMode -įjungtas FALSE
Vėlgi, jums reikės iš naujo paleisti, kad šie pakeitimai įsigaliotų.
Neabejotina, naudojant terminalą iš tikrųjų suteikiama daug galios, kurios paprastai nėra su "OS X" vanilės įdiegimu. Pavyzdžiui, galite pridėkite pranešimą prie savo sistemos užrakto ekrano, o kitas tinkamas triktis, kurį galite įdarbinti, - tai galimybė pasitraukti iš "Finder", kuri leis jums greitai Išvalykite savo darbalaukį, kad pridėtumėte privatumą. Dabar galite pridėti išplėstų spausdinimo ir išsaugojimo dialogų savo arsenale.

Kas užkerta kelią DVD + R diskų išformavimui?
Nors gerai žinoma, kad DVD + R ir CD + R diskai yra įrašomi tik vieną kartą, gali būti įdomu, kodėl tai yra priešingos "RW" diskuose perrašomam pobūdžiui. Kas sustabdo R formato diskų redagavimą? Šiandieninė "SuperUser" Q & A ataskaita turi atsakymą į įdomų skaitytojo klausimą. Šiandienos klausimų ir atsakymų sesija ateina pas mus "SuperUser" - "Stack Exchange", bendruomenės pagrįstos Q & A svetainių grupės, padalinys.

Kaip išsaugoti straipsnius skaitymui vėliau naudodami Pocket
ŽYmės yra tokios paskutinės dešimtmečio. Jei rasite internetinį straipsnį, kurį norite išsaugoti vėliau, laikykite jį "Pocket" - nemokamoje žiniatinklio tarnyboje, kurioje išsaugomi straipsniai ir jie sinchronizuojami su visais jūsų įrenginiais, be reklamos ar nereikalingo formatavimo. Jūs netgi galite juos skaityti neprisijungę.



