Kaip sujungti vaizdus į vieną PDF failą Windows

PDF buvo suprojektuotas taip, kad būtų universalus, lengvai skaitomas dokumento formatas, ir jie puikiai tinka šiam tikslui. Jei turite vaizdų rinkinį, tarkim, dokumentus, nuskaitytus į kompiuterį kaip JPEG, galite juos sujungti į PDF dokumentą, kad galėtumėte lengvai dalintis.
Dabar "Windows 10" turi parinktį spausdinti į PDF failą iš pradžių "File Explorer" . Galite tiesiog pasirinkti daugybę vaizdo failų ir išspausdinti juos į PDF failą tiesiai "File Explorer". Jei naudojate "Windows 10", pradėkite nuo pirmojo skirsnio žemiau.
Jei naudojate "Windows 7" arba "8", procedūra yra tokia pati kaip ir "Windows 10", bet jūs turite įdiegti trečiosios šalies įrankį, kad galėtumėte atlikite tą pačią užduotį. Aptariame šį įrankį trečiajame skyriuje.
Kaip spausdinti į PDF failą sistemoje Windows 10
Norėdami sujungti vaizdų grupę į "PDF" failą sistemoje "Windows 10", pirmiausia turite įsitikinti, kad jūsų failai yra išvardyti "File Explorer" kataloge, kuriame norite, kad jie būtų rodomi PDF rinkmenoje. Jums gali tekti pervadinti juos, kad jie sugrupuotų taip, kaip norite.
Kai jūsų vaizdai yra reikiamoje eilėje, pasirinkite juos visus ir dešiniuoju pelės mygtuku spustelėkite juos. Iššokančiajame meniu pasirinkite "Spausdinti".
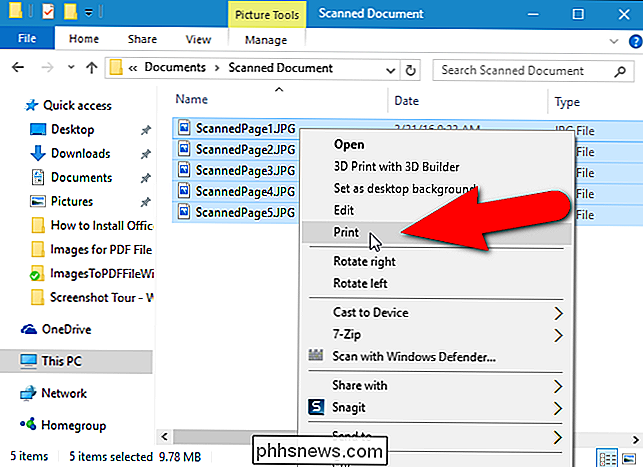
Rodomas dialogo langas Spausdinti nuotraukas. Išskleidžiamajame sąraše "Spausdintuvas" pasirinkite "Microsoft Print to PDF". Jei sąraše nematote šios parinkties, peržiūrėkite kitą skyrių, kuriame pateikiama informacija apie jos aktyvavimą. Tada tęskite procesą iš čia.
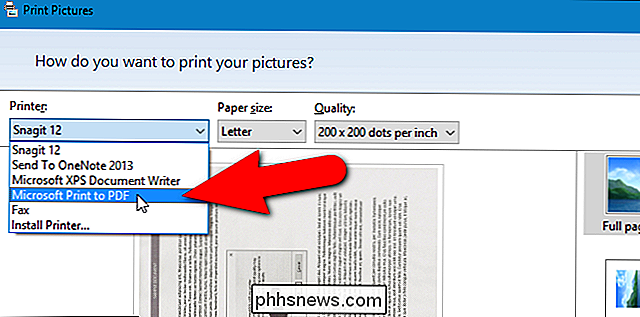
Naudodami dešinįjį ir kairįjį rodyklės mygtuką, esantį apačioje paveikslėlio, pereikite į nuotraukas, kurios bus pridėtos prie PDF failo. Dialogo lange apatiniame dešiniajame kampe spustelėkite nuorodą "Parinktys", jei norite pasiekti papildomas PDF failo parinktis.
PASTABA: atvaizdai gali atrodyti nutrūkę, bet nesijaudinkite. Mes parodysime, kaip šiek tiek vėliau išspręsti šį klausimą.
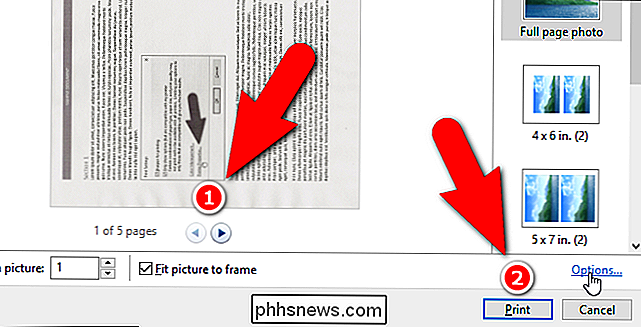
Dialogo lange Print Settings (spausdinimo nustatymai) galite pasirinkti, kad nuotraukas būtų galima pjaustyti spausdinant, jei žinote, kad PDF failas bus atspausdintas. Jei taip pat žinote, kad daugeliu atvejų spausdinsite PDF failą savo spausdintuve, palikite parinktį "Tik spausdinimo parinktis, kurios suderinamos su mano spausdintuvu", kad gautumėte geriausius rezultatus.
Galite pasiekti savo spustelėję nuorodą "Printer Properties" (spausdintuvo ypatybės).
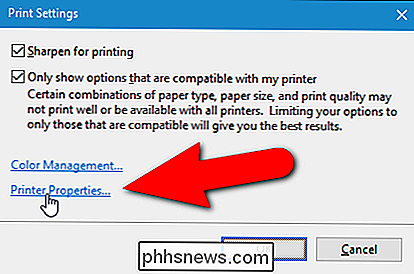
Dialogo lange "Microsoft Print to PDF Document Properties" galite pasirinkti, ar norite, kad dokumentas būtų "Landscape" arba "Portrait" iš "Orientation" -suolaikinis sąrašas. Paspauskite "OK", kad patvirtintumėte pakeitimą, arba spustelėkite "Atšaukti", jei nenorite išsaugoti pakeitimo arba nepakeitėte orientacijos.
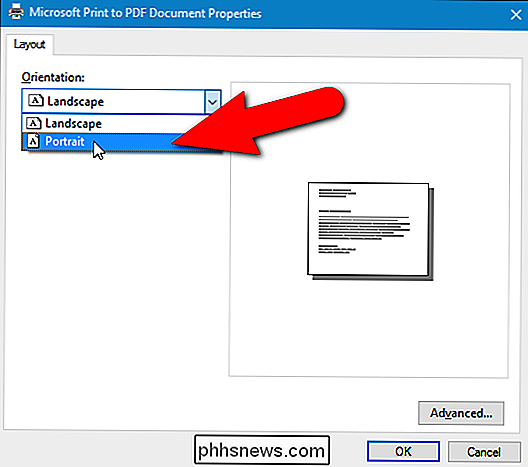
PASTABA: jei naudojate "Windows 7", atsivers spausdintuvo ypatybės parodomas dialogo langas "doPDF Properties", leidžiantis pakeisti puslapio "Orientacija" (taip pat ir kitus nustatymus). Dar kartą spustelėkite "Gerai", kad patvirtintumėte pakeitimus, arba spustelėkite "Atšaukti", jei nenorite įrašyti atliktų pakeitimų arba nepadarėte jokių pakeitimų.
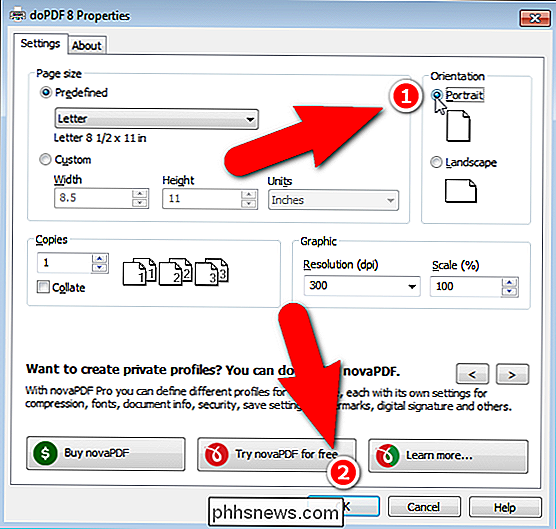
Grąžinamas dialogo lange "Spausdinti nuotraukas". Jei anksčiau pastebėjote, kad atrodo, kad jūsų vaizdų pusės yra išjungtos, spustelėkite mygtuką "Talpinti nuotrauką į rėmelį", todėl laukelyje nėra žymėjimo. Dabar turėtumėte pamatyti visą vaizdą. Įgalinti arba išjungti "Fit" nuotrauką į rėmelio parinktį veikia visi vaizdai, kuriuos pridedate prie PDF failo.
Spustelėkite "Spausdinti", kad sukurtumėte savo PDF rinkmeną.
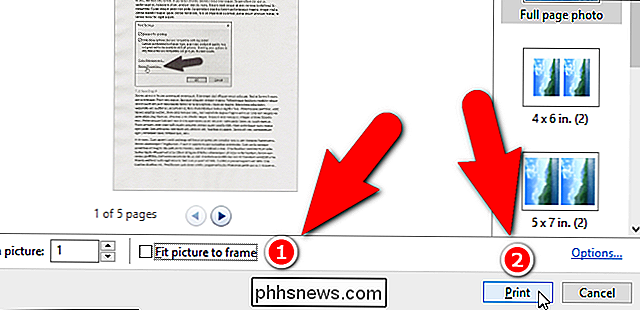
Atsivers "Save Print Output As" dialogo langas. Eikite į vietą, kurioje norite išsaugoti PDF failą. Tos pačios aplankas, kuriame saugomi vaizdai, yra pasirinktas kaip numatytoji vieta, tačiau jūs galite tai pakeisti. Įveskite PDF failo pavadinimą failo pavadinime redagavimo lauke ir spustelėkite "Išsaugoti".
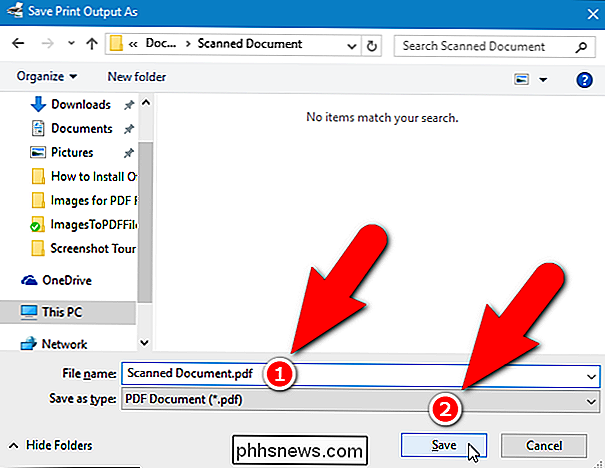
Jūs baigėte! PDF failas sukurtas pasirinktame aplanke, kurį galite atidaryti numatytame "PDF" peržiūros programoje "Windows" arba bet kuriame kitame kompiuteryje, kuriame įdiegėte PDF skaitytuvą.
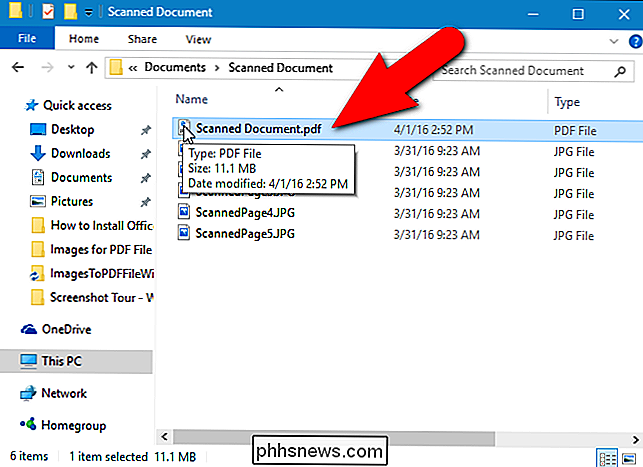
Kaip įjungti "Microsoft" spausdinimo į PDF versiją sistemoje "Windows 10"
Jei pasirinktis "Microsoft Print to PDF" spausdintuvo išskleidžiamame sąraše spausdintuvų dialogo lange nėra, galite lengvai jį pridėti. Norėdami įdiegti "Microsoft Print to PDF" spausdintuvo tvarkyklę, atidarykite dialogą "Spausdinti nuotraukas", kaip aptarta ankstesniame skyriuje (jei jis dar nėra atidarytas). Tada išskleidžiamajame sąraše "Printer" pasirinkite "Įdiekite spausdintuvą".
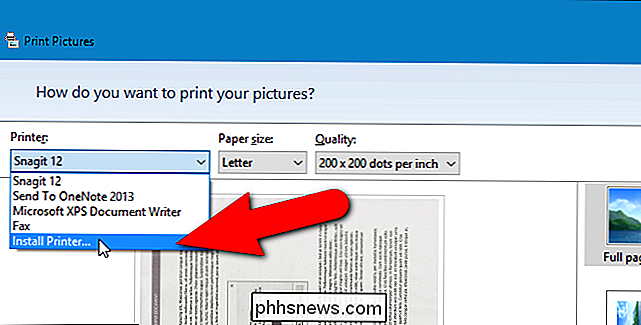
Rodomas dialogo langas Pridėti įrenginį ir prasideda įrenginių paieška. Jums nereikia laukti, kol baigsis paieška. Dialogo lange apačioje spustelėkite nuorodą "Mygtukas" Nereikalingas spausdintuvas ".
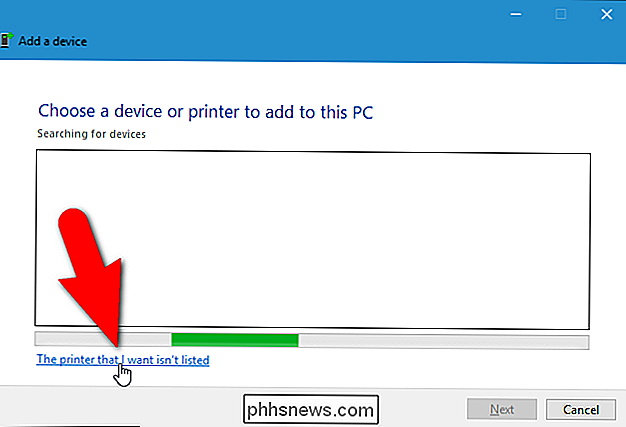
Dialogo lange Pridėti spausdintuvą spustelėkite parinktį" Pridėti vietinį spausdintuvą arba tinklo spausdintuvą su rankiniu nustatymu "ir spustelėkite" Kitas ".
PASTABA: taip pat galite pasiekti šį dialogo langą atidarydami" PC Settings "ir spustelėję" Įrenginiai ">" Spausdintuvai ir skaitytuvai ">" Pridėti spausdintuvą arba skaitytuvą ". Tada spustelėkite nuorodą "Nereikalingas spausdintuvas, kuris nėra sąraše", kuris rodo tą ekraną, kai "Windows" bando ieškoti įrenginių. Ekranu "Spausdintuvai ir skaitytuvai" taip pat pateikiamas visų jūsų sistemoje esančių spausdintuvų ir skaitytuvų sąrašas. Galite nustatyti bet kurį vieną įrenginį kaip numatytąjį ir pašalinti bet kurį iš įrenginių.
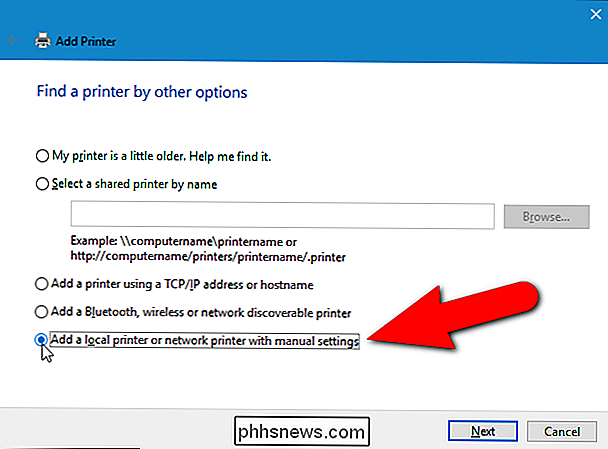
Tada įsitikinkite, kad "Naudoti esamą prievadą" pasirenkama parinktis (tai yra numatytoji). Pasirinkite "FILE: (Spausdinti failą)" iš išskleidžiamojo sąrašo į dešinę nuo tos parinkties ir spustelėkite "Next".
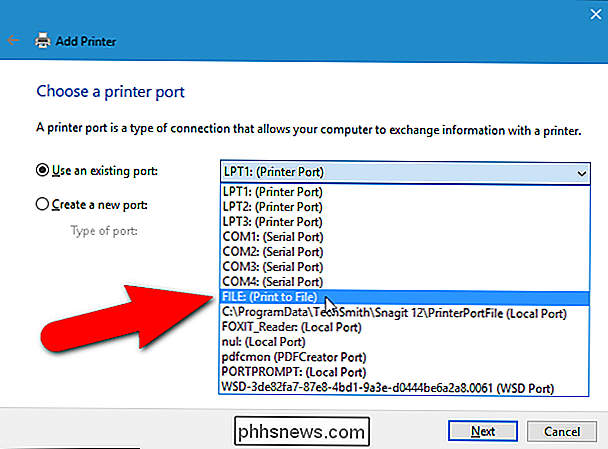
Norėdami pasirinkti PDF spausdintuvo tvarkyklę, kairėje esančiame sąraše pasirinkite "Microsoft". "Microsoft Print To PDF" dešiniajame sąraše. Spustelėkite "Kitas".
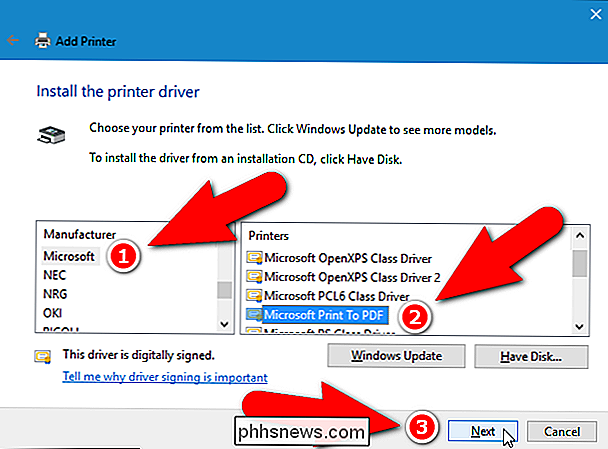
Galbūt jau įdiegėte šį spausdintuvo tvarkyklę. Tokiu atveju dialogo lange Pridėti spausdintuvą rodomas toks ekranas, kuriame nurodoma, kokia vairuotojo versija norite naudoti. Įsitikinkite, kad pasirinkta parinktis "Naudoti šiuo metu įdiegtą (rekomenduojamą) tvarkyklę", kuri yra numatytoji, ir spustelėkite "Kitas".
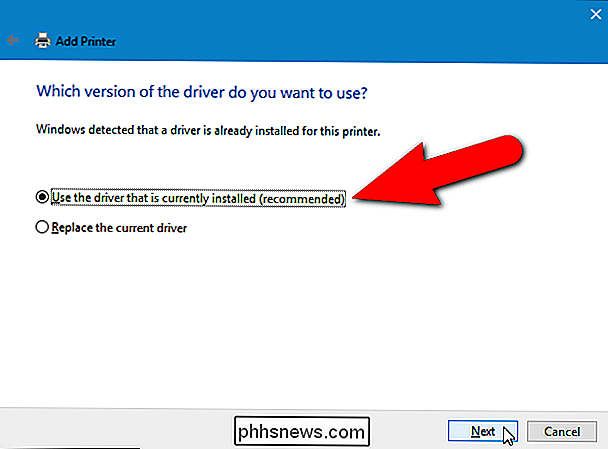
Numatyta, kad spausdintuvo tvarkyklė vadinama "Microsoft Print To PDF". Šis pavadinimas rodomas spausdintuvo išskleidžiamame sąraše, esančiame dialogo lange Nuotraukų spausdinimas, bet kur kitur Windows ar programose, kuriose būtų pasirinktas spausdintuvas. Tačiau galite pakeisti pavadinimą, įvedus naują, esantį redagavimo lauke "Spausdintuvo pavadinimas". Spustelėkite "Kitas".
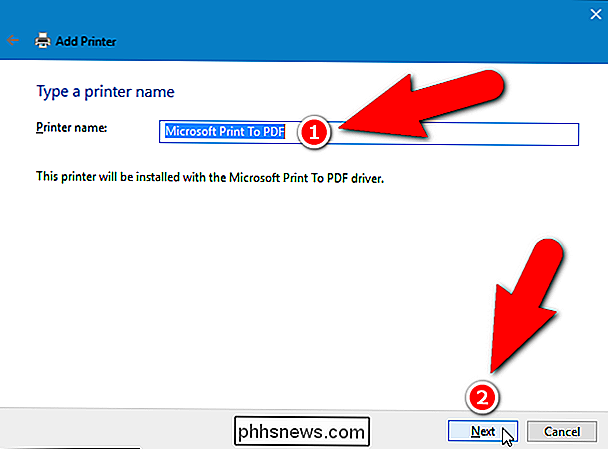
Turėtumėte gauti pranešimą, kad spausdintuvo tvarkyklė sėkmingai pridėta. Jei spausdinate į PDF rinkmenas dažniau nei iš tikrųjų spausdinate spausdintuvui, galite nustatyti, kad šis tvarkyklė būtų numatytasis spausdintuvas. Norėdami tai padaryti, pažymėkite žymės langelį "Nustatyti kaip numatytąjį spausdintuvą", todėl laukelyje yra žymėjimo ženklas. Spustelėkite "Baigti".
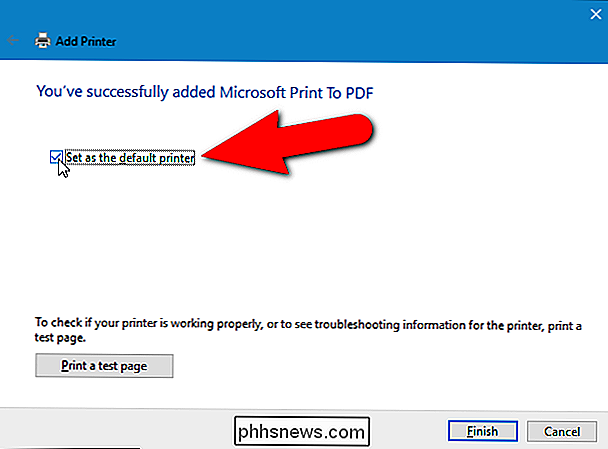
Grįšite į spausdinimo nuotraukų dialogo langą, kuriame "Microsoft Print to PDF" spausdintuvo tvarkyklė buvo įtraukta į išskleidžiamajame sąraše "Printer" ir automatiškai pasirinktas. Dabar galite tęsti procesą pirmame skyriuje, norėdami sukurti PDF rinkmeną iš pasirinktų vaizdų.
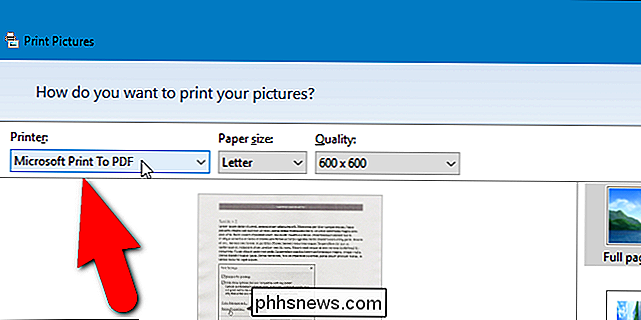
Kaip spausdinti PDF failą sistemose Windows 7 ir 8
Procedūra, skirta PDF failui kurti iš kelių vaizdo failų yra tas pats "Windows 7" ir "Windows 8", kaip ir "Windows 10" su viena išimtimi. Kai dešiniuoju pelės mygtuku spustelėkite pasirinktų vaizdo failų grupę ir iššokančio meniu pasirinkite "Spausdinti", kad pasiektumėte spausdinimo nuotraukų dialogo langą (kaip aptarta pirmame pirmiau pateiktame skyriuje), pastebėsite, kad nėra "Microsoft Print To PDF" parinkties Išskleidžiamajame sąraše "Printer" (spausdintuvas).
Yra daug PDF įrankių, kurie bus įdiegti į "Windows", kai bus įdiegta PDF spausdintuvo tvarkyklė, ir šie vairuotojai bus prieinami spausdintuvo išskleidžiamajame sąraše. Čia mes parodysime, kaip įdiegti ir naudoti įrankį, pavadintą doPDF, kuris leis jums sukurti PDF failą iš kelių vaizdo failų (be kitų naudingų funkcijų).
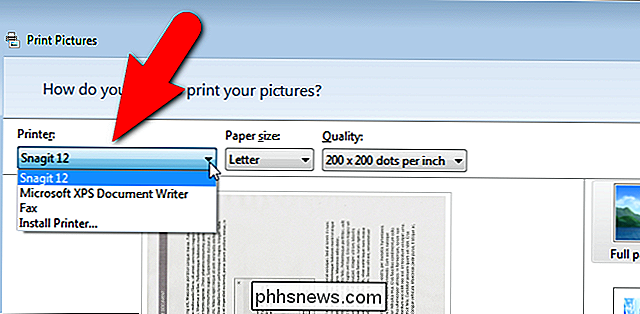
Atsisiųskite doPDF ir įdiekite. Kartą, kai atidarysite dialogą "Spausdinti nuotraukas", "doPDF 8" (tai yra šio straipsnio paskelbimo laikas) yra parinktis išplečiamajame sąraše "Spausdintuvas". Pasirinkite šią parinktį.
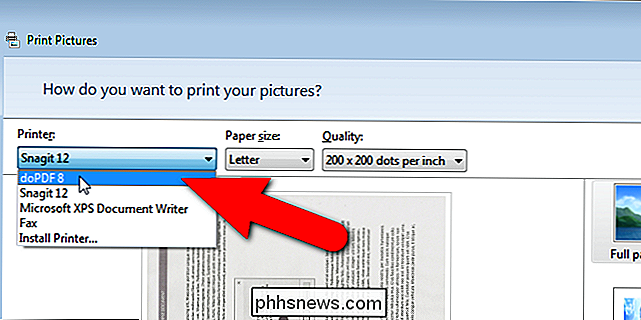
Dabar galite sekti tuos pačius veiksmus pirmame skyriuje, skirtame "Windows 10", kol spustelėsite "Spausdinti", norėdami sukurti PDF rinkmeną. Kai tai atliksite pasirinkę doPDF 8 iš išskleidžiamojo sąrašo Spausdinti, bus rodomas dialogo langas doPDF 8 - Išsaugoti PDF failą. Numatytasis failo vardas ir vieta automatiškai įrašomi į redagavimo laukelį "Failo vardas". Norėdami tai pakeisti, spustelėkite "Naršyti".
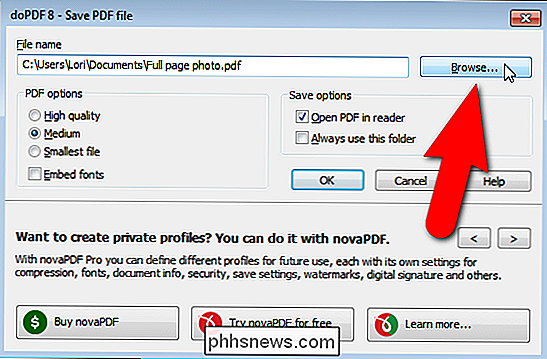
Rodomas dialogo langas Naršyti. Eikite į vietą, kurioje norite išsaugoti PDF failą. Tos pačios aplankas, kuriame saugomi vaizdai, yra pasirinktas kaip numatytoji vieta, tačiau jūs galite tai pakeisti. Įveskite PDF failo pavadinimą į redagavimo laukelį "Failo vardas" ir spustelėkite "Išsaugoti".
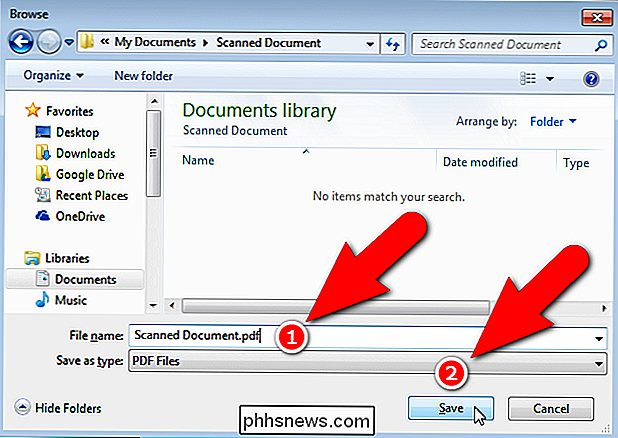
Jūs grąžinate į doPDF 8 - Išsaugoti PDF failo dialogo langą, kuriame galite pasirinkti PDF failo kokybę ir dydį bei įterpti šriftus PDF formatu. Jei norite visada naudoti pasirinktą aplanką, kad išsaugotumėte PDF failus, spustelėkite langelį "Visada naudokite šį aplanką", todėl laukelyje yra žymėjimo ženklas. Jei kompiuteryje norite atidaryti PDF failą numatytoje PDF skaitytuvo programoje, įsitikinkite, kad pažymėtas žymės langelis "Atidaryti PDF skaitytuvą". Spustelėkite "Gerai", kad pradėtumėte kurti PDF rinkmeną.
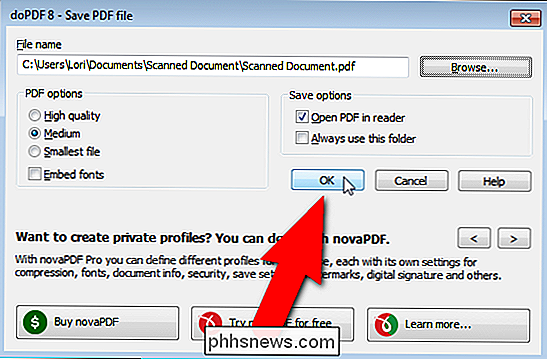
Failas sukurtas ir pridėtas prie nurodyto aplanko, o jis atidaromas numatytame PDF skaitytojui, jei pasirinkote šią parinktį.
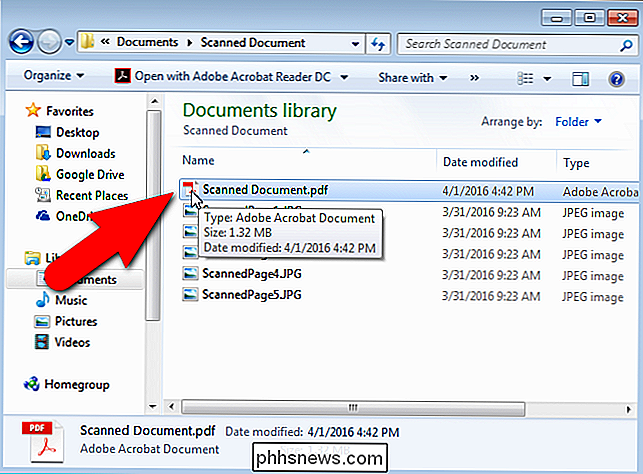
Taip pat galima naudoti PDF spausdintuvo tvarkykles. sukurti PDF failą iš bet kurio dokumento, kuris gali būti išsiųstas į fizinį spausdintuvą. Tiesiog pasirinkite PDF tvarkyklę kaip įrenginį dialogo lange Spausdinti, o ne standartinį spausdintuvą.

Kaip išjungti paskutinius elementus ir dažnesnes vietas Windows 10
Visame Windows sistemoje matysite meniu su naujausiais pasirinktos programos elementais. Gal tai neseniai atidarytas dokumentas arba kai kurie neseniai stebimi vaizdo įrašai. Dažnai veikiančios vietos veikia taip pat, rodydamos svarbius jūsų paskyros (darbastalio, atsisiuntimų, dokumentų, paveikslėlių, muzikos ir pan.

Kaip sutaupyti vietos diske, iškraunant vietinius failus į debesį
Jei ketinate įsigyti naują standųjį diską, nes jūs neveikia, galite greitai išlaisvinti daug vietos, iškraunant didelius failus į debesį. "Debesis" disko saugykla yra pigi, tikrai pigaus, o tik kainuos pigiau. Šiuo metu trys pagrindiniai debesies erdvės teikėjai, "Dropbox", "Google" diskas ir "Microsoft OneDrive" teikia vieną terabaitą atminties apie 10 JAV dolerių per mėnesį.



