"Google" "Chromecast"

"Google" "Chromecast" visuotinio garso nustatymas. Viso namų garso sprendimai yra brangūs ir dažnai sunku nustatyti. Per kelias minutes "Google" "Chromecast Audio" perimsime jus iš "namuose" garso sistemos į visuotinę garso sistemą.
SUSIJĘS: Kaip nustatyti naują Sonos garsiakalbį
Garsiakalbių sąrankos, kurios visą savo namuose groja tą pačią muziką, paprastai būna nuo brangios iki brangios. Dėl brangios pusės, galite įsigyti keletą $ 99 "Apple Express" oro relės stočių, kad galėtumėte prijungti savo garsiakalbius per "AirPlay". Iš tiesų brangios dalykų pusės rasite "Sonos" sistemą, kuri taps tūkstančiais dolerių, kad aprengtų visą namą, nes kiekvienas garsiakalbio adapteris kainuoja 349 $.
Puiku, jei galite sau leisti ir pasiūlyti sprendimą ką tu nori. "Apple AirPort" turi kitas funkcijas, pvz., Tinklo plėtinį. Sonos turi savo aukštos kokybės belaidžių garsiakalbių liniją. Tačiau žmonėms, kurie yra šiek tiek daugiau sąnaudų, nereikia papildomų funkcijų ir turi daug garsiakalbių, kuriuos jie gali naudoti užduotyje, yra daug pigesnis ir lengvesnis sprendimas: "Google Chromecast Audio". Už $ 35 pop (ir dažnai parduodama už $ 30) galite greitai įrengti namus iš viršaus į apačią, naudodami sistemą, kuri yra negyvi paprasta naudoti kaip populiarus "Google" populiariausių vaizdo įrašų "Chromecast" vaizdo įrašas.
Pažiūrėkime tiksliai ko jums reikia, tada atkreipsime dėmesį į "Chromecast Audio" sukūrimą ir viso tinklo sukūrimą.
Ko jums reikia: paruošimas yra pagrindinis
Rengiant šią pamoką, mes nustatėme, kiek laiko mums prireikė eiti iš "no-house" garso į visišką garso įrašą. Net sutrukdžius fotografuoti ekrane, bendras laikas buvo penkių minučių.
Atsižvelgiant į tai, kaip paprasta naudoti "Chromecast" sistemą, priežastis, dėl kurios galėjome taip lengvai nustatyti sistemą, buvo ta, kad mes tiksliai žinojo, ko mums reikia, ir mes galėtume lengvai prijungti "Chromecast Audio" ir įsijungti per keletą sekundžių kiekvienoje garsiakalbio vietoje.
Jei įgyjate tokį patį žinių ir pasirengimo lygį, jūs taip pat galite išbandyti jūsų garso sistema per kelias minutes. Pažvelkime į tai, ko jums reikia.
Garsiakalbiai su stiprintuvu
Šis vadovas gali būti apie "Chromecast", bet be tinkamų garsiakalbių, kurie yra prijungti prie jo, jūs neturite nieko. Šiame vadove paprastai daroma prielaida, kad jau turite keletą garsiakalbių (nes garsiakalbių rekomendacijos būtų pats straipsnis), tačiau kai kuriuos pasiruošimo "Chromecast" įrenginiui veiksmus reikia nepamiršti.
Ką garsiakalbis tinkamas mūsų tikslams? Garsiakalbiai plačiąja prasme gali būti suskirstyti į dvi kategorijas: aktyvus ir pasyvus, remiantis paprastu skirtumu. Jei jūsų garsiakalbiai turi savo maitinimo šaltinį (ar tai yra sienos srovė ar baterijos), jie yra aktyvūs garsiakalbiai. Jei jūsų garsiakalbiai turi garsiakalbių laidų gnybtus ant nugaros, jie greičiausiai pasyvūs, o tai reiškia, kad jie neturi vidinio maitinimo šaltinio. Vietoj to, jiems reikalingas imtuvas arba stiprintuvas, kad iš elektros siųstų elektros energiją ir įjungtų jas.
Aktyvūs garsiakalbiai gali tiesiogiai prijungti prie "Chromecast" (arba bet kurio kito garso šaltinio, pvz., "IPhone" ar kompaktinių diskų grotuvo), ir jie sustiprins garsą .
Jei turite seną porą puikių pasyviųjų "Hi-Fi" garsiakalbių, jums reikės prijungti "Chromecast" į imtuvą arba stiprintuvą, tada prijunkite garsiakalbius į tą patį imtuvą ar stiprintuvą.
Nors garsiakalbių amperai yra patys straipsniai (ir hobis), kuriuos galite gauti naudojant paprastą stiprintuvą, skirtą naudoti su pasyviais stereofoniniais garsiakalbiais, apie 14 dolerių. Tačiau ši mažoji rekomendacija, tačiau pasirinkimas stiprintuvo arba garsiakalbių nepatenka į šios pamokos taikymo sritį - laimei, internetas yra supakuotas su garso įrangos svetainėmis, forumuose ir atsiliepimais, todėl tikrai rasite informacijos apie bet kokius garsiakalbių ir stiprintuvų derinius gali galvoti.
Chromecast audio

Jums reikės vieno "Chromecast" garso įrenginio kiekvienam garsiakalbių rinkiniui, kurį norite pridėti prie viso jūsų garso sistemos. Deja, net jei jau turite įprastą "Chromecast" vaizdo įrašą, negalėsite naudoti įprasto šio vadovo modelio, nes vadovėlis priklauso nuo "Chromecast" garso įrenginių sugrupavimo į grupes gebėjimų.
Ši funkcija šiuo metu yra rezervuota tik "Chromecast" garso įrašams. Tai reiškia, kad net jei jau turite įprastą "Chromecast", prijungtą prie "Media Center" imtuvo, jums reikės papildomo "Chromecast" garso įrenginio, kad šie garsiakalbiai būtų integruojami į jūsų visuotinį sprendimą. Negalime jums pasakyti, kaip liūdna, kad mes negalėjome sugrupuoti įprastų "Chromecast", pvz., "Chromecast Audio", ir mes tikimės, kad "Google" šią priežiūrą nustatys ateityje.
Tinkami kabeliai

SUSIJĘS: Kas yra optinis garso prievadas ir kada turėčiau jį naudoti?
"Chromecast Audio" tiekia maitinimo adapteris ir vienas trumpas 3,5 mm stereofoninis kabelis (dar žinomas kaip "ausinių" stiliaus kabelis, parodytas toliau esančioje nuotraukoje). Be to, "Chromecast Audio" palaiko 3,5 mm į RCA (raudonos / baltos stereofoninės jungtys yra įprastos viskas, nuo garsiakalbių iki televizorių) ir 3,5 mm į "TOSLINK" optinį kabelį skaitmeniniam garso įrašui.
Dabar laikas kreiptis į garsiakalbį nustatykite kiekvienoje jūsų namų vietoje, kad nustatytumėte, kokio kabelio jums reikia kiekvienam.
Nors "Google" bus laiminga parduoti jums 3,5 mm RCA adapterį arba optinį adapterį už kiekvieną 15 JAV dolerių, tai yra gana nesąžiningas žymėjimas dviem labai pigūs kabeliai. Galite pasiimti vyrų 3,5 mm vyrų RCA kabelį apie 5 USD. Net jei optinis kabelis "Google" "Chromecast" parduotuvėje atrodo tikrai egzotiškas, tai iš tikrųjų yra tik "TOSLINK mini" prie "TOSLINK" adapterio kabelio, o jūs galite praleisti 15 dolerių už tai, o vietoj to pasirinkti 6 dolerius.
"Google Cast" programa ir "Companion" Srautinės programos
Galiausiai, be visų pirmiau aprašytų fizinių reikalavimų, jums reikės dviejų paprastų dalykų: "Google Cast" programos išmaniajame telefone (prieinama "Android" ir "iOS"), taip pat su "Smartphone" suderinamais "Chromecast" programomis arba kompiuteris.
Jums reikia "Google Cast" programos, kad nustatytumėte "Chromecast" ir sukonfigruotumėte jas, o muzikai norite transliuoti į įrenginius reikia "Chromecast" suderinamų programų. Populiarios muzikos transliacijos programos, pvz., "Spotify", "Pandora" ir "iHeartRadio", dirba su "Chromecast", o netgi galite perkelti muziką iš savo asmeninės laikmenų kolekcijos naudodami "Chromecast" suderinamus medijos valdymo sprendimus, pvz., "Plex Media Center".
Visą tai turėtume atsižvelgti žiūrėkite, kaip nustatyti faktinius vienetus ir atkurti muziką.
"Chromecast" garso įrenginių nustatymas
Pažadame, kad jau atlikote visus sunkius dalykus (patikrinkite garsiakalbius, galbūt užsisakę adapterio laidus , ir taip toliau). Kai išsiaiškinsite garsiakalbių žemę savo namuose ir gausite rankas tikruosiuose "Chromecast" garso įrenginiuose, likusį procesą užtruks tik keletą minučių.
Įjunkite "Chromecast Audio" maitinimo laidą, įjunkite adapterį , ir prijunkite įrenginį prie savo garsiakalbių. Mes siūlome atlikti šiuos veiksmus vienu metu (kiekvienam įrenginiui suteikiant galią tik ankstesnio įrenginio konfigūravimas), kad jie nebūtų painiojami, nes jie visi turi bendrinius numatytuosius pavadinimus, pvz., "ChromecastAudio2058".
Išjunkite savo išmanųjį telefoną "Bluetooth" nuo jo nustatymų app Tada paleiskite "Google Cast" programą. Kaip parodyta toliau, ekrano viršuje pasirinkite skirtuką "Įrenginiai", kaip parodyta toliau.
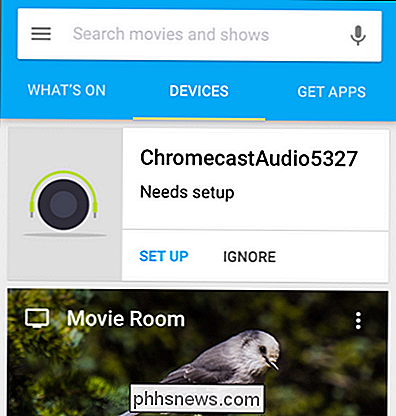
Jei "Bluetooth" yra ir yra šalia "Chromecast", "Chromecast Audio" numatytasis pavadinimas bus rodomas kartu su nurodytu dialogu, nurodant, kad jam reikia būti nustatytas. Pasirinkite "Nustatyti". Po labai trumpo momento, kai tai rodo, kad nustatymo procesas vyksta, jis paskatins jus paleisti bandymo garsą. Paspauskite mygtuką, kad patvirtintumėte, jog programa gali siųsti garsą į "Chromecast" garso įrašą.
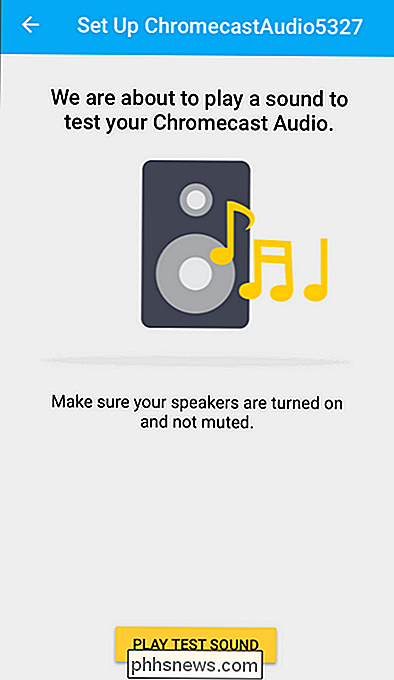
Patikrinkite, ar girdėjote garsą, pasirinkę "Aš girdėjau", arba, jei ne, pasirinkite "Aš negirdėjau" pagalbos trikčių šalinimas.
Tada būsite paraginti pavadinti "Chromecast" garso įrašą ir pasirinkti, ar norite įjungti svečio režimą, ar ne (jei nesate susipažinę su "Chromecast" svečio režimu, galite jį perskaityti čia). Nors programoje siūloma naudoti tokį pavadinimą kaip "Gyvenamasis kambarys", nes jau turime keletą reguliarių "Chromecast" vienetų su tokiais pavadinimais, kuriuos pasirinkome paskambinti "Chromecast" garso "žemyn garsiakalbiai". Duok savo "Chromecast" lengvai atpažįstamą pavadinimą, kuris išskirtų jį iš kitų vienetų (ir nepamirškite, kad kaskart, kai kažkas pateikia tinklo įrenginį absurdišką pavadinimą, angelas praranda savo sparnais).
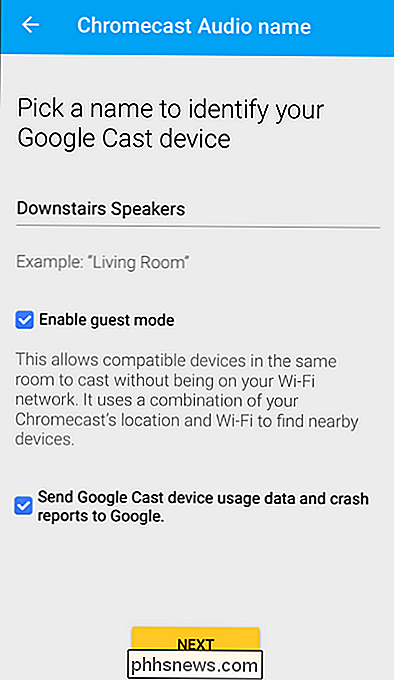
Tada pasirinkite savo "Wi-Fi" tinklą ir įvesite slaptažodį.
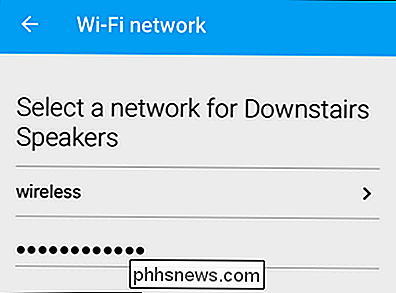
Kai "Chromecast" garso sistema prisijungs prie jūsų tinklo, ji ieškos naujinių. Per šį procesą jis parodys truputį vaizdo įrašą apie tai, kaip naudoti įrenginį. Palaukite, kol baigsis atnaujinimo procesas, o tada pakartokite visą šį kiekvieno "Chromecast" garso įrenginio skyrių.
Nejunkite kito vadovo sekcijos, kol kiekvienas "Chromecast" garso įrenginys nėra susietas su jo garsiakalbiais su unikaliu pavadinimu ir savo namų tinklu.
"Finishing Touch": grupuojate "Chromecast"
Šis paskutinis žingsnis - tai magija, kuri visus kartu. Jei atidarysite "Chromecast" suderintą srautinio perdavimo programą, pasakykite "Pandora", skirtą "iOS", šiuo metu pamatysite "Chromecast" garso įrenginius, tačiau garsą galite perduoti tik vienam iš jų, kaip parodyta toliau.
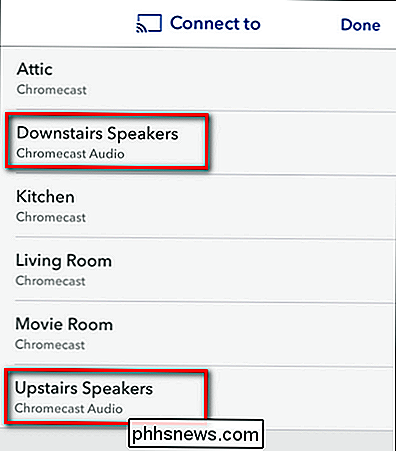
Tai iš tikrųjų nėra visa garsas, ar tai? Tai tikrai ne geriau, kaip siųsti vieną srautą į vieną "Chromecast". Mums reikia sukurti grupę, taigi visi sugrupuoti "Chromecast" garso įrenginiai derės prie to paties srauto. Norėdami tai padaryti, vėl atidarykite "Google Cast" programą ir pasirinkite skirtuką "Įrenginiai", kaip ir mes, kai nustatome įrenginius.
Slinkite žemyn, kol pamatysite "Chromecast" garso įrenginius. Bakstelėkite truputį piktogramą, esančią viršutiniame dešiniajame įrašo kampe vienam iš garsiakalbių, kuriuos norite susiburti.
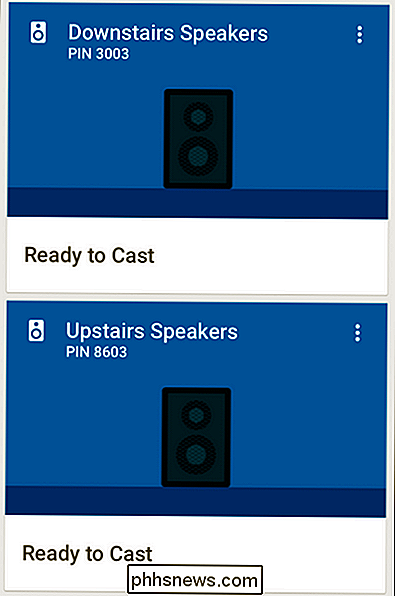
Iš iššokančio meniu pasirinkite "Sukurti grupę".
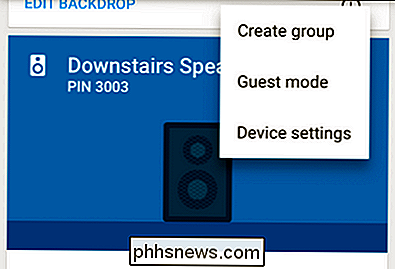
Nukopijuokite savo grupę įveskite ir pasirinkite "Chromecast" vienetus, kurie sudarys grupę. Pavyzdžiui, turime du "Chromecast" garso įrenginius ir pavadinome grupę "Visas namas". Jei įsigijote daugiau vienetų, galite lengvai padalyti dalykus į tokias grupes kaip "Visiškas namas", "Viršutinis aukštas", "Žemyn" ar net "Už jo ribų". Jei kurioje nors grupėje bus du "Chromecast", tai veiks. Kai baigsite vardą savo grupei ir pasirinksite įrenginius, spustelėkite "Išsaugoti".
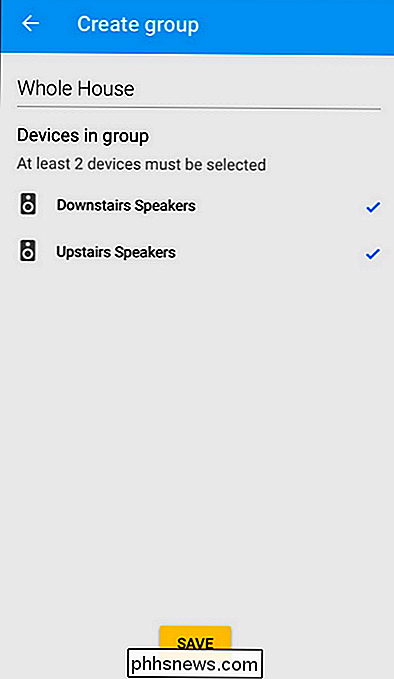
Sukūrę grupę jis bus pateiktas kartu su asmeniniais "Chromecast" įrenginiais, kaip parodyta žemiau skirtuke "Įrenginiai" "Google Cast" programoje. .
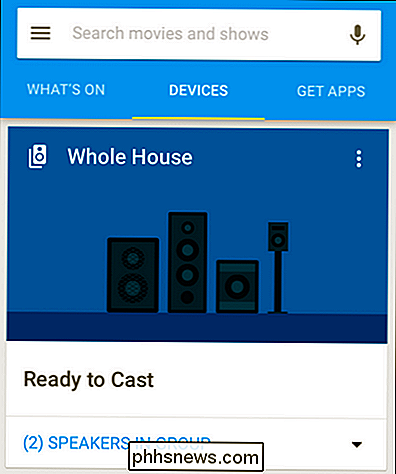
Jei įjungsite programą su leistinomis galimybėmis, pvz., Minėta Pandora programa, matysite, kad "Visiškas namas" (arba ką jūs pavadino savo garsiakalbių grupę), kaip parodyta toliau.
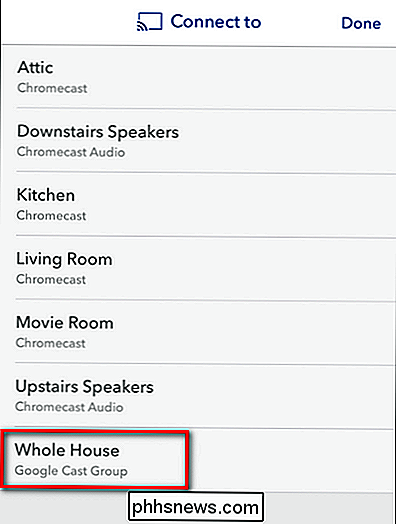
Dabar galite pasirinkti "Google Cast Group", o ne atskiri "Chromecast" garso įrenginiai, ir bet koks pasirinktas srautas bus išsiųstas į kiekvieną "Chromecast" garso įrašą šiame asmenyje.
Atskiros programos gali pasiūlyti papildomą "Chromecast Audio" palaikymą ("Pandora" pvz., galite valdyti pagrindinį garsą, bakstelėję liejimo piktogramą, kai pilnas procesas vyksta, kaip parodyta toliau).
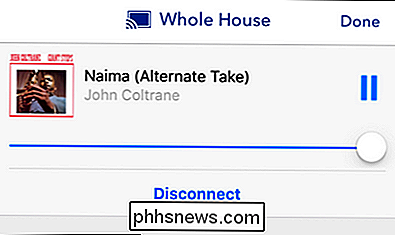
Jei norite gauti daugiau detalių kontrolių, tačiau geriausias pasirinkimas yra paleisti "Google Cast" programą ir patikrinkite garsiakalbių grupės įrašą, kaip parodyta toliau. Nors "Stop Casting" įrašas yra pakankamai akivaizdus, galite valdyti garsiakalbius naudodamiesi garsiakalbių piktograma.
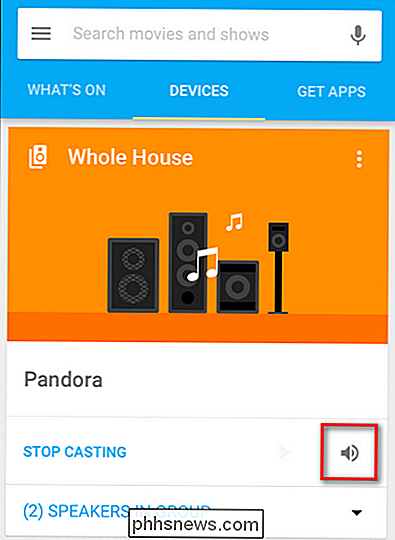
Naudodami slankiklius galite keisti skirtingų garsiakalbių poras.
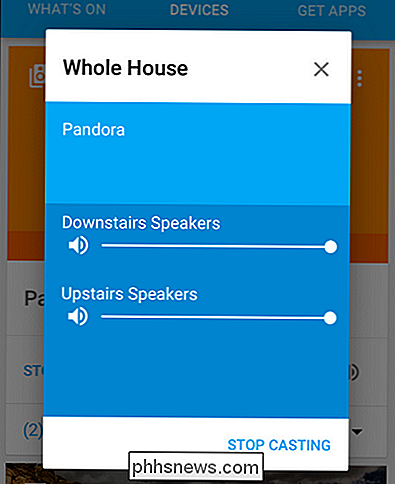
Tai ypač patogu, jei paliksite įjungtas nuotolinio garsiakalbių komplektas ir norima greitai ištaisyti padėtį, nesudarant laiptų.
Apskritai "Google Chromecast Audio" yra labai lygaus. Vienintelis mūsų kaltinimas apie visą procesą iš tiesų neturi nieko bendro su procesu - mes tiesiog tikrai norime sugebėti sujungti įprastus "Chromecasts" į garso ir vaizdo transliacijos grupes! Jei ieškote super patogaus viso garso srautinio perdavimo sprendimo nustatymo, "Chromecast" garso tikrai negalima įveikti kainos ir patogumo požiūriu.

Kaip įtaisyti naują daugelio monitorių užduočių juostą sistemoje Windows 8 ar 10
Daugelį metų vartotojai įdomu, kodėl vietoje "Microsoft" nepadarė užduočių juostos pritaikyti ir naudoti daugelyje monitorių. Laimei, "Windows 8" ir "10" turi naują funkciją, kuri daro ją daug geresnę. Štai greitas ieškojimas tiems, kurie dar jų nematė. Naujoji užduočių juosta "Windows 8" (ir "Windows 10") galiausiai apima keletą monitorių ir gali būti pritaikyta taip, kad kiekvieno monitoriaus užduočių juostos mygtukai būtų mygtukai langams atidarytas šiame monitoriuje.

Ar dirbate "PowerPoint" pristatyme ir reikia įdėti PDF dokumentą į skaidrę? Na, atrodo, kad tai paprasta? Tiesiog spustelėkite meniu Įterpti, pasirinkite Objektas ir pasirinkite PDF failą! Deja, sužinojau, kad tai nėra taip paprasta, ypač jei susiduriame su PDF dokumentu, kuriame yra daugiau nei vienas puslapis.Šiame stra



