Kaip atkurti nesaugomą "Microsoft Office" failą

Jūs ką tik uždarėte "Office" dokumentą ir atsitiktinai spustelėjo "Ne išsaugoti". Arba galbūt "Word" sudaužė ar jūsų nešiojamas kompiuteris prarado galią, kol prisimenate, kad sutaupytumėte tai, su kuo dirbote. Mes visi jaučia tokį skausmą, bet viskas nebūtinai yra prarastas. Pagal numatytuosius nustatymus "Office" programos automatiškai išsaugo laikinas atsargines jūsų dokumentų kopijas, kai dirbate, ir yra didelė tikimybė, kad juos galėsite atkurti.
Mes nekalbu apie tai, kada iš tikrųjų ištrynėte failą sistemoje "Windows", nors yra ir taip pat galite atkurti nuo tokios nelaimės. Be to, jums reikės įdėti keletą papildomų prevencinių priemonių prieš iš tikrųjų susidūrus su šia problema. Reguliariai kopijuokite savo kompiuterį ir apsvarstykite galimybę įjungti "Windows" versiją. Tai reiškia, kad jei susiduriate su nesaugu Office failu, tai norint atkurti.
Kaip atkurti nesaugomą biuro failą
Šiems nurodymams mes dirbame su "Word 2016", tačiau žingsniai yra beveik identiškos kitose "Office 2016" programose, tokiose kaip "Excel" ir "PowerPoint". Be to, atkūrimo funkcija buvo maždaug ilgą laiką, taigi, jei naudojate senesnę "Office" versiją (grįšite bent į "Office 2007"), vis tiek galėsite pabandyti atkurti. Jums gali tekti tik šiek tiek pakalbėti apie faktines komandas.
Pradėkite atidarydami bet kurią "Office" programą, kuria dirbote, kur failas nebuvo išsaugotas. Spustelėkite meniu Failas.
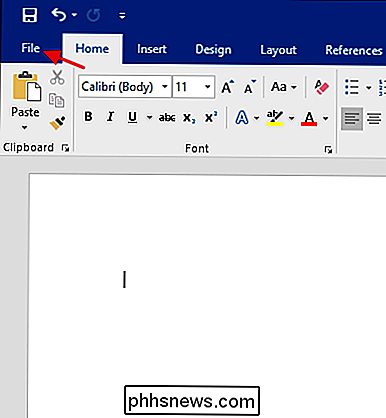
Meniu Failas spustelėkite Informacija.
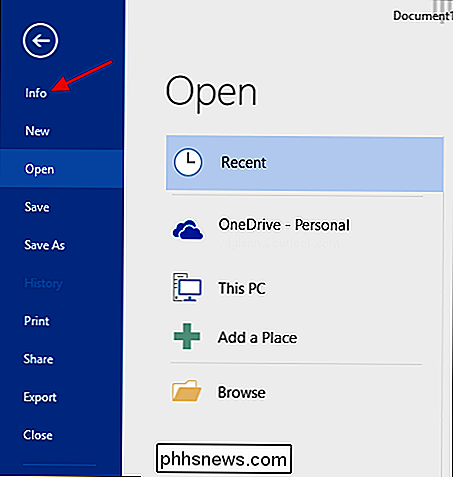
Informacijos puslapyje spustelėkite "Tvarkyti dokumentą", tada išskleidžiamajame meniu pasirinkite "Atkurti neapsaugotus dokumentus". Taip pat atkreipkite dėmesį, kad jūs turite galimybę ištrinti visus nesaugotus dokumentus, jei norite tai padaryti.
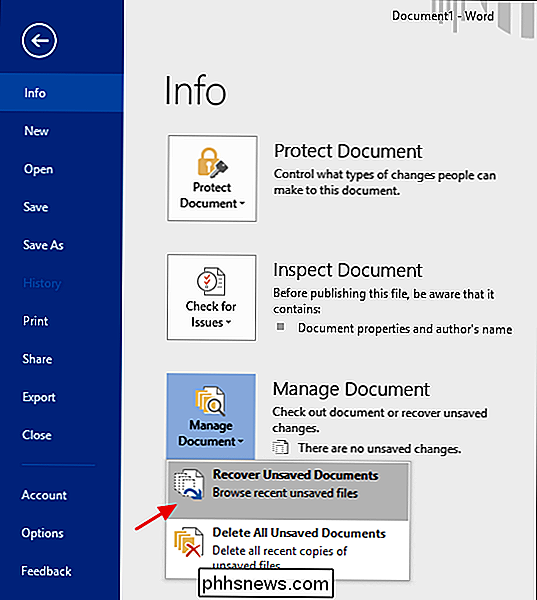
"UnsavedFiles" aplanke yra visi nesaugomi failai. "Office" sukūrė laikinas atsargines kopijas. Pasirinkite failą, kuris jums reikalingas, tada spustelėkite Atidaryti.
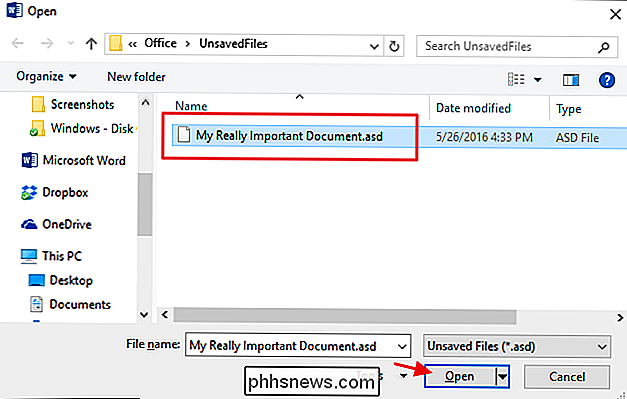
"Office" programos automatiškai išsaugo laikiną failų atsarginę kopiją periodiškai (kas 10 minučių pagal nutylėjimą), taigi jūsų failas turėtų apimti daugumą prarasto darbo.
Pakeiskite kaip "Office Applications" automatiškai išsaugo failus
Taip pat galite keisti, kaip kiekviena "Office" programa išsaugo šiuos laikinuosius failus, įskaitant tai, kur saugomi failai, kaip jie dažnai išsaugomi, ir ar laikinas failas yra saugomas, jei uždarote dokumentą be išsaugojimo.
Grįžti į meniu Failas spustelėkite Parinktys.
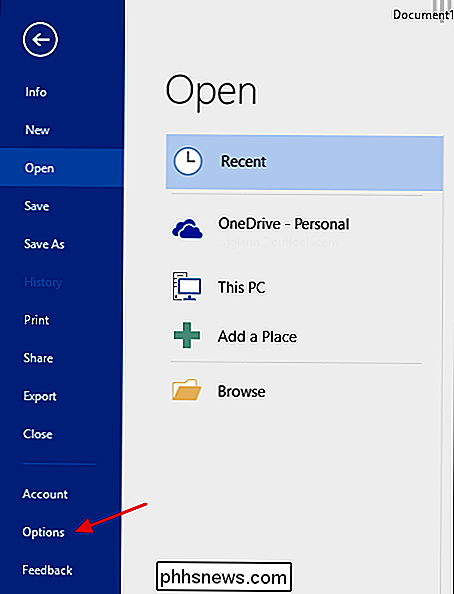
Puslapyje Parinktys spustelėkite Įrašyti, tada suraskite skyrių "Išsaugoti dokumentus". Vieni geriausių variantų yra tai, ko ieškote.
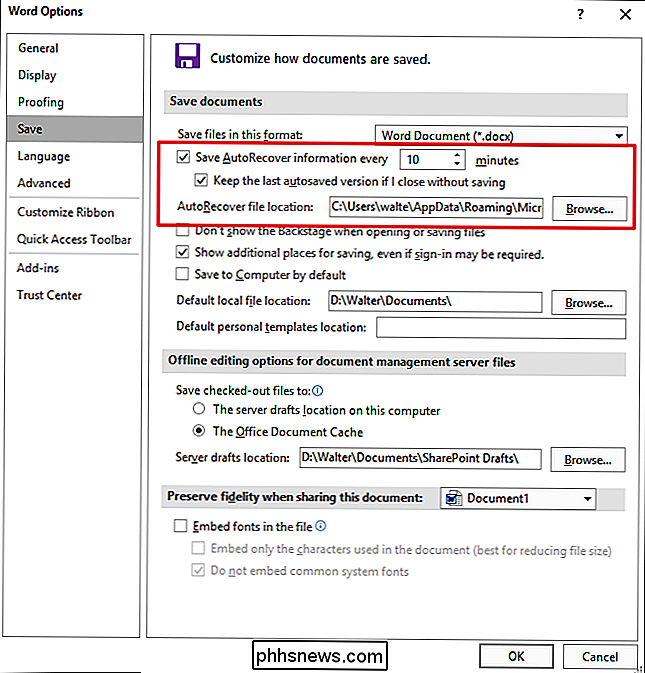
Jei automatinis įrašymas kas 10 minučių atrodo pernelyg ilgas intervalas (jis mums daro), pakelkite, kad nustatytumėte bet ką norite. Galite nustatyti automatinį išsaugojimą bet kur nuo vienos minutės iki kas 120 minučių. Nustatėme, kad fono įrašymas nieko neveikia, taigi paprastai jį nustatykite maždaug per dvi minutes. Rekomenduojame išlaikyti kitas dvi parinktis pagal numatytuosius nustatymus, nebent turite rimtų priežasčių jas pakeisti.
Ir tai apie tai! "Office" atkūrimo funkcija neišsaugos nuo bet kokios nesėkmės, su kuria galite susidurti su savo failais, tačiau ji gali būti naudinga tais retkarčiais panikos akimirkomis.
Kaip pakeisti aplanko piktogramos spalvą "Windows"
Ar esate labai organizuotas žmogus, kuris mėgsta spalvoti kodą visiems savo aplankams darbe ar namuose? Jei jūs vizualiai organizuojate savo dokumentus, tada taip pat galite maloniai žinoti, kad galite padaryti tą patį visiems savo skaitmeniniams aplankams!Įsivaizduokite, kad galite keisti aplankų piktogramų spalvą, kad jūsų finansinis aplankas galėtų būti žalia (pvz., Pinigai), o už

Kaip naudoti savo iPad kaip antrą kompiuterio ar "Mac" monitorių
Keli monitoriai yra nuostabūs. Naudodami du ekranus šalia kito, galite lengviau pamatyti visus savo langus vienu metu, išlaikydami produktyvumą. Turiu iPad? Galite naudoti jį kaip antrą "Mac" ar "PC" ekraną. SUSIJĘS: Kaip naudoti kelis monitorius, kad produktyvumas būtų didesnis "iPad", žinoma, negali konkuruoti su realiu monitoriumi dydžio ar kainos.



