Kaip priversti bet kurią "Android" programą į visą ekraną įkvepiantį režimą (be šaknų)

"Google" 2012 m. Išleido "Android" versiją "Chrome" ir niekada nerizikavo jo visiško ekrano režimo. Jei esate pavargę laukti savo mėgstamos "Android" programos, kad galėtumėte pasiūlyti visą ekraną, galite tai padaryti patys naudodamiesi "Immersive Mode".
Prisijunkite prie "Google", buvau tiesiog prašęs jus daugelį metų! Nėra jokios priežasties nenukreipti viso ekrano režimo. Yra būdų tai daryti su trečiųjų šalių programomis, tokiomis kaip "Tasker", tačiau darant prielaidą, kad visada norite, kad konkreti programa būtų rodoma visame ekrane, tai yra greitesnis ir praktiškas būdas tai padaryti naudodamas tik "Android" derinimo tiltelį (ADB) darbalaukio įrankį
Ko jums reikės
Norėdami sekti šiame straipsnyje pateiktus veiksmus, jums reikės šių funkcijų:
- "Android" telefonas arba planšetinis kompiuteris, kuriame veikia 4.4 versija ("KitKat") arba naujesnė
- "Windows" , macOS ar Linux
- USB kabelis
Pirmas žingsnis: įjunkite USB derinimą
Prieš pradėdami, turėsite įjungti telefono derinimą su USB, jei dar to nepadarėte. Atidarykite pagrindinį meniu Nustatymai. Bakstelėkite "Apie telefoną", tada septynis kartus bakstelėkite įrašą "Sukurti numerį". Taip, tikrai. Kai kuriuose telefonuose įrašas "Apie telefoną" gali būti kažkur kitur meniu "Nustatymai", tačiau, jei tu šaukiasi, tu gali jį rasti.
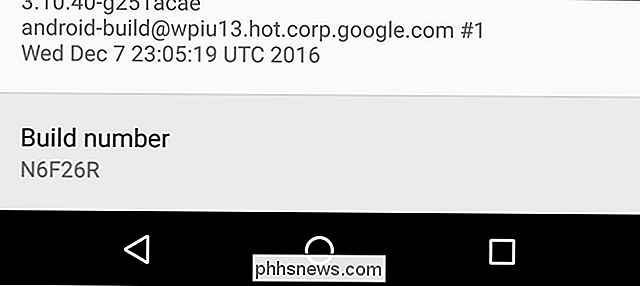
Kai pamatysi iššokantį pranešimą, kuriame rašoma: "Dabar esate kūrėjas" paspauskite mygtuką Atgal ir pagrindiniame meniu Nustatymai pamatysite naują parinktį: "Kūrėjo parinktys".
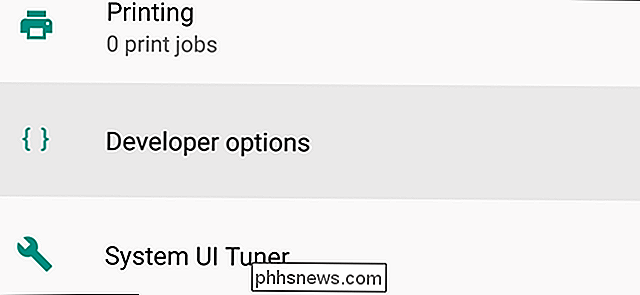
"Bakstelėkite" Kūrėjo nustatymai ", o viduje esančioje parinktoje" Derinimas "rasite parinktį" USB derinimas ". Įjunkite jį, tada palieskite "Gerai".
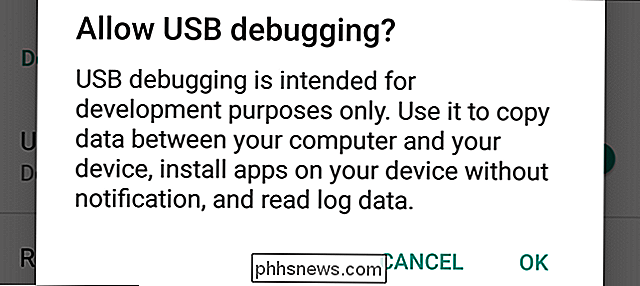
Antras žingsnis: įdiekite "Android SDK" ir ADB
SUSIJĘS: Kaip įdiegti ir naudoti "ADB", "Android Debug Bridge Utility"
Jei neturite Labai susierzinę su savo telefonu, dar neturite "Android Debug Bridge". Jei ne, galite sekti šį patogų vadovą apie tai, kaip jį sukurti ir paleisti. Įsitikinkite, kad turite įdiegti ir jūsų telefono USB tvarkyklę.
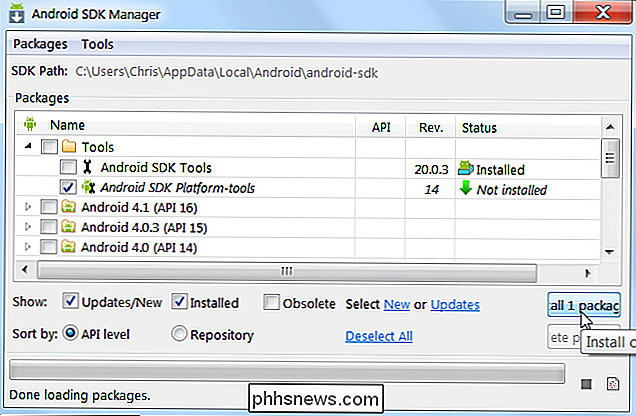
Kai baigsite diegimą, grįžkite čia ir tęskite kitą žingsnį.
Trečias veiksmas: suraskite programos APK pavadinimą
Jei norite rankiniu būdu koreguoti programos nustatymus ADB, turėsite sužinoti jo tikslų programos pavadinimo arba APK pavadinimą. Deja, "Android" nesudėtinga rasti tai su numatytaisiais įrankiais. Tačiau yra lengvas būdas gauti informaciją jūsų darbalaukyje.
Atidarykite bet kurią naršyklę ir eikite į "Google Play" parduotuvę adresu play.google.com. Spustelėkite "Apps" kairiajame stulpelyje, tada - "Mano programos". Čia pateikiamas visų "Android" programų, kurias įdiegėte naudodami "Google Play" parduotuvę, sąrašas.
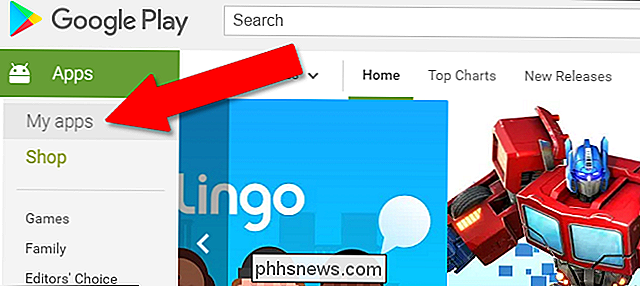
Spustelėkite norimą programą. Jei to negalėsite iškart rasti, spustelėkite mygtuką "Visos programos" po paieškos juostos, kad susiaurintumėte jį tik į programas, įdiegtas viename įrenginyje.
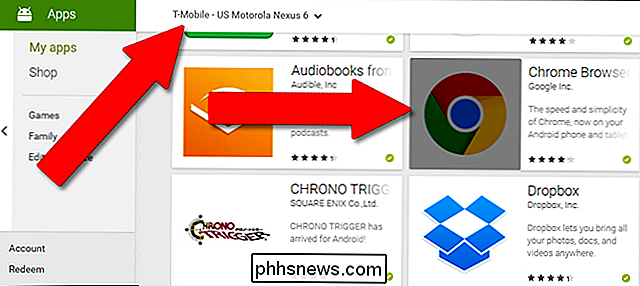
Kai pasiekėte pageidaujamos programos "Google Play" parduotuvės puslapį, paimkite pažiūrėkite į žiniatinklio adresą naršyklės URL juostoje. Po "ID =" identifikatoriaus žyma adresu bus rodomas APK programos pavadinimas. Pavyzdyje ("Chrome" skirta "Android") visas adresas yra:
//play.google.com/store/apps/details?id=com.android.chrome
Ir mūsų APK vardas ieško "com.android.chrome."
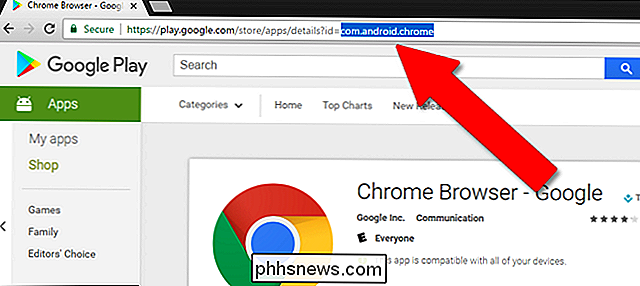
Prieš tęsdami užsirašykite savo programos APK vardą.
Ketvirtas žingsnis: patikrinkite įrenginio ryšį su ADB
. Tada turėsite atidaryti komandinę eilutę ("Windows") arba "Terminal" ("macOS") ir eikite į aplanką, pavadintą "platform-tools", kuriame įdiegtas jūsų "Android SDK".
"Windows" sistemoje jį rasite šioje vietoje:
/ users / Jūsų naudotojo vardas / AppData / Local / Android / sdk / platform-tools
"MacOS" yra
/ Vartotojai / Jūsų vartotojo vardas / Library / Android / SDK / platformos įrankiai
Prijunkite savo telefoną ar planšetinį kompiuterį prie USB kabelio. Priklausomai nuo telefono modelio, gali tekti patvirtinti ADB ryšį pačiame telefone su iškylančiu pranešimu.
Lauke įrašykite šį tekstą ir paspauskite Enter
adb įrenginius
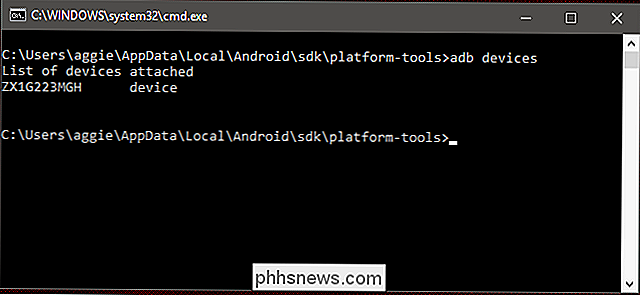
Jei matote vieną įrenginio liniją pagal ADB įrenginio komandą, esate pasiruošę eiti. Jei nematote jokių išvardytų įrenginių, patikrinkite, ar jūsų telefone ar planšetiniame kompiuteryje yra prijungtas įrenginys, ir kad įdiegėte tvarkykles.
Vykdykite ir palikite raginimą atidaryti, nes netrukus turėsite įvesti kitą komandą
Šeštas žingsnis: pasirinkite savo žavingą režimą
Yra trys skirtingų rūšių viso ekrano režimai, kuriuos galime naudoti su įkvepiančia komanda.
- immersive.full : slapta būsenos juosta ekrano viršuje ir apatinėje naršymo juostoje, jei jūsų telefone naudojami virtualūs naršymo mygtukai.
- immersive.status : slepiasi tik būsenos juosta viršuje.
- immersive.navigation : slapina tik naršymo juosta apačioje .
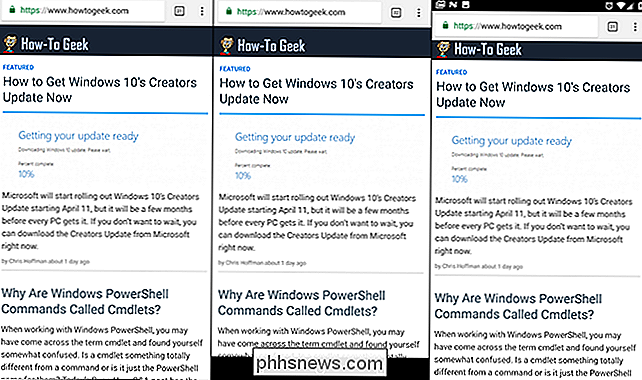
Immersive.full (left), immersive.status (center) ir immersive.navigation (dešinėje)
Pasirinkite, kurį režimą norite naudoti prieš tęsdami. Nesijaudink, galite keletą kartų taikyti komandą, jei pakeisite savo mintis.
Šeštas žingsnis: pritaikykite komandą
Toliau įrašykite šį tekstą eilutėje, pakeisdami trečiojo žingsnio esantį programos pavadinimą po ženklo=. Aš čia naudojau "Chrome", bet galite pakeisti APK pavadinimą bet kuria kita.
adb lukšto nustatymai sukuria global policy_control immersive.full = com.android.chrome Ši konkreti komanda įgalina viso ekrano versiją "Chrome" programos įkvepiantis režimas. Jei norite paslėpti tik būsenos juostą arba naršymo juostą, naudokite atitinkamai immersive.status arba immersive.nagivation komandas.
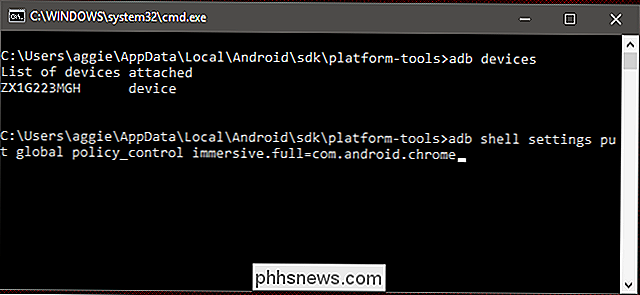
Paspauskite Enter, kad paleistumėte komandą. Viskas! Nuo šiol "Chrome" jūsų telefone (arba bet kuria kita įvesta programa) bus rodomas viso ekrano režimu. Galite išjungti telefoną ir dabar jį išbandyti: tiesiog ekrano apačioje arba viršutinėje dalyje (arba horizontalioje būsenoje) perbraukite aukštyn arba žemyn, kad būtų rodomi naršymo mygtukai arba būsenos juosta.
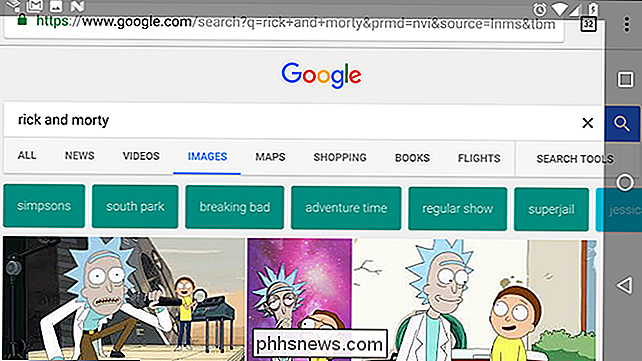
Jei kada nors norėtumėte pakeisti programa grįžta į savo standartinį veikimo režimą, tiesiog pakartokite šiuos veiksmus, tačiau pakeiskite šią komandą komandinėje eilutėje arba terminale (dar kartą naudodami savo programos APK pavadinimą):
adb shell aplikacija nustato globalią policy_control immersive.off = com.android .chrome
Šis metodas turėtų veikti su visais standartiniais "Android" įrenginiais, tačiau kai kurie gamintojai galėjo pakeisti mobiliąja operacine sistema iki tos vietos, kurioje komandos negalioja. Jei jis tuoj pat neveikia jūsų telefone ar planšetiniame kompiuteryje, pabandykite atjungti telefoną ir vėl įjunkite ADB, o vairuotojo ryšys kartais gali būti subtilus.

Kaip išjungti "Chrome" naująjį skelbimų blokavimą (tam tikrose svetainėse ar visose svetainėse)
Google Chrome" dabar turi įmontuotą skelbimų blokavimą, skirtą atsikratyti įžeidžiančių ar kitokių skelbimų erzina, bet leidžiate skelbimus iš svetainių, kuriose laikomasi konkrečių nurodymų. SUSIJĘS: Kodėl reklamos kompanijos myli "Google" skelbimų blokavimą, bet neapykanta "Apple" privatumo funkcijoms Yra du būdai leisti skelbimus: galite leisti visus skelbimus arba galite pridėti konkrečių svetainių sąrašą, jei "Chrome" skelbimų blokavimas sukelia problemą.

Kaip išnaudoti visas savo Nest Cam
"Nest Cam" yra viena iš populiariausių "Wi-Fi" kamerų rinkoje dėl patogumo. Jei esate neseniai savininkas arba tiesiog kas nors, kas nori žinoti, ką šis įrenginys iš tikrųjų gali padaryti, čia rasite, kaip kuo geriau išnaudoti savo "Nest Cam". Daugelis "Nest Cam" savininkų tikriausiai tik nustatė fotoaparatą ir pasiekė įrašą, tačiau, nepaisant to "Nest Cam" paprastumas, iš tikrųjų yra daug tvarkingų funkcijų, kurios yra su įrenginiu.



