Kaip įrašyti savo darbastalį ir sukurti "Screencast" "Windows" versijoje

Vaizdo transliavimas iš pradžių gali atrodyti šiek tiek bauginantis, tačiau yra keletas gerų būdų tai padaryti.
"Game DVR" "Windows 10" funkcija gali sukurti jūsų darbalaukio vaizdo įrašą. Techniškai tai buvo sukurta norint užfiksuoti žaidimą, o kita programinė įranga - gerokai geresnį darbą, tačiau jei jums to reikės, tai bus naudinga. Jei norite kažko galingesnio, "Open Broadcaster Software" (OBS) yra gera nemokama programa, kuri atliks viską, ko jums reikia, tačiau jums reikės kelių minučių, kad išmoktų jo sąsają.
Greitas ir lengvas: "Windows 10" žaidimo DVR
Mes rekomenduojame praleisti "Game DVR" ir eiti tiesiai į sekančią skyrių "OBS". Tačiau, jei norite greitai įrašyti bet kokį programos langą be jokios trečiosios šalies programinės įrangos, galite tai padaryti "Windows 10". Tai priklauso nuo "Game DVR" funkcijos, kuri skirta kompiuterio žaidimui užfiksuoti, tačiau gali užfiksuoti bet kurį programos langą.
Norėdami tai padaryti, tiesiog paspauskite "Windows + G" bet kurioje "Windows 10" programoje. Atsidarys žaidimų juosta. Pasirinkite "Taip, tai žaidimas", net jei programa nėra žaidimas.
SUSIJĘS: Kaip išjungti "Windows 10" žaidimo DVR (ir žaidimų juostą)
Jei žaidimų juosta nebus rodoma kai paspausite šį klavišų derinį, anksčiau galėjote jį išjungti. Eikite į "Xbox" programą savo sistemoje ir įsitikinkite, kad funkcija "Game DVR" yra įjungta.
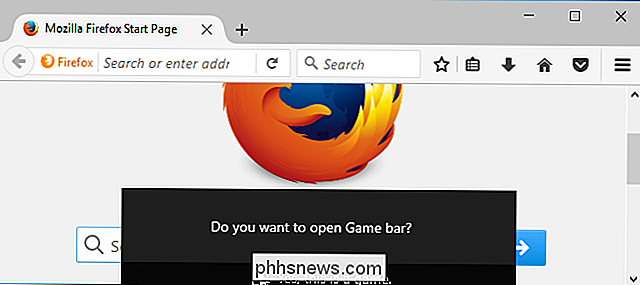
Spustelėkite raudoną mygtuką "Pradėti įrašymą", kad pradėtumėte įrašyti tokį programos langą.
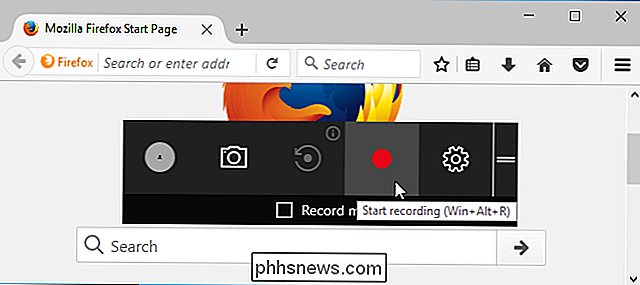
viršutiniame dešiniajame kampe bus rodomas perdanga. langas, kol įrašysite. Galite įjungti arba išjungti mikrofoną, spustelėdami mikrofono piktogramą. "Windows" taip pat įrašys jūsų kompiuteryje esantį garso įrašą ir įtraukia jį į išsaugotą įrašą.
Kai baigsite, spustelėkite kvadratinės formos mygtuką "Stop".
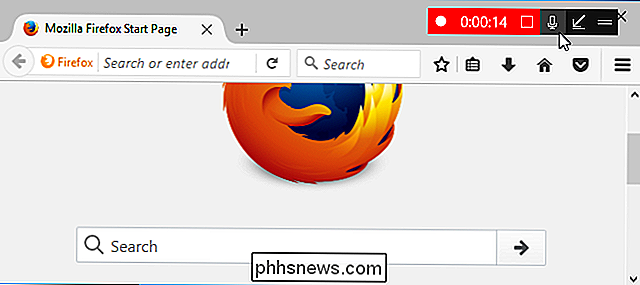
"Windows" išsaugos jūsų įrašą į C: Vartotojai NAME Videos Įrašai MP4 formatu. Ten eisi.
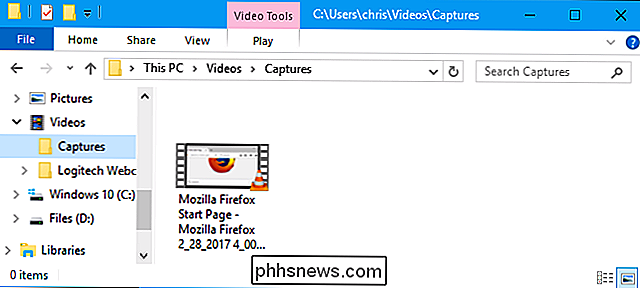
Galingesnis ir pritaikomas: atidarykite "Broadcaster" programinę įrangą
"Screencasts" rekomenduojame naudoti "Open Broadcaster" programinę įrangą (OBS). Tai visiškai nemokama ir atviro kodo programa, leidžianti srautui transliuoti ir įrašyti vaizdo įrašą į vaizdo įrašą. Jis veikia su "Windows 7", "8" ir "10".
Pirmą kartą paleidus OBS, pamatysite juodą ekraną. Taip yra todėl, kad nepridėjote šaltinio. OBS naudoja "scenos" ir "šaltinius", kad surinktų jūsų vaizdo įrašą. Siužetas yra galutinis vaizdo įrašas arba srautas - tai, ką žiūri jūsų žiūrovai. Šaltiniai yra tai, ką sudaro šis vaizdo įrašas.
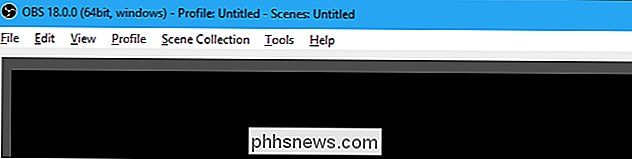
Galite prilipti prie vienos scenos OBS, bet jums reikės pridėti vieną ar daugiau šaltinių.
Kaip įrašyti visą ekraną
Norėdami įrašyti savo Visas ekranas - tai yra viskas, kas rodoma ekrane - dešiniuoju pelės klavišu spustelėkite lango apačioje esantį langelį Šaltiniai ir pasirinkite Pridėti> Ekrano fotografavimas.
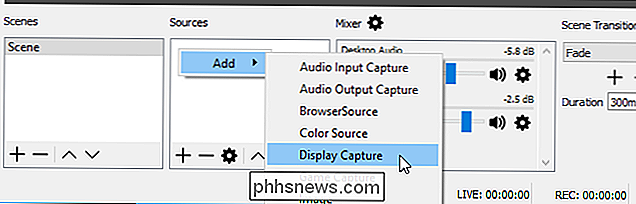
Nurodykite šaltinį, kad ir koks būtų, ir spustelėkite "Gerai".
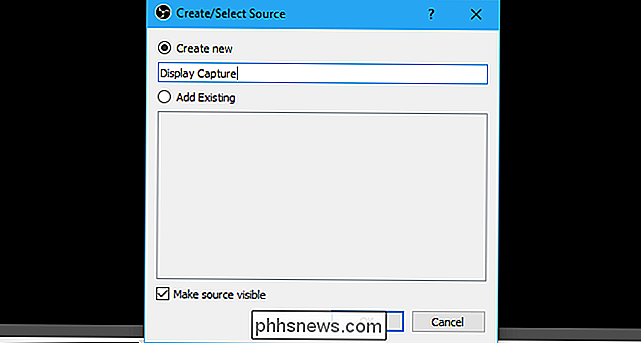
Pamatysite savo ekrano peržiūrą. Jei jūsų kompiuteryje yra keli ekranai, galite pasirinkti, kurį ekraną norite fiksuoti. Taip pat galite įjungti arba išjungti langelį "Capture Cursor", priklausomai nuo to, ar norite, kad pelės žymeklis būtų rodomas ekrano režimu.
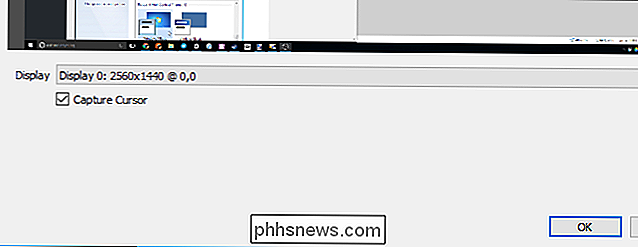
Spustelėkite "Gerai", kad pridėtumėte šaltinį, ir pamatysite tiesioginį darbalaukio peržiūrą. pasirodo OBS langelyje.
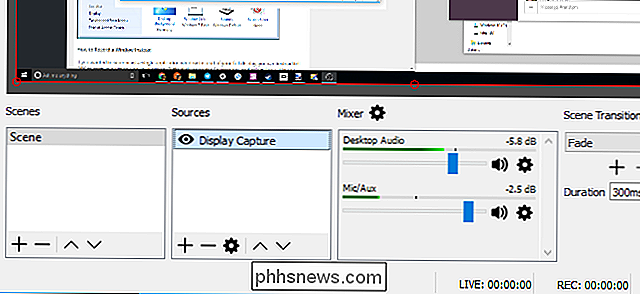
Ši funkcija gerai veikia "Windows 8" ir "10", o tai labai efektyvi dėl naujų "DirectX" funkcijų. "Dispaly" užfiksavimas taip pat neveikia "Windows 7". Jei įmanoma, naudokite langų užfiksavimą (aptarti toliau) arba bent jau išjunkite "Aero", kad pagreitumėte veiksmus.
Kaip įrašyti langą vietoj
Jei norite Vietoj pilno ekrano ekranuokite vieną langą, o jūs galite užfiksuoti savo ekraną langą OBS. Dešiniuoju pelės mygtuku spustelėkite langelį "Šaltiniai" ir pasirinkite "Pridėti"> "Lango fotografavimas".
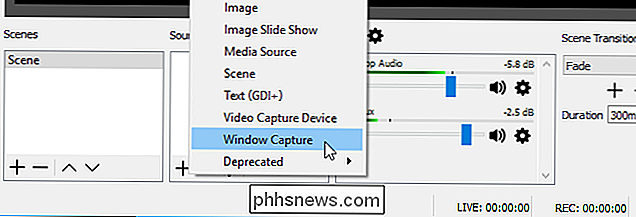
Pavadinkite langą, kad surastumėte viską, ko jums patinka, ir spustelėkite "Gerai". Pasirinkite langą, kurį norite užfiksuoti, ir įjunkite arba išjunkite "Capture Cursor", priklausomai nuo to, ar norite užfiksuoti ir pelės žymeklį.
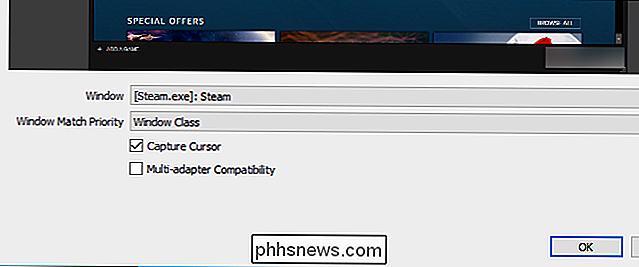
Spustelėkite "OK", o langas pasirodys peržiūroje. Jei langas nėra toks pat kaip ekrano dydis, jis naudos tik dalį vaizdo įrašo drobės.
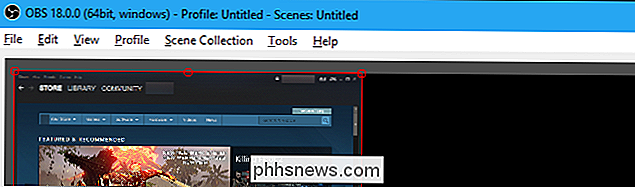
Norėdami tai pakeisti, galite eiti į "Failas"> "Nustatymai"> "Vaizdo įrašas" ir pasirinkti naują skiriamąją gebą, kuri geriau atitiktų jūsų langą.
Nustatykite mažesnę rezoliuciją, o jūsų drobė sumažės, kad geriau atitiktų langą. Taip pat galite spustelėti ir vilkti langą peržiūros srityje, norėdami pakeisti, kiek vietos reikia, tačiau šis padidinimas arba sumažėjimas gali sukelti neryškius teksto ir kitų sąsajos elementų ypatumus.
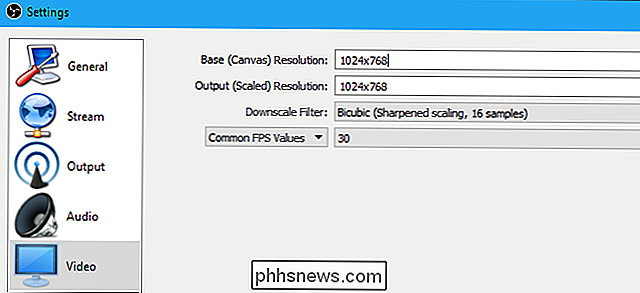
Pasirinkite savo garso šaltinius
skyriuje "Maišytuvas" Lango apačioje galite pasirinkti, kurie garso šaltiniai bus jūsų įrašyto vaizdo įrašo dalis. Pagal numatytuosius nustatymus įjungta ir "Desktop Audio", ir "Mic / Aux", todėl "OBS" užfiksuos jūsų kompiuteryje esančius garsus ir jūsų išorinį mikrofoną.
Norėdami reguliuoti garsumą, vilkite ir nuleiskite slankiklį į kairę arba į dešinę. Paspauskite garsiakalbio piktogramą, jei norite išjungti garso šaltinį - tai naudinga, jei nenorite, kad OBS įrašytų darbalaukio garso įrašus arba klausytų jūsų mikrofono, pavyzdžiui. Jei norite pasirinkti garso šaltinius, spustelėkite krumpliaračio piktogramą ir pasirinkite "Ypatybės".
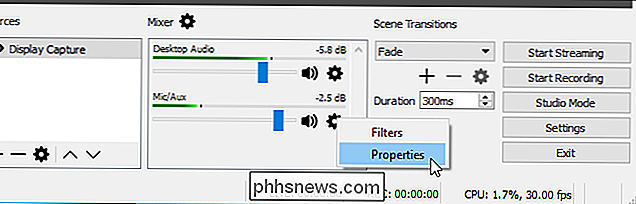
Pradėti įrašymą
Pasirinkę šaltinį, pavyzdžiui, visą ekraną arba vieną langą, spustelėkite mygtuką "Pradėti įrašymą" apačioje dešinėje lango kampas. OBS iš karto pradės įrašyti. Kai norite sustabdyti, spustelėkite mygtuką "Sustabdyti įrašymą".
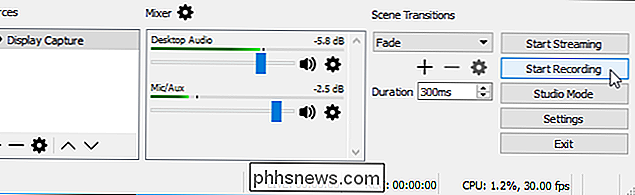
"OBS" įrašys vaizdo įrašą į diską, kai baigsite įrašymą. Spustelėkite Failas> Rodyti įrašus, kad atidarytumėte aplanką, kuriame yra jūsų vaizdo įrašai.
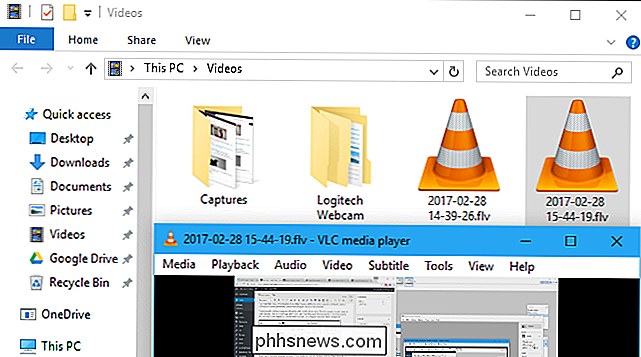
Pagal numatytuosius nustatymus OBS išsaugo įrašus kaip .flv failus ir saugo juos C: Users NAME Videos. Norėdami pakeisti išvesties nustatymus, spustelėkite File> Settings> Output ir naudokite parinktis, esančią skyriuje "Recording". Galite pakeisti įrašymo formatą iš "flv" į "mp4", kad OBS išsaugotų gautus vaizdo įrašus, pvz., Plačiau nuskaitomus MP4 failus.
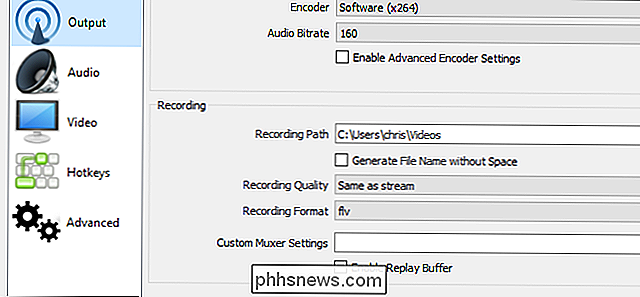
Norėdami lengviau paleisti ir sustabdyti įrašymą, eikite į "File"> "Settings"> "Hotkeys" .
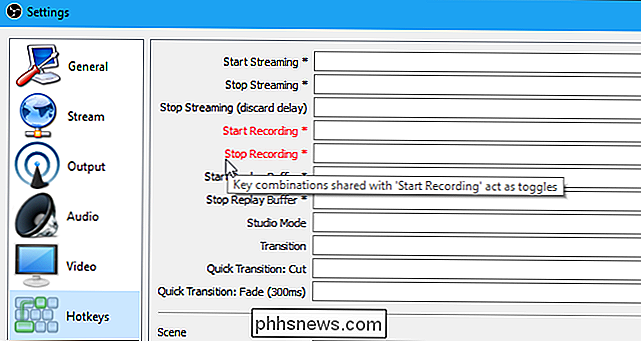
"Webcam Overlays", "Watermarks" ir kt. Gudrybės
Galite dabar įrašyti įrašus, kuriuos galite įrašyti, jei norite, kad galėtumėte įrašyti "Start" ir "Stop Recording". pagrindinis ekranas. Tačiau, jei norite, galite pridėti papildomų elementų savo ekrano kopijavimui. Pavyzdžiui, galbūt norėsite pridėti vaizdo kamerą, kurioje jūs kalbate per ekraną, arba pridėkite vandens ženklo viršelį su savo organizacijos logotipu.
Norėdami tai padaryti, šiuos elementus turite pridėti tik kaip papildomus šaltinius savo scenoje. Taigi, norėdami pridėti savo žiniatinklio vaizdo kameros vaizdo įrašą, dešiniuoju pelės mygtuku spustelėkite langelį Šaltiniai ir pasirinkite Pridėti> Vaizdo įrašymo įrenginį.
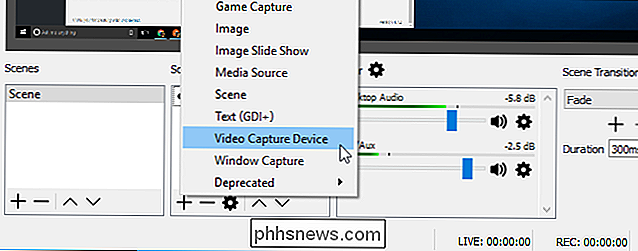
Pasirinkite savo interneto kameros nustatymus ir pridėkite tokį įrenginį, koks būtų kitas šaltinis. Tada galite patraukti žiniatinklio kameros vaizdo įrašą į savo ekraną, arba spustelėkite ir vilkite po kampais, kad pakeistumėte jo dydį.
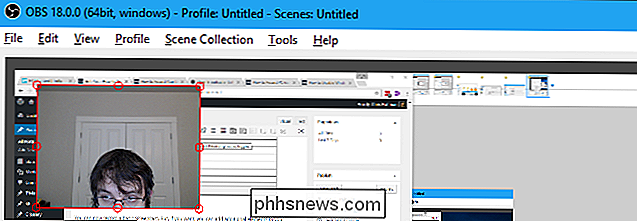
Norėdami pridėti vandens žymą, dešiniuoju pelės klavišu spustelėkite langelį Šaltiniai ir pasirinkite Pridėti> Vaizdą. Pasirinkite vaizdo failą, kurį norite įdėti per ekrano kopiją. Jei norite perkelti ir keisti jo dydį, perkelkite jį į bet kurią vietą, jei norite, kad ir kur jį norėtumėte.
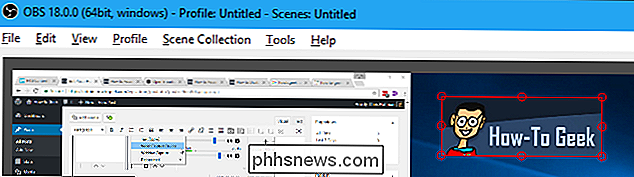
Jei šie elementai netinkamai rodomi, įsitikinkite, kad jie virš ekrano užfiksavimo ar langų užfiksavimo šaltinio šaltiniuose. sąrašas. Svetainės viršuje esantys šaltiniai yra "aukščiau" iš kitų šaltinių, todėl jūsų kamera ar vaizdas bus rodomas "po" jūsų ekrano ir bus paslėptas, jei jį nustatysite žemyn sąraše.
Taip pat galite spustelėti akių piktogramą iš kairės šaltinio laikinai paslėpti jį, neišbraukdami iš scenos. Tai yra paprastas būdas įjungti arba išjungti tokias funkcijas kaip jūsų vaizdo kameros vaizdo įrašas.
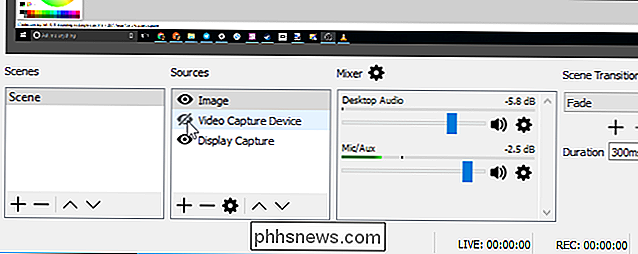
OBS nustatymų lange rasite daugybę kitų funkcijų. Pavyzdžiui, galite įjungti "push-to-talk", todėl mikrofonas įjungia garsą tik laikydamas klavišą. Jei norite įjungti šią funkciją, eikite į "Rinkmena"> "Nustatymai"> "Garsas", įjunkite "spustelėkite ir kalbėk" ir nustatykite karštąsias klavišus pagal failą> Nustatymai> spartieji klavišai.
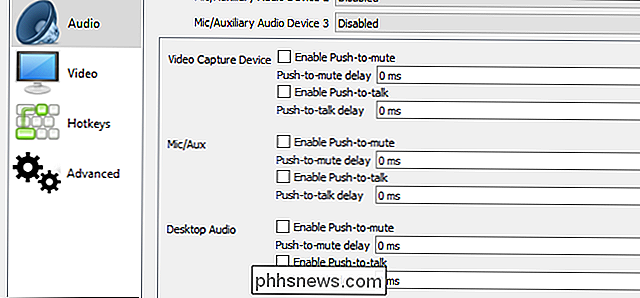
Daugiau informacijos apie įvairius nustatymus rasite oficialiuose OBS dokumentuose. Vaizdo kreditas: Mike Flickr

Dauguma rašmenų, kuriuos galite įvesti, klaviatūroje nebus rodomos, nesvarbu, ar naudojate fizinę klaviatūrą ar liesti vienas. Štai kaip galite juos įvesti savo kompiuteryje ar mobiliajame įrenginyje. Jūs visada galite atlikti paiešką internete, kad surastumėte simbolį, ir nukopijuokite jį į naudojamą programą.

Geriausi vaizdo pokalbiai iš "Windows", "Mac", "iPhone" ar "Android"
Jei gyvenate toli nuo žmonių, kuriems jus domina, vaizdo pokalbis yra geriausias būdas jaustis labiau kaip jūs. "ten su jais asmeniškai. Tačiau ten yra tiek daug vaizdo pokalbių programų, iš kurių daugelis dirba tik tam tikrose platformose. Kaip žinote, kuris iš jų naudoti? Jei bandėte nustatyti pradinį vaizdo pokalbį su kuo nors, žinote šią problemą čia.



