Kas yra sluoksniai ir kaukės "Photoshop"?

Photoshop gali būti paini. Tai didžiulė programa su daugybe įrankių ir metodų. Tačiau tai nėra patobulinta medžiaga, kuri išmeta daugumą žmonių, bet pagrindai. Kai tik pradėsite naudoti "Photoshop", greičiausiai reikės naudoti sluoksnius ir sluoksnių kaukes.
SUSIJĘS: "How-To Geek" vadovas "Learning Photoshop", 1 dalis: įrankių rinkinys
Taigi, jei jūs nenusilepsite savo galvos aplink juos, niekada negalėsite gauti daug daugiau. pažiūrėkime, kas yra sluoksniai ir sluoksnio kaukės, ir kaip jas naudoti norėdami redaguoti savo nuotraukas. (Ir jei esate naujas, naudodamiesi "Photoshop", įsitikinkite, kad peržiūrėjote ir mūsų 8-os dalių pradedančiųjų "Photoshop" vadovą.)
Kas yra sluoksniai?
"Photoshop" sukurta remiantis sluoksnių ir sluoksnis. Viskas, ką darote Photoshop, vyksta ant sluoksnio. Visi dokumento sluoksniai yra išdėstyti vienas ant kito. Nepriklausomai nuo sluoksnio, esančio viršuje, virš visų žemiau esančių sluoksnių pateikiamas turinys.
Lengviausias būdas galvoti apie tai - įsivaizduoti, kad esate dar vaikas dar kartą koliažą mokykloje. Pradėkite nuo baltos spalvos fono lapo, nukopijuokite nuotraukas iš žurnalo ir įklijuokite juos į puslapį. Galbūt patraukite žymeklį ir pridėkite į viršų rašyti. Visos jūsų medžiagos yra fiziškai sluoksniuotos. Galite nufotografuoti nuo krūvos apačios ir perkelti į viršų. Arba galite pasiimti kažką iš viršaus ir perkelti į foną. Akivaizdu, kad vienintelis skirtumas su "Photoshop" yra tai, kad sluoksniai yra skaitmeniniai.
Pradedama naudoti naudojant sluoksnius
Sluoksniai yra stebėtinai paprasti, kai suprantate pagrindinę koncepciją. Pereikime nuo metaforų ir pažiūrėkite į faktinį "Photoshop" dokumentą.
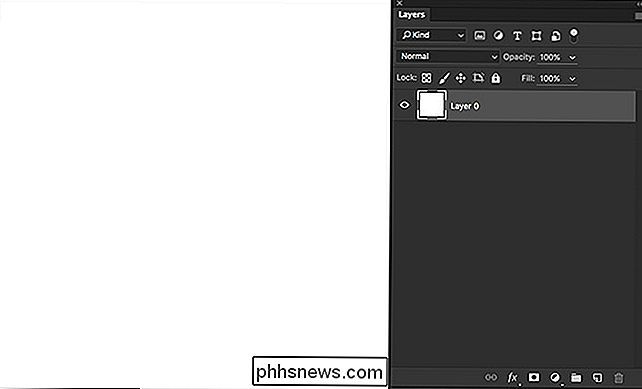
Naujame dokumente aukščiau esančiame paveikslėlyje yra tik vienas užpildytas baltos spalvos sluoksnis Photoshop prideda prie visų naujų dokumentų. Norėdami bet kuriuo metu į savo dokumentus įtraukti naują sluoksnį, spustelėkite mygtuką "Naujas sluoksnis" arba naudokite klaviatūros spartųjį klavišą "Control-Shift-N" (Command-Shift-N "Mac").
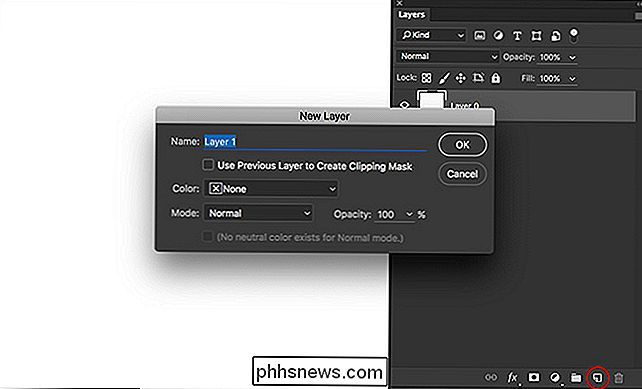
Aš pridėjau antrą sluoksnį pavyzdinis dokumentas; šį kartą tai juodas kvadratas.
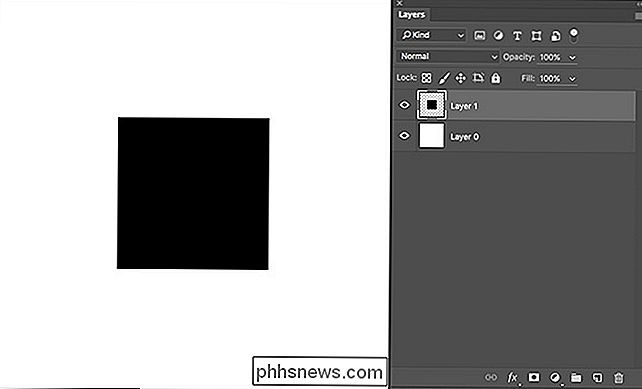
"Photoshop" kiekvienas sluoksnis veikia savarankiškai. Kas bus išgelbėti, nes galutinis vaizdas yra visų sluoksnių, dirbančių kartu, bendra suma. Mažas akies obuolys šalia kiekvieno sluoksnio kontroliuoja, ar jis matomas. Norėdami įjungti arba išjungti sluoksnį, spustelėkite akių obuolį. Žemiau esančiame paveikslėlyje aš išjungiau sluoksnį 0, baltąjį foną.
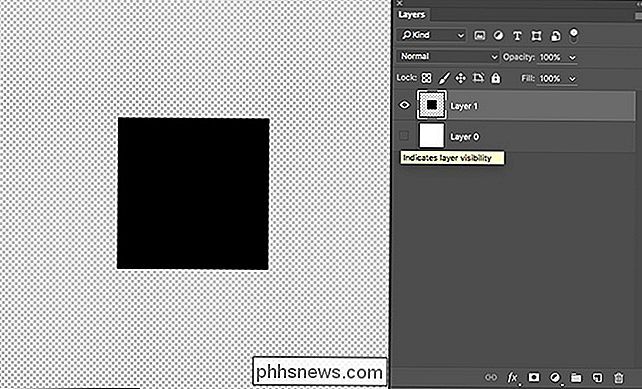
Šaškių lentelės modelis yra "Photoshop" būdas parodyti, kad sritis yra visiškai tuščia. Baltas sluoksnis yra užpildytas baltos spalvos taškais, nors jis gali atrodyti tuščias, tai tikrai nėra. Išskyrus juodąjį kvadratą, ant antrojo sluoksnio nieko nėra. Jei eksportuotumėte jį kaip vaizdą, kuris palaiko skaidrumą, pvz., PNG, šaškių lentelės plotas būtų skaidrus.
Aš pridėjau rausų ratą trečiuoju sluoksniu. Tai yra sluoksnio viršuje, taigi jis pasirodo virš juodo kvadrato ir baltos spalvos fono.
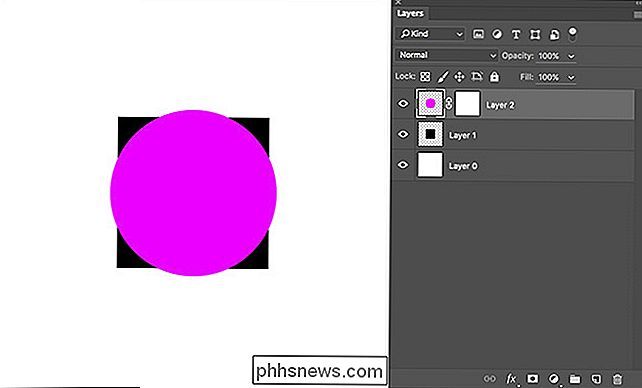
Kai jį perkeliu žemiau juodo kvadrato sluoksnio, jis užklijamas aukščiau esančio sluoksnio turiniu. Nepriklausomai nuo viršutinio sluoksnio bus rodomas viršuje, net jei jis apims visus dalykus žemiau. Norėdami perkelti sluoksnį į kitą vietą kampe, spustelėkite ir vilkite aplink sluoksnių skydą.
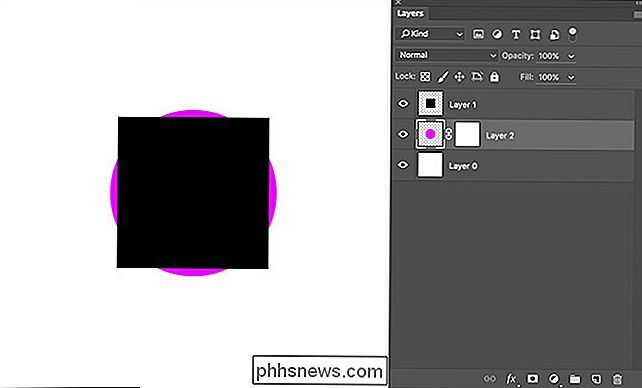
Layer Opacity
Sluoksniai ne visada visiškai matomi arba visiškai išjungiami; jie taip pat gali turėti tam tikrą skaidrumą. "Photoshop" galite nustatyti sluoksnio neskaidrumą bet kur nuo 0% iki 100%. Jo matomumas sumažinamas iki tokios sumos.
Toliau pateiktame pavyzdyje rožinio rato sluoksnis nustatomas kaip 0%, 25%, 50%, 75% ir 100% opumas. Pažiūrėkite, kaip vaizdas pasikeičia sluoksnio neskaidrumu. "Photoshop" sujungia visą informaciją iš matomų sluoksnių, norėdami gauti galutinį rezultatą. Esant 50% nepermatomumui, ji renkasi informaciją iš rožinės spalvos apskritimo ir juodo kvadrato sluoksnių.
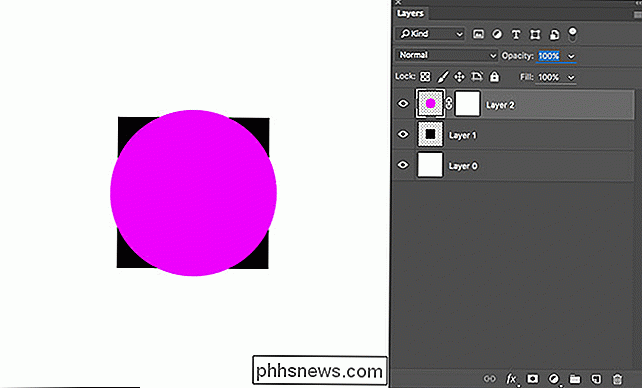
Norėdami nustatyti sluoksnio neskaidrumą, įveskite 0-100 reikšmę, jei norite, kad neskaidrumas būtų, arba spustelėkite ir vilkite numerį, kad galėtumėte naudoti slankiklį jį nustatyti.
Layer Masks
Sluoksniai savaime negali daug ką padaryti. Tai retas atvejis, kai norite "Photoshop" vien tik įdėti dalykus vienas ant kito. Paprastai, norėdami sukurti galutinį vaizdą, norite sujungti skirtingų sluoksnių skirtingas dalis. Tai yra "Sluoksnių kaukės".
Sluoksnio kaukė selektyviai kontroliuoja skirtingų kiekvieno sluoksnio sričių matomumą. Kiekviena sluoksnio kaukė paveikia tik sluoksnį, prie kurio jis pritvirtintas. Sluoksninės kaukės sritys, kurios yra juodos spalvos, slepia atitinkamą plotą pradiniame sluoksnyje, o sluoksnio kaukės sluoksniai, kurie yra balti, atskleidžia tuos pradinio sluoksnio plotus. Tiesiog prisiminkime "juodus paslėpimus ir balti atskleidimus".
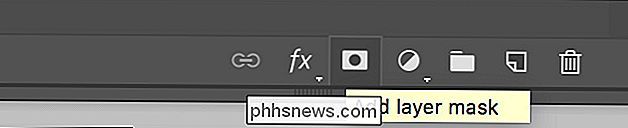
Norėdami sukurti naują sluoksninę kaukę, pasirinkite sluoksnį, kurį norite slėpti, tada spustelėkite mygtuką "Pridėti sluoksnį kaukę". Numatyta, kad bus užpildyta balta. Jei norite pradėti nuo juodos sluoksninės kaukės, jį sukūrę laikykite nuspaudę "Alt" arba "Option".
Toliau esančiame paveikslėlyje pridėjau naują sluoksninę kaukę prie rožinio rato sluoksnio. Tai balta, todėl ji neturi įtakos sluoksniui.
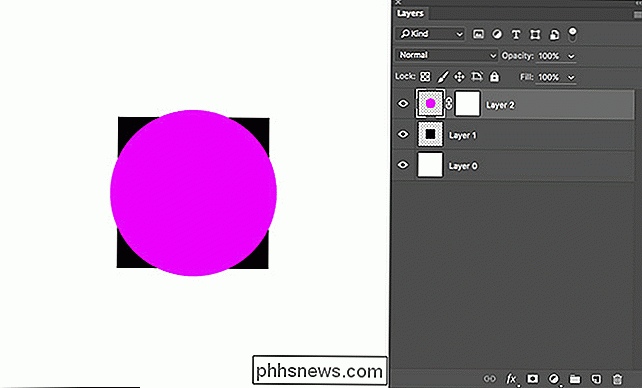
Kai kaukė yra juoda, ji slepia rožinį ratą, nors sluoksnis vis dar lieka.
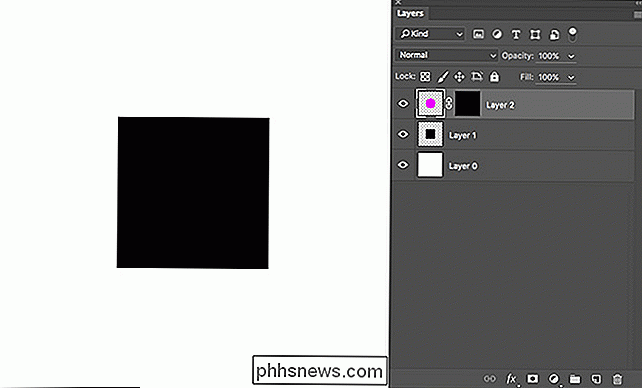
Tikroji sluoksnio kaukių galia yra tai, kad jie leidžia jums valdyti įvairias sritis savarankiškai. Toliau pateiktame pavyzdyje pridėjau balto kvadrato sluoksnio kaukę. Vaizde matoma tik rožinio apskritimo, kuris kerta kvadratą, plotas. Atrodo, kad yra du kvadratiniai sluoksniai, o ne kvadratas ir apskritimas.
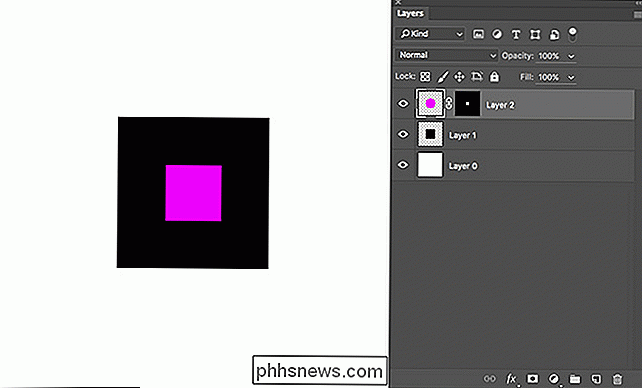
Kaukės taip pat gali būti naudojamos skaidrumui pridėti. Jūs neturite naudoti juodos ir baltos spalvos, taip pat galite naudoti pilką sluoksnio neskaidrumą. Aš pridėjau 50% pilką kvadratą aplink balto kvadrato kraštą prie sluoksnio kaukės. Dabar vaizdas atrodo kaip rožinis kvadratas, apsuptas tamsiai rožinės spalvos apskritimo, sėdi juodame kvadrate.
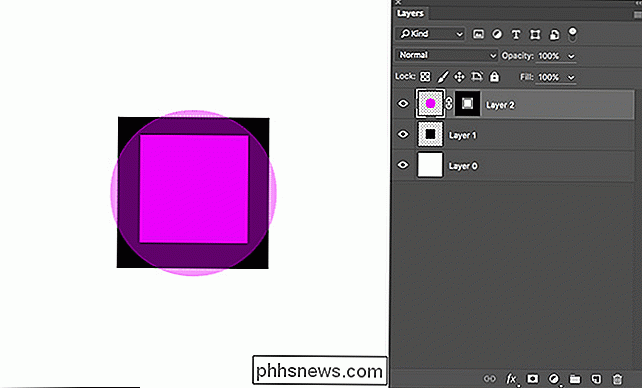
SUSIJĘS: Pašalinti sudėtingus fonus iš nuotraukų "Photoshop"
Tai šiek tiek abstraktus pavyzdys, bet tai gali būti tikrai naudinga nuotraukose. Pavyzdžiui, galite naudoti sluoksnines kaukes visiškai pašalinti nuotraukos fono, kuris yra labai kietas.
Darbas su sluoksnio kaukėmis
Galite dirbti sluoksnine kauke naudojant bet kurį įprastą "Photoshop" įrankį. Vienintelis skirtumas yra tas, kad sluoksnio kaukės yra pilkos spalvos, todėl negalima pridėti spalvų.
Norėdami pakeisti sluoksnio kaukę, pasirinkite jį. Tada galite pasirinkti juodą, baltą ar pilką atspalvį pasirinktu įrankiu. Fotografai daug dirba su "Brush" įrankiu, o šiame straipsnyje aš naudoju "Marquee" įrankį, kad galėčiau sukurti visas kaukes.
Norėdami palikti sluoksnį sukant sluoksnio maską, paspauskite dešinį pelės klavišą ant kaukės ir pasirinkite Išjungti sluoksnio kaukę. Taip pat galite pasirinkti Ištrinti sluoksnį, kad visiškai atsikratytumėte.
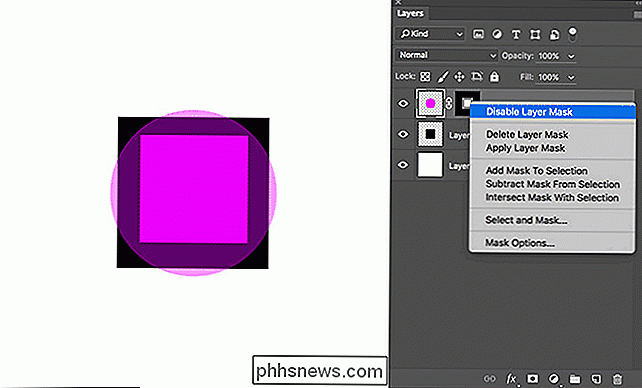
Kaukės yra vienas iš svarbiausių Photoshop įrankių. Jūs naudosite juos kiekviename projekte. Žemiau galite matyti kaukę iš vieno mano paveikslėlio. Aš naudoju tai, kad pasirinktinai paryškintų modelį, o fonas tamsus. Jis buvo dažytas Brush įrankiu.
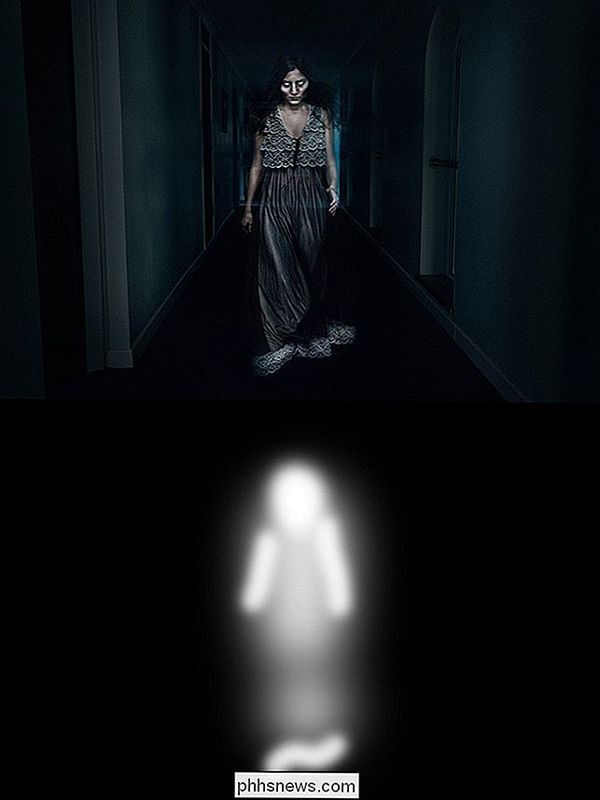

Kaip konvertuoti "Windows" darbalaukio programą į universalią "Windows" programą
" Windows 10 "jubiliejaus atnaujinimu" "Microsoft" leidžia kūrėjams konvertuoti tradicines "Windows" darbalaukio programas į "Universal Windows" platformą (UWP) programos. Bet kas nors tai gali padaryti bet kuria programa, o ne tik kūrėjais. Naudodamiesi "Windows 10" keitikliu, tiesiog pateikite .msi arba .

Kaip sukurti savo asmeninį domeno el. Pašto adresą
Dar kartą per dieną "AOL" turėjo puikią paslaugą, leidžiančią nemokamai sukurti pasirinktinį domeno el. Pašto adresą, ir jūs galėjote naudoti bet kurį norimą domeno pavadinimą, net jei jis jau buvo įregistruotas. Aš neturiu supratimo, kaip jis dirbo, tačiau po trumpo laiko jis pabėgo ir aš galiu pamatyti, kodėl!Vis dar galite sukurt



