Kaip tvarkyti programas "Chrome" programų puslapyje

" "Google Chrome" programos yra svetainės, optimizuotos "Chrome", įdiegtos naršyklėje iš "Chrome" internetinės parduotuvės. Įdiegę "Chrome" žiniatinklio programą šios programos piktograma pridedama prie "Apps" puslapio. Visos programos piktogramos gali būti išdėstytos ir suskirstytos į puslapius, kad atitiktų jūsų poreikius.
Mes parodysime, kaip puslapyje redaguoti programų piktogramas, perkelti programų piktogramas į skirtingus puslapius ir kaip pervardyti puslapius, kad jie veiktų kaip kategorijos ar aplankus. "Chrome" programų puslapis skiriasi nuo darbalaukio "Chrome" programų paleidimo įrenginio, kuris liepos mėn. Visiškai išnyksta. Kai "Chrome" programų paleidimo priemonė išnyks, dažniau "Chrome" naršyklėje galite naudoti "Apps" puslapį. Taigi, čia yra kaip tvarkyti ir optimizuoti "Apps" puslapį "Chrome".
"Chrome" programos puslapį galite pasiekti naudodami nuorodą "Programos" žymių juostoje. Jei nematote piktogramų "Apps", ją reikia rodyti. Iššokantysis meniu dešiniuoju pelės klavišu spustelėkite žymių juostą ir pasirinkite "Rodyti nuorodas į programas".
PASTABA: jei nematote žymių juostos, įjunkite ją, eikite į "Chrome" dešiniajame lango kampe ir pasirinkite Žymos> Rodyti žymių juostą.
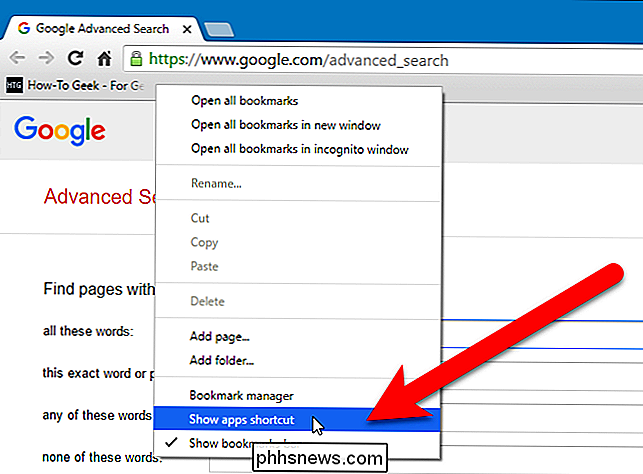
Žymių juostos kairėje pabaigoje pridedama programų sparčioji klavišo juosta. Spustelėkite sparčiuosius klavišus "Apps", kad atidarytumėte "Apps" puslapį esančiame skirtuke.
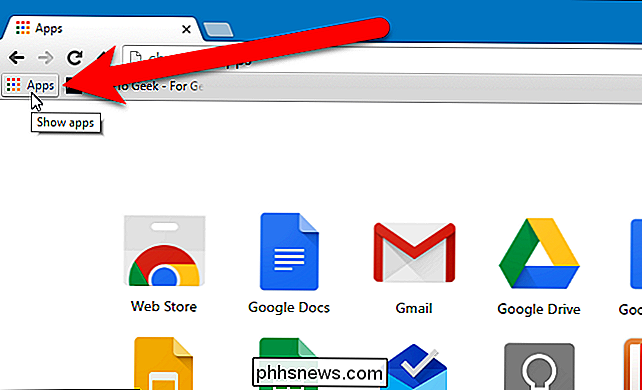
Norėdami pertvarkyti piktogramas "Apps" puslapyje, spustelėkite ir vilkite piktogramą į pageidaujamą vietą "Apps" puslapyje.
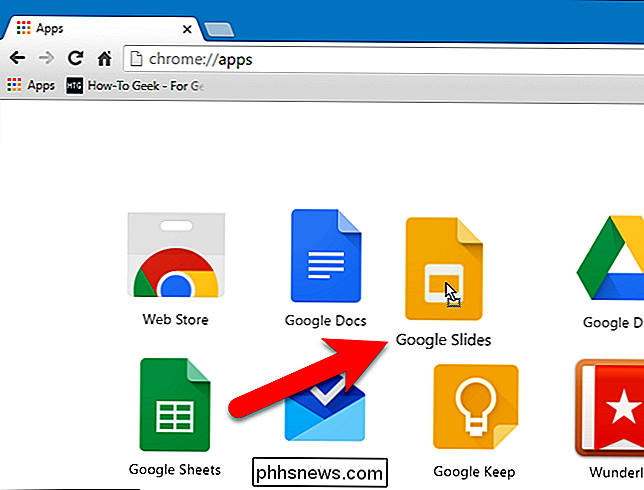
Programų piktogramas galite perkelti į skirtingas puslapius, kad organizuotumėte programas, kaip jums patinka. Jei norite tai padaryti, spustelėkite ir vilkite programos piktogramą ties "Chrome" lango apačioje esančiu skydeliu, kuriame pamatysite horizontaliąsias juostas ir "Programos", esančią kairiojoje juostoje. Kai vilkite į piktogramą piktogramą, dešinėje įterpiama nauja horizontali juosta, leidžianti piktogramą įdėti į naują puslapį, jei norite.
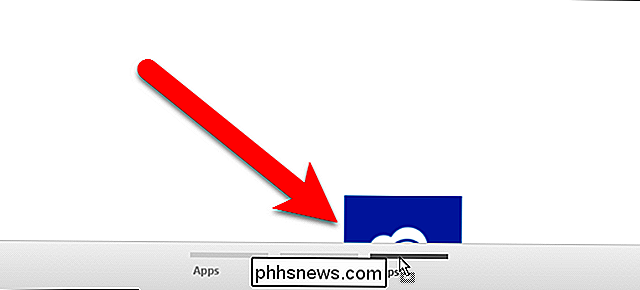
Galite pervadinti puslapį, kad galėtumėte sugrupuoti programas, kad būtų lengviau Surask juos. Tai ypač naudinga, jei įdiekite daug "Chrome" žiniatinklio programų. Norėdami pervadinti puslapį, dukart spustelėkite jo pavadinimą (arba tuščią vietą po horizontalia juostos puslapio).
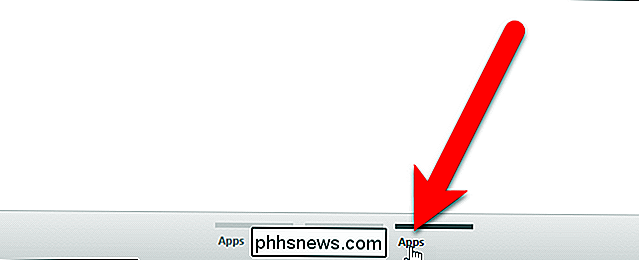
Puslapio pavadinimas yra pažymėtas.
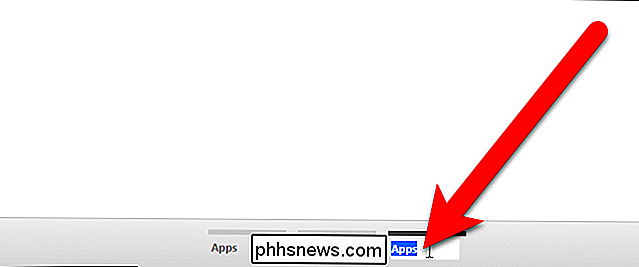
Įveskite naują pavadinimą puslapiui. ir paspauskite "Enter".
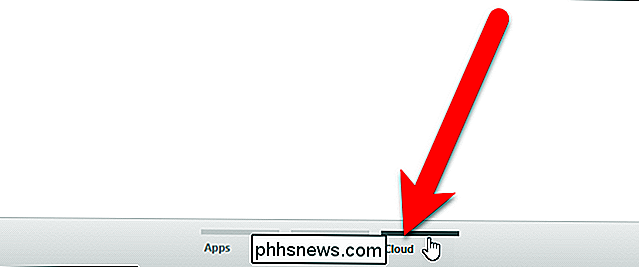
Priklausomai nuo jūsų lango dydžio galite sukurti tiek daug puslapių, kurie gali tilpti į "Chrome" lango apačią. Negalite ištrinti puslapių, tačiau visi tušti lapai bus ištrinti kitą kartą atidarius "Chrome". Taigi, jei norite ištrinti puslapį, pašalinkite visas programos piktogramas iš šio puslapio ir uždarykite bei paleiskite "Chrome" iš naujo.
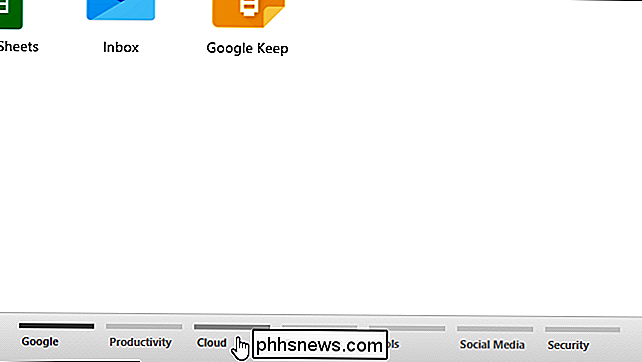
Čia yra premijos patarimas. Taip pat galite pridėti tinklalapių prie savo programų puslapių ir tvarkyti juos su žiniatinklio programomis. Norėdami tai padaryti, apsilankykite svetainėje, spustelėkite "Chrome" meniu viršutiniame dešiniajame naršyklės lange esančiame kampe ir išskleidžiamajame meniu pasirinkite Daugiau įrankių> Pridėti prie darbalaukio.
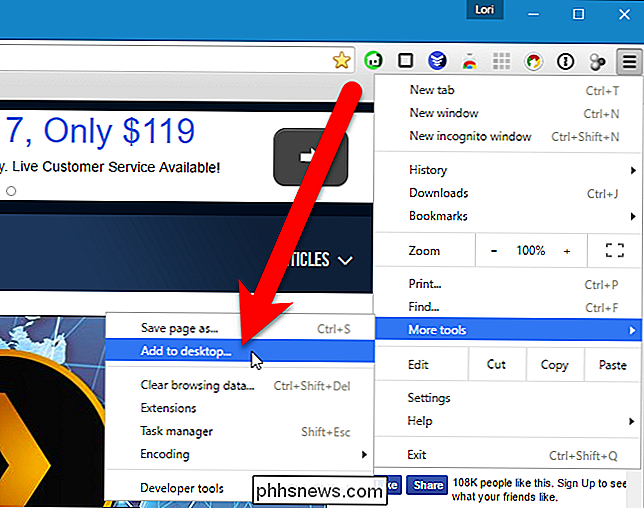
Ekrane rodomas dialogo langas Pridėti į darbastalį su Svetainės URL jau įtrauktas į redagavimo laukelį. Jei norite kiekvieną kartą spustelėti programos piktogramą atidaryti tinklalapį naujame naršyklės lange, pažymėkite langelį "Atidaryti kaip langą". Spustelėkite "Pridėti".
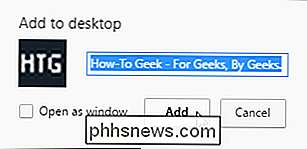
Svetainės piktograma įtraukiama į pirmąjį programos piktogramų puslapį. Galite perkelti jį į bet kurį kitą tinklalapį taip, kaip galite, naudodami žiniatinklio programos piktogramas. Galbūt norite sukurti puslapį tik tinklalapiams.
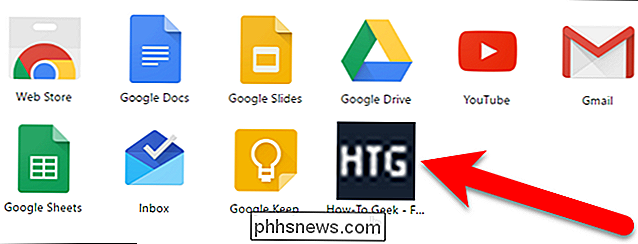
"Apps" puslapyje taip pat pateikiamas paprastas būdas pašalinti žiniatinklio programas ir svetaines iš "Chrome". Jei norite pašalinti žiniatinklio programą arba svetainę iš "Chrome", vilkite tos programos ar svetainės piktogramą, esančią apačioje esančiame skydelyje. Konfigūracijos langas "Pašalinti iš" Chrome ". Vilkite piktogramą virš tos zonos. Atsiveria mažoji šiukšliadėžės piktograma. Paleiskite pelės mygtuką, o žiniatinklio programa arba svetainė bus pašalinta iš "Chrome". Nėra šio veiksmo patvirtinimo, todėl būtinai pašalinkite elementą.
"How-To Geek" pažymėtas mūsų įrankių juostoje, kad galėtumėte greitai ir lengvai pasiekti, todėl nusprendėme jį pašalinti iš "Apps" puslapio.
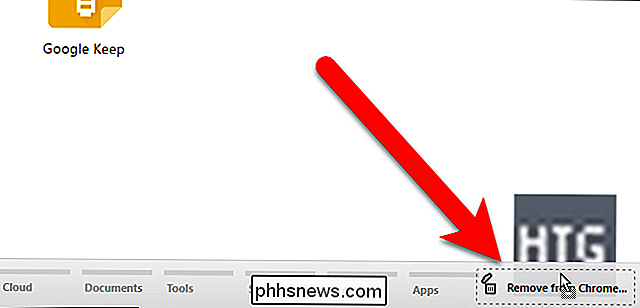
Kai pašalinsite svetainės programos piktogramą iš "Chrome", jos nuoroda taip pat bus pašalinta iš "Windows" darbalaukio. Tačiau galite ištrinti iš "Chrome" svetainės programos piktogramos sukurtą darbalaukio nuorodą, o svetainė lieka žiniatinklio programų puslapyje.

Kaip išjungti paskutinius elementus ir dažnesnes vietas Windows 10
Visame Windows sistemoje matysite meniu su naujausiais pasirinktos programos elementais. Gal tai neseniai atidarytas dokumentas arba kai kurie neseniai stebimi vaizdo įrašai. Dažnai veikiančios vietos veikia taip pat, rodydamos svarbius jūsų paskyros (darbastalio, atsisiuntimų, dokumentų, paveikslėlių, muzikos ir pan.

Jūs girdėjote apie tai reklamoje, matote, kad jis tinkuotos visais skelbimų lentomis, o galbūt netgi skaitote apie tai savo mobiliojo telefono planu. Bet kas yra 4G LTE ir kaip jo greitis ir aprėptis yra palyginti su kitais 3G ir 4G tinklais? 3G ir 4G istorija Norėdami sužinoti, kokia "LTE" yra už "greito tinklo" ribų, turime žingsnis atgal laiko.



