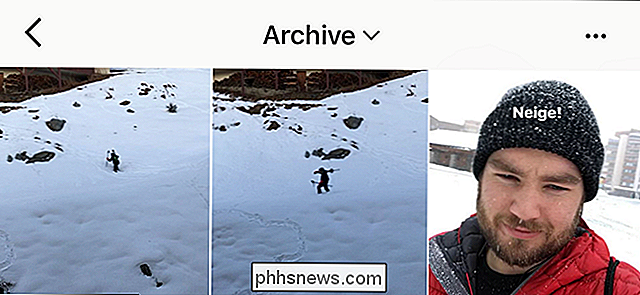Viskas, ką reikia žinoti apie spausdinimą iš savo "Android" telefono ar planšetinio kompiuterio.

Jei esate "Android" naujokas, spausdinimas greičiausiai atrodo neblogas: spustelėkite meniu, palieskite komandą. Bet jei esate ilgametis "Android" naudotojas, galbūt prisimenate, kaip pradėjo spausdinti iš jūsų mobiliojo telefono. Geros naujienos yra tai, kad spausdinimas iš jūsų "Android" įrenginio lengviau nei bet kada.
Spausdinimas "Android" reiškia "Google" spausdinimo iš debesies programos įdiegimą, tada "bendrinimas", ką jūs bandote spausdinti naudodami tą programą. Tai buvo tikrai žiedas ir ne visi intuityvus būdas spausdinti iš mobiliųjų įrenginių. Tai tiesiog nebuvo prasmės.
Šiandien šiuolaikiniame pasaulyje spausdinimas yra daug paprastesnis, nes jis yra įpjautas į operacinę sistemą ir daugumą jūsų programų. Tikrai tai yra vienintelis apribojimas, kurį reikia apsvarstyti: programa turi palaikyti spausdinimą. Pvz., Iš "mobiliosios" programos nebus spausdinami jokie "Facebook" pranešimai, nes ši funkcija nepalaiko. Jūs tikrai jį rasysite vietose, kurios turi prasmę: "Gmail", "Google" dokumentai, nuotraukos ir kt.
Taigi, nors spausdinimas ant "Android" per pastaruosius keletą metų tapo žymiai lengvesnis, vis dar reikia žinoti .
Kaip pridėti ir valdyti spausdintuvus
Kaip minėjau anksčiau, "Cloud Print" dabar yra "OS" dalis. Anksčiau ši programa yra ta vieta, kur norėtumėte ieškoti ir valdyti spausdintuvus, bet kadangi ji nebėra savarankiška produkcija, meniu Nustatymai dabar viskas gerai išvaloma.
Norėdami patikrinti spausdintuvo būklę, pirmiausia nuleiskite pranešimų šešėlį ir palieskite piktogramą. Kai kuriuose įrenginiuose, pvz., Bet kuriuose "Android" įrenginiuose, gali tekti jį traukti du kartus. Tai pateks į meniu "Nustatymai".
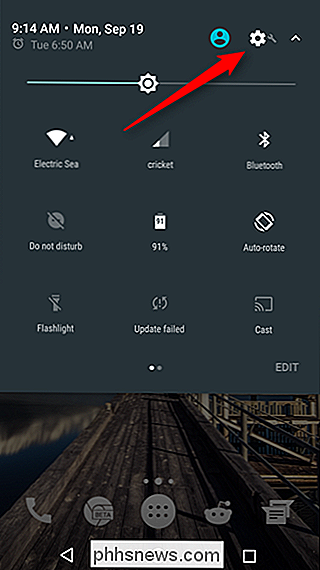
Dabar, kai viskas gali būti plaukuota: kiekvienas gamintojas, atrodo, slėpia nustatymą, kurio ieškome kitoje vietoje. Taigi, siekiant paprastumo ir visuotinio pripažinimo, tai padarysime paprasčiausias būdas: palieskite didinamojo stiklo piktogramą (arba žodį "Ieškoti" "Samsung" telefonuose), tada ieškokite "Spausdinimas".
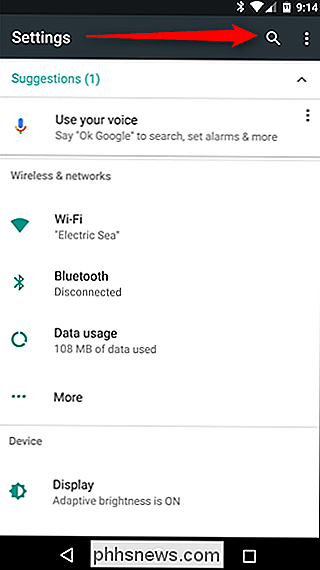
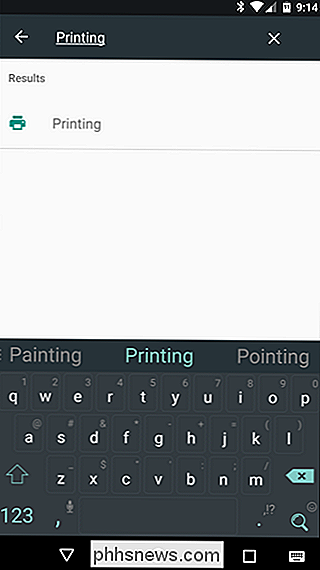
Nepriklausomai kur nustatymas yra jūsų konkrečiame telefone, turėtų pasirodyti parinktis. Bakstelėkite šį vaikiną ir dėkojame už paieškos įrankį. Tai tik išgelbėjo jums daug vargo.
Dabar, kai esate ten, kai kurios parinktys gali būti arba nebūti prieinamos. Pavyzdžiui, "Cloud Print" turėtų būti ten, nepriklausomai nuo to, kokio tipo įrenginyje esate. Tačiau yra ir tam tikrų savybių, pavyzdžiui, "Samsung Spausdinimo paslaugų įskiepis", kuri bus prieinama "Samsung" įrenginiuose ir kituose įrenginiuose, jei anksčiau buvo "Samsung" įrenginys. Įdomu.
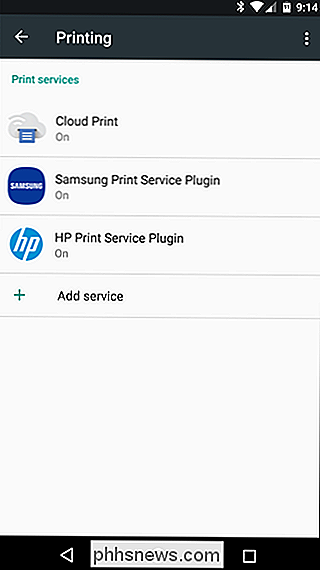
Nepriklausomai nuo to, kiek daugelis parinkčių yra išvardyti čia, rezultatas vis tiek tas pats: ten galite tvarkyti savo spausdinimo parinktis. Dažniausiai neišvengiamai naudosite "Cloud Print", kad galėtumėte naudotis daugeliu visko, nes tai "Android" labiausiai vertinga.
Jei norite valdyti spausdintuvus, bakstelėkite "Cloud Print", tada " viršutiniame dešiniajame kampe esantis mygtukas perpildymo meniu ("Samsung" įrenginiuose jis gali skaityti "DAUGIAU").
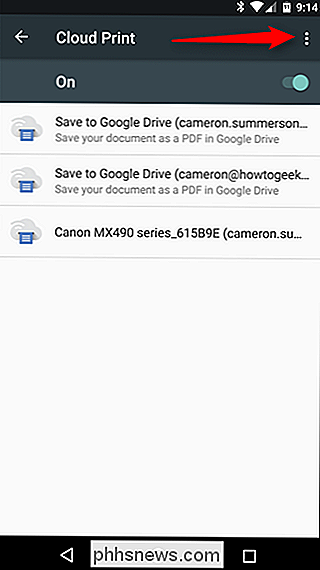
Čia galite pasirinkti pridėti spausdintuvą prie "Cloud", tiesiog pasirinkite "Pridėti spausdintuvą". Programa automatiškai pradės ieškoti jūsų vietinio tinklo spausdintuvams. Jei ji jau yra debesuotojo spausdinimo dalis, tada ji nebus rodoma čia, kuri padės išvengti pasikartojimų.
PASTABA: "Cloud Print" veikia tik su spausdintuvais, kurie yra prijungti prie tinklo tiesiogiai per "Wi-Fi" arba "Ethernet". Pavyzdžiui, jei jūs bendrinate spausdintuvą, prijungtą prie "Windows" kompiuterio, jis neveiks, tačiau šio įrašo pabaigoje turime keletą kitų galimybių.
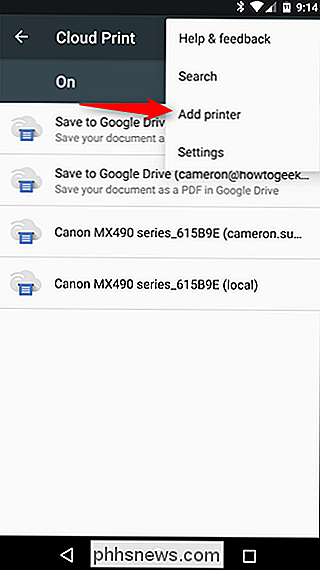
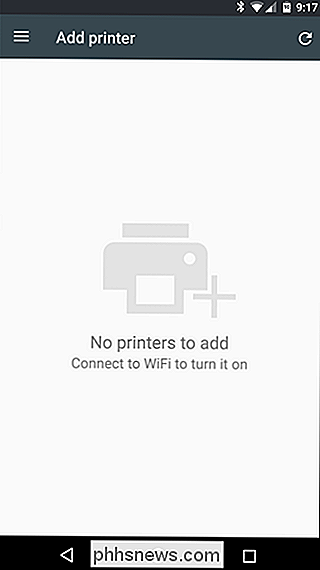
Jei nenorite pridėti spausdintuvo , tačiau tiesiog palieskite "Nustatymai", o ne "Pridėti spausdintuvą".
Meniu Nustatymai galite keisti tam tikras paskyras, pvz., spausdintuvo matomumą, pvz., jei jūsų įrenginyje yra el. pašto ir spausdintuvų, bet nenorite, kad tie spausdintuvai būtų rodomi jūsų sąraše, paprasčiausiai pereikite į tą paskyrą ir pakeiskite matomumą. Taip pat galite pasirinkti rodyti tik neseniai naudojamus spausdintuvus.
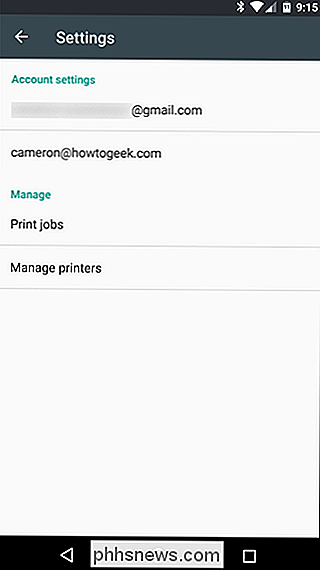
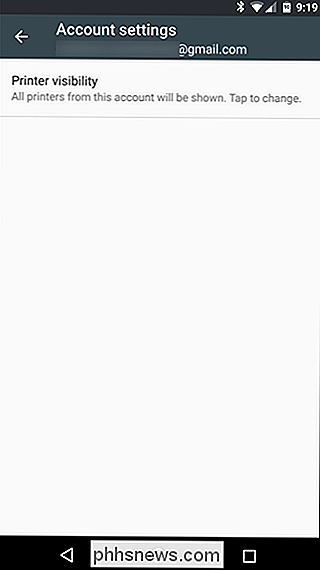
Priešingu atveju čia galėsite tvarkyti spausdinimo užduotis ir spausdintuvus. Tai viskas paprasta.

Kaip spausdinti palaikomose programose
Gerai, dabar, kai žinote, kaip pridėti ir tvarkyti spausdintuvus, pakalbėkime apie tai, kad iš telefono iš tikrųjų spausdinate. Kaip jau sakiau anksčiau, tik kai kurios programos palaiko spausdinimą. Tiksliau dirbs bet kurios biuro programos, pvz., "Word", "Dokumentai", "Excel", "Spreadsheets", "Gmail" ir tt, tačiau "Google" nuotraukų programa taip pat palaiko spausdinimą.
Tai yra kažkas paslėpta tam tikrose programose. Pavyzdžiui, tai yra gana priekinė ir centrinė nuotraukose - tiesiog palieskite trijų mygtukų perpildymo meniu, tada - "Spausdinti". Taip paprasta.
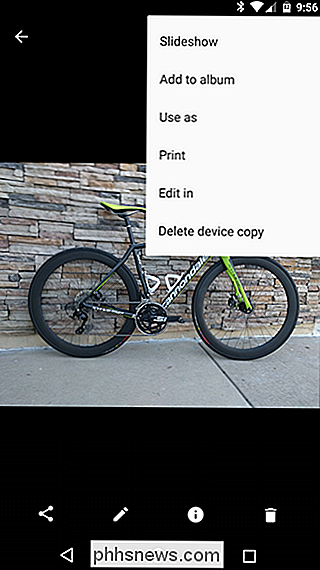
Lakštuose ar dokumentuose, tačiau tai nėra taip paprasta. Tose programose pirmiausia turite bakstelėti meniu trijų mygtukų, tada pasirinkite "Dalinkitės ir eksportuokite". Iš ten "Print" bus parinktis.
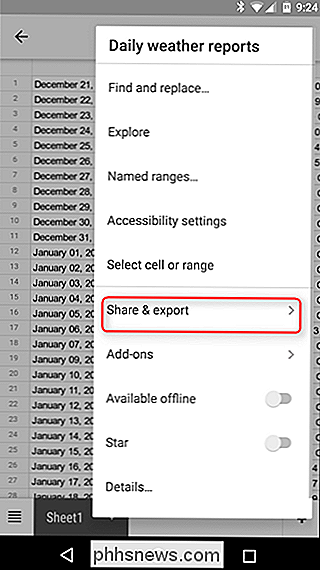
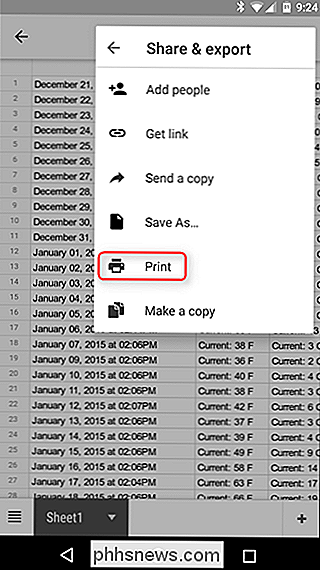
Iš ten atidaroma "Cloud Print" programa su numatytuoju iš anksto pasirinktas spausdintuvas. Galite pakeisti tokius dalykus kaip spausdinamų kopijų skaičius, popieriaus dydis ir orientacija bei spalva. Jei norite keisti tuos nustatymus, tiesiog palieskite mažąją rodyklę spausdinimo antraštės apačioje.
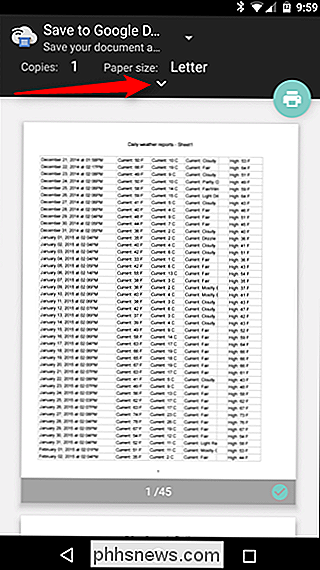
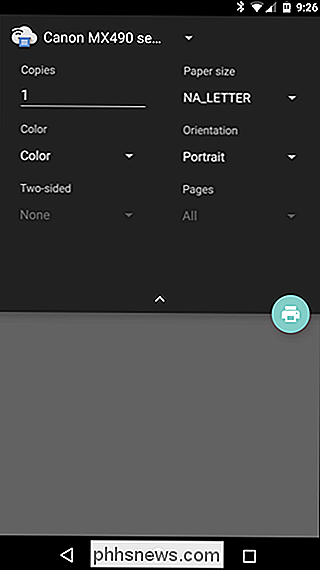
Jei turite įdiegę kelis spausdintuvus, galite pasirinkti iš sąrašo, bakstelėję antraštės viršuje esantį spausdintuvo pavadinimą. Čia bus rodomas viskas, kas įdiegta ar prieinama spausdinimo paslaugai, sąrašas, įskaitant visus prieinamus spausdintuvus.
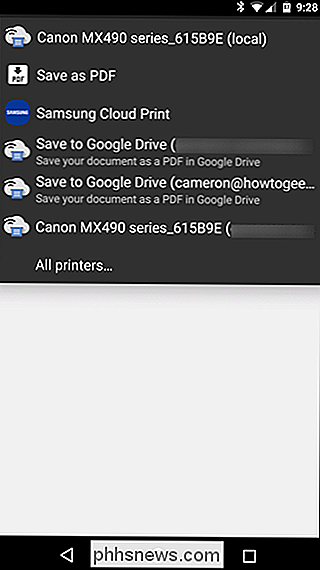
Kai užrakinsite visas savo parinktis, bakstelėkite mažą spausdinimo mygtuką. Jis turėtų automatiškai išsiųsti dokumentą į jūsų spausdintuvą, ir jūs gerai eiti. Tai gana daug!
Kaip spausdinti į PDF
Kartais jums gali prireikti tikros kopijos popieriuje, bet norite, kad būtų priimtas visuotinai priimtas dokumentas, kuris tereikia dirbti kur tik jums reikia. Dėl tokio dalyko PDF yra puikus. Ir spausdinimas į PDF yra kvailas ir paprastas "Android".
Pasirinkite spausdinimo parinktį, aprašytą anksčiau pateiktame skyriuje, tada bakstelėkite išskleidžiamąjį meniu, kuriame yra visi galimi spausdintuvo parinktys. Turi būti bent kelios galimybės išsaugoti failą kaip PDF: "Išsaugoti kaip PDF", kuriame vietoje įrašomas failas į "Android" įrenginį, ir "Išsaugoti į" Google "diską", kuris išsaugos PDF "Google" diske.
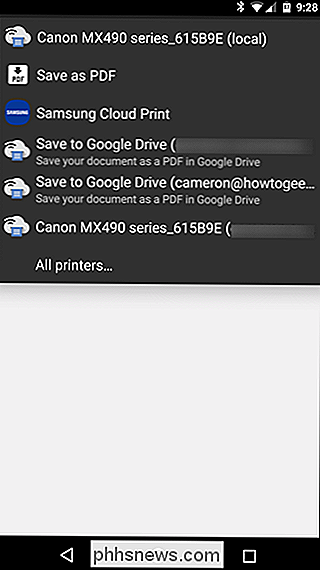
Pasirinkę tinkamą parinktį, tiesiog palieskite spausdinimo mygtuką.
Jei pasirinksite išsaugoti failą vietoje, pasirodys dialogo langas "Išsaugoti kaip". Tiesiog įrašykite failą bet kur norėtumėte.
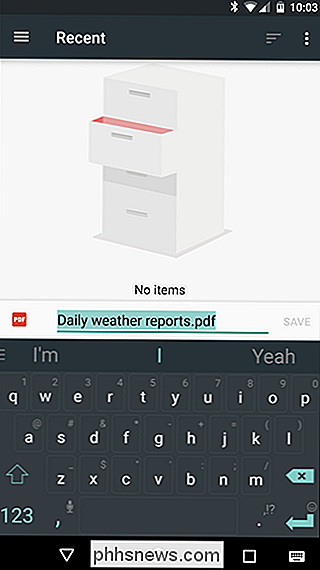
Jei pasirinksite išsaugoti PDF rinkmeną į Diską, spausdinimo langas tiesiog bus uždarytas ir neatrodo nieko daryti. Tačiau taip nėra, nes dokumentas turėtų būti pasiekiamas Disko šakniniame aplanke. Tai yra kvaila, kad nėra jokių išsaugojimo parinkčių, bet, deja, taip ir yra.
Spausdinti į konkrečias spausdintuvo prekinius ženklus
Daugelis populiarių spausdintuvų prekių ženklų taip pat pasiūlys savo programinės įrangos papildomą programą, leidžiančią pasiekti daugiau pažangių funkcijų. .
Geriausias dalykas, kurį reikia padaryti šiuo atveju, - tiesiog įeiti į "Google Play" parduotuvę ir ieškoti konkrečios jūsų spausdintuvo prekės ženklo. Deja, viskas nuo šio taško bus labai specifinis, todėl iš jūsų gali prireikti atlikti kai kuriuos nepriklausomus tyrimus, ypač jei bandote padaryti kažką konkretaus.
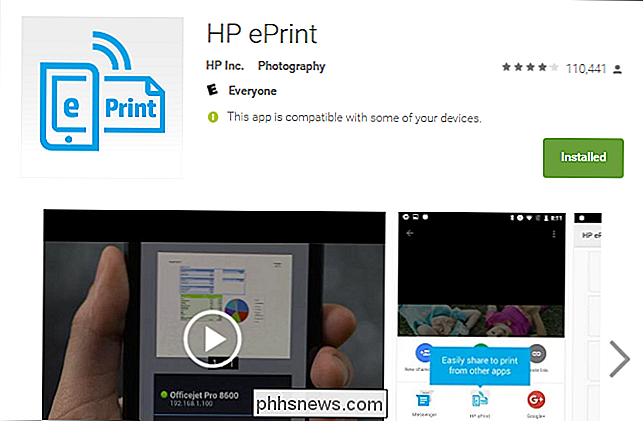
Dėl to, kas verta, radau daugumoje gamintojų programose yra labai mažai vertybinių popierių, nes dažnai jie tiesiog siūlo nereikalingas funkcijas, kurios jau gali būti padarytos tiesiai iš "Cloud Print". Tuo tarpu kai kurioms programoms leidžiama atlikti tokius veiksmus kaip skenavimas ir faksas tiesiai iš telefono, taigi tai bent verta ištirti. Godspeed.
Tiesiogiai spausdinkite į USB, "Bluetooth" arba tinklo spausdintuvą
Tarkime, kad turite seną tinklo spausdintuvą, kuris naudojamas "Windows" tinkle. Be to, galite turėti spausdintuvą, kurį norite fiziškai prijungti prie "Android" telefono ar planšetinio kompiuterio per USB OTG kabelį. Arba galite turėti belaidį spausdintuvą, kuris jungiasi per "Bluetooth".
PATEIKTA: Kaip nustatyti bendrą tinklo spausdintuvą "Windows 7, 8 arba 10
Visi šie spausdintuvų tipai -" USB "," Bluetooth " ir "Windows" tinklas - "Android" nepalaiko. "Google" rekomenduoja nustatyti "Cloud Print" prie kompiuterio, prijungto prie tokio spausdintuvo. "Android" nenumato jokios pagalbos šiems spausdintuvų tipams.
Jei norite spausdinti tiesiogiai prie tokio spausdintuvo, turėsite naudoti trečiosios šalies programą. Deja, nėra kokybiškų programų, kurias galite nemokamai atlikti. "PrinterShare" yra gerai peržiūrima programa, kuri gali spausdinti "Windows" tinklo dalijimosi spausdintuvus, "Bluetooth" spausdintuvus ir net USB spausdintuvus per USB OTG kabelį. Deja, jei norite naudotis šiomis išplėstinėmis funkcijomis, turėsite sumokėti apie 10 USD už "PrinterShare" premiją. Laimei, galite spausdinti bandymo dokumentus su nemokama programa, kad patikrintumėte, ar jūsų spausdintuvo konfigūracija yra palaikoma. Tai nėra idealus sprendimas - "Android" įtaisytos parinktys yra, bet jei jums tikrai reikia šios funkcijos, turėsite sumokėti už privilegiją. Tai sunkus gyvenimas.
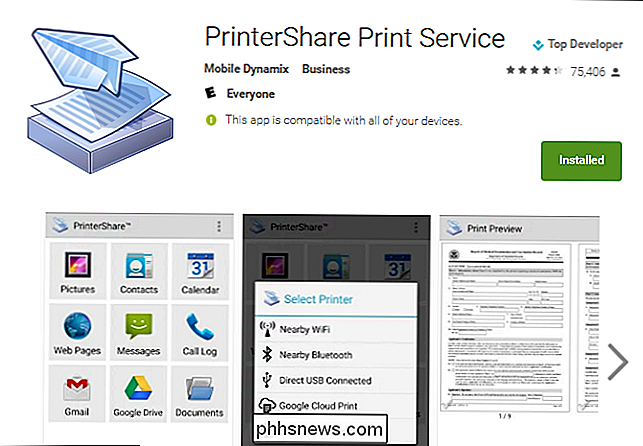
"Android" spausdinimas nuėjo ilgą kelią, todėl tikimybė, kad turėsite būtent tai, ko jums reikia po ranka, šiuo metu yra gana gera. "Cloud Print" integruotos galimybės paprastai yra gana patikimos, tačiau ten taip pat yra parinkčių, kurias turėtumėte spausdinti iš nepalaikomo spausdintuvo, pvz., "Windows" bendrinamo ar "Bluetooth" spausdintuvo.

Kaip skaityti ir atidaryti .dat failus Windows
Taigi, jūs ką tik gavote el. Laišką su priedu, kurį kažkas jums atsiuntė, tačiau failo plėtinys yra. DAT. Kas tiksliai yra. DAT failas ir kaip atidaryti .DAT failus? Tai du klausimai, apie kuriuos norėčiau atsakyti, nes daug draugų ir šeimos nariai susidūrė su šia problema.Pirmasis dalykas, kurį reikia suprasti apie .DAT failus, yra

Kaip paversti seną kietąjį diską į išorinį diską
Taigi, jūs atnaujinote kietąjį diską savo kompiuteryje, o jūs likote su šiuo senais, atrodytų beprasmiška plonas kietasis diskas. Neleisk to išmesti! Nenuostabu, kad pastangas paversti seną (arba naują) standųjį diską į išorinį diską puikiai tinka jūsų papildomų failų įkėlimui. Pažvelkime į tai, kaip jūs galite išpūsti dulkes nuo tų senų diskų ir sutaupyti pinigų procese.