Kaip optimizuoti "Android" telefono baterijos veikimo laiką "Greenify"

Šiuo metu išmanieji telefonai yra gausūs. Mes naudojame juos skambučiams, tekstiniams pranešimams, socialiniams tinklams, nuotraukoms, greitosioms paieškoms, muzikos srautui, vaizdo įrašų žiūrėjimui ... sąrašas tęsiasi. Bet kiekvienas dalykas, kurio dėkite akumuliatoriaus tarnavimo laiką, o kai kurios programos net ir toliau ištuštins akumuliatorių fone, kai nenaudosite jų.
Kaip suderinti darbus
SUSIJĘS: Išsamus gaires, kaip pagerinti "Android" baterijos naudojimo laiką
"Greenify" taupo akumuliatoriaus tarnavimo laiką, veiksmingai ir sistemingai stumdami programas į " "užmigdymo" režimas - tuščiosios eigos būsena, kuri apsaugo juos nuo fono veikimo ir akumuliatoriaus nutekėjimo.
"Bet tai skamba kaip užduoties žudikas", galite pasakyti ir "jūs paprašėte nenaudoti užduočių žudikų!" Tai yra tiesa, bet "Greenify" šiek tiek skiriasi. Ne tik sustabdyti programos paleidimą naudojant "Android" įtaisytą "Force Stop" mechanizmą, bet taip pat bus užkirsti kelią, kad programa vėl pradėtų veikti , kol pradėsite ją. Tai nėra grynoji funkcija - arba tiesiog uždarykite viską, pirmiausia turite pasirinkti ir pasirinkti programas, kurias norite išjungti. Taigi, priešingai nei tradicinė uždaro visko koncepcija, jūs pasirenkate programų, kurias norite uždaryti, sąrašą, o visa kita lieka taip, kaip ir visada.
Gerai, dabar, kai išvalysime tai, išmoksime prasidėjo. Pirmas dalykas, kurį reikės atlikti, yra įdiegti "Greenify" programą - ją galite rasti spustelėję šią nuorodą arba tiesiog "Greenify" ieškodami "Google Play" parduotuvėje savo įrenginyje.
Iš tiesų yra dvi "Greenify" programos versijos pats. Yra nemokama versija ir mokama "Donation" versija. Programos "Išmokėta" "Donation" versija siūlo keletą papildomų eksperimentinių funkcijų, todėl vartotojams, kurie mėgsta šią programą, galima remti programos kūrėją. Dėl šios pamokos mes ketiname aptarti, kaip naudoti nemokamą. Nepamirškite atsisiųsti mokamos programos versijos, jei norite, bet to nereikia daryti norint pasinaudoti šios programos pagrindine ir pagrindine nauda.
Taip pat verta paminėti, kad galite nustatyti du būdus "Greenify": su prijungtu telefonu ir be jo. Yra keletas skirtumų, kaip jie dirba pagal gaubtą, tačiau didžioji dalis jums nepastebės skirtumo, išskyrus tai, kad nenorintinei versijai reikalinga tam tikra pradinė sąranka.
Kaip nustatyti "greenify for use" Neaktyvus telefonas (dauguma vartotojų)
Įdiegę ir paleidę "Greenify", daugumai vartotojų reikės atlikti greitą sąrankos procesą. Tai užtikrins, kad programa turi visus tinkamus leidimus ir prieigą prie įrenginių, taip pat visus, kurie patvirtina, kad visi reikiami sistemos nustatymai reikalingi.
Jis viską pradės su sveikinimo ekranu ir trumpu paaiškinimu ką veikia programa. Paspauskite "Kitas", kad patektumėte į mėsą ir bulves čia.
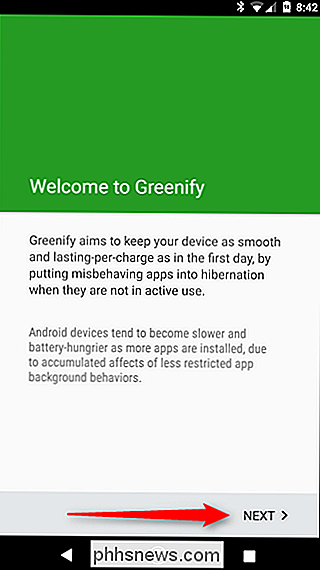
Kitas ekranas prašys jūsų įrenginio "darbo režimo": nenukrypęs arba įsišaknijęs. Kaip paminėta anksčiau, šis vadovėlis skirtas nenaudojamiems vartotojams, todėl pasirinkite ankstesnį.
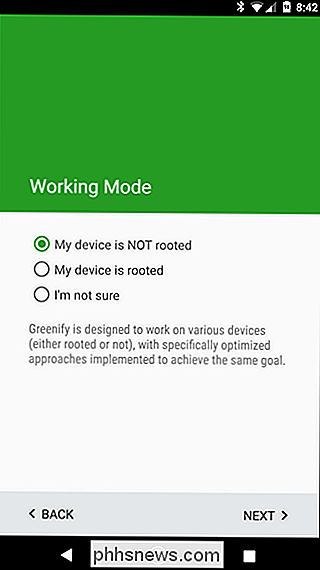
Jei naudojate naujesnį įrenginį, kuriame yra pirštų atspaudų skaitytuvas, arba naudojate "Smart Lock", kad nebūtų įvesta PIN ar slaptažodis. kiekvienas atrakinimas, patvirtinkite, kad čia.
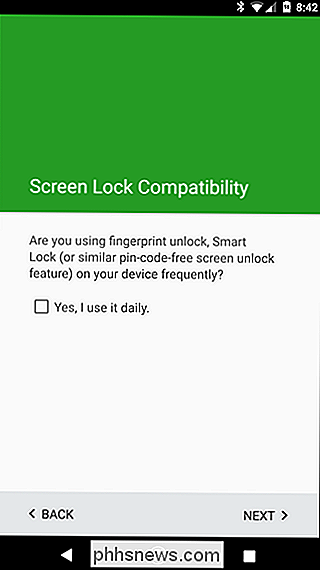
Kitas žingsnis yra tai, kai viskas gali būti šiek tiek suformuota: "Greenify" reikia, kad dalykai būtų nustatyti konkrečiu būdu, kad būtų galima kuo geriau išnaudoti patirtį (ir daryti tai, ką norite tai atlikti) . Kadangi jūsų veiksmai praeina kelias sekundes po to, kai pasukate ekraną, "Android" meniu "Saugos meniu" nustatymai "Maitinimo mygtukas iškart užrakina" turi būti išjungiami. Bakstelėkite mygtuką "Patvirtinti" šalia šio įrašo, kad galėtumėte tiesiogiai patekti į meniu "Sauga".
PASTABA: tai gali skirtis priklausomai nuo to, kokį įrenginį naudojate, o "Greenify" iš tikrųjų gali atidaryti netinkamą meniu. Pavyzdžiui, "LG G5" turėjau grįžti iš "Security" meniu ir atidaryti "Lock Screen" meniu, kad išjungtumėte "Power button" akimirksniu spynos "nustatymą.
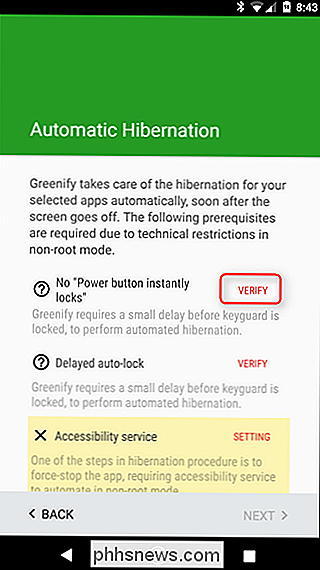
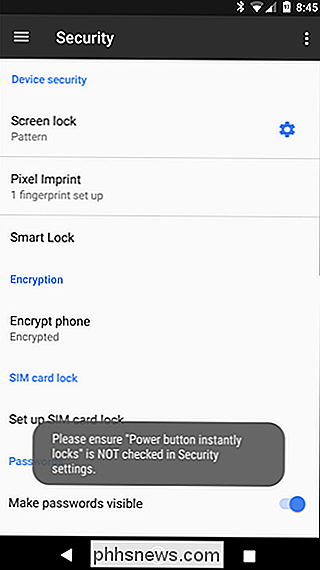
Nors tai įjungia jus į "Android" meniu "Sauga", jis nekelia tiesiai į meniu, kuriame reikalingas nustatymo perjungimas, taigi turėsite paliesti šį mažą piktogramą šalia "Ekrano užrakto" įrašo. Šiame meniu perjunkite išjungtą nustatymą, kuriame rašoma: "Maitinimo mygtukas iškart užrakina".
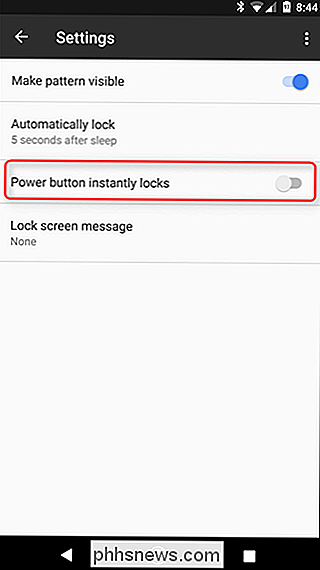
Kai tai baigta, tiesiog grįžkite, kol grįšite į "Greenify". Kitas nustatymas, kurį turėsite patvirtinti, yra automatinis užrakinimas . "Greenify" reikalauja, kad čia būtų vėluojama ne mažiau kaip penkias sekundes, palieskite mygtuką "Patvirtinti", kad dar kartą atitrauktumėte į "Android" saugos nustatymus.
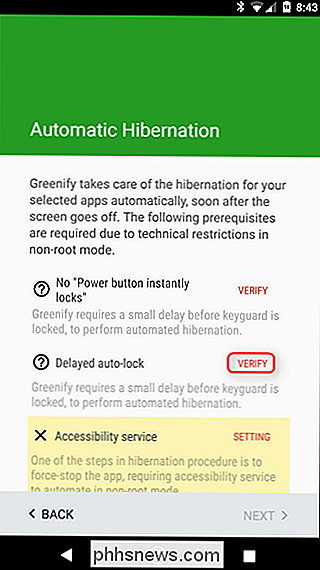
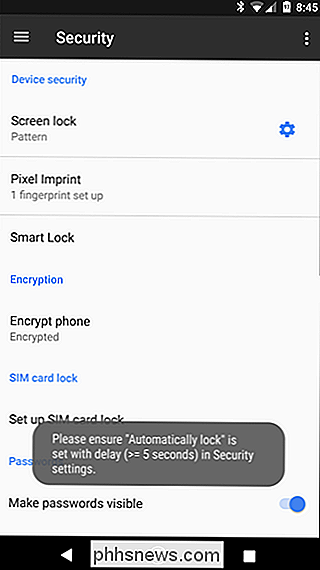
Kaip ir praeityje, atidaromas "Security" meniu, bet ne tiksli vieta, kurioje jums reikia Būkite. Vėl bakstelėkite piktogramos piktogramą šalia "Ekrano užraktas". Laiko laikas, įsitikinkite, kad parametras "Automatiškai užrakinti" nustatytas mažiausiai penkias sekundes.
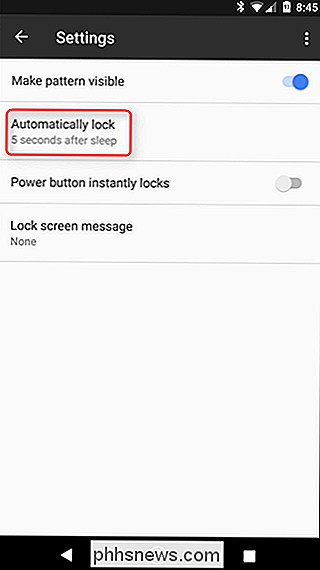
Vėl pakartokite, kol esate "Greenify". Šį kartą turėsite suteikti prieigą prie "Greening Accessibility". Bakstelėkite mygtuką "Nustatymai", kad atidarytumėte Pritaikymo meniu.
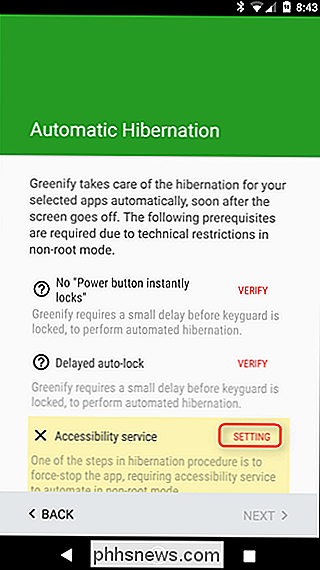
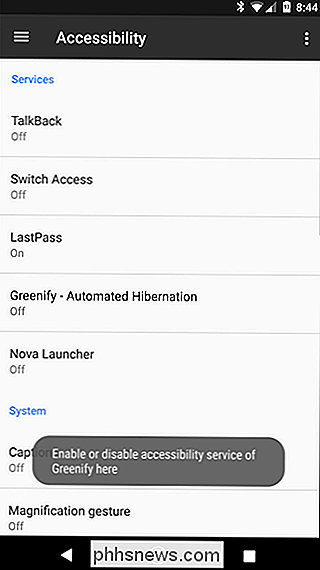
Suraskite "Greenify" įrašą šiame meniu, palieskite jį, tada spustelėkite perjungiklį. Bus atidarytas tikrinimo langas, kuris leis jums žinoti, ką šis nustatymas daro - leisti "Greenify" stebėti, ką jūs darote, ir informaciją iš aktyviojo lango, taigi spustelėkite "OK", kad ją įjungtumėte.
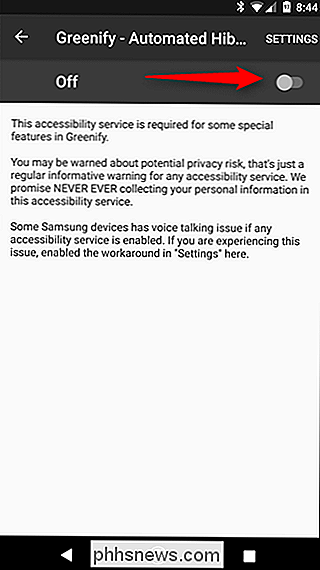
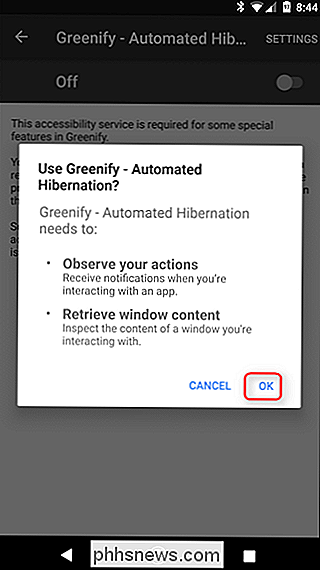
Su viskuo, kas yra parengta ir paruošta eiti, "Greenify" šiek tiek paaiškins, ko tikėtis iš "žiemos miego" patirties. Perskaitykite tai, norėdami aiškiau suprasti, kas vyksta ir kaip jis atrodys. Po to palieskite Next .
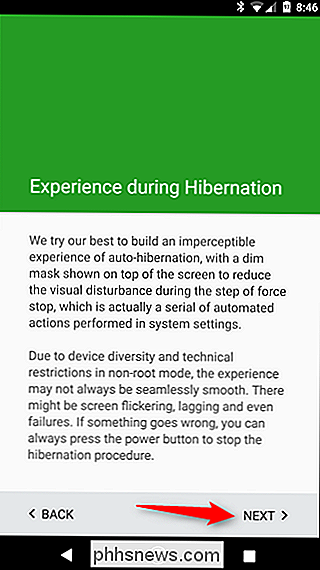
Norint atlikti savo veiksmus, reikia atlikti vieną paskutinį nustatymą: "Access Access". Tai leidžia "Greenify" žiūrėti, ką daro kitos programos. Čia spauskite mygtuką "Grant Permission".
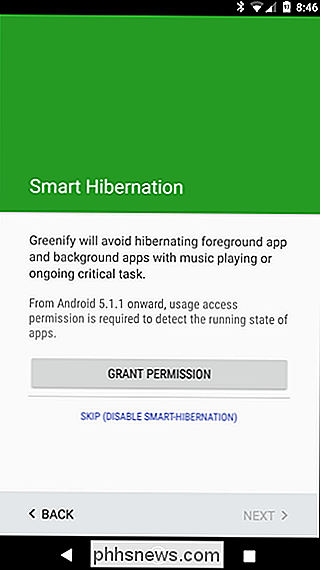
Kitame lange palieskite "Greenify", tada perjunkite leidimo naudojimo prieigą į įjungtą.
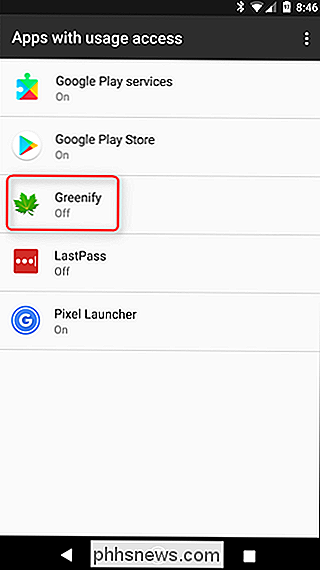
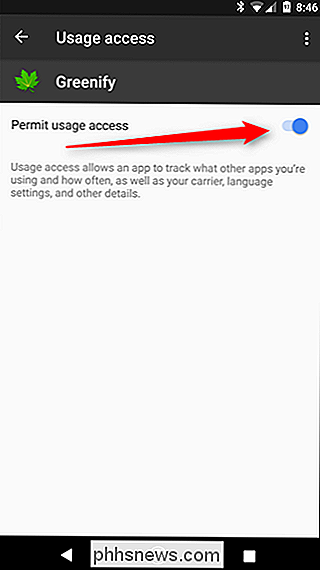
Be to, viskas turėtų būti pasirengusi eiti. Labai žinau - laimei, jūs turite tai padaryti tik vieną kartą. Bakstelėkite Baigti, kad pradėtumėte naudoti "Greenify".
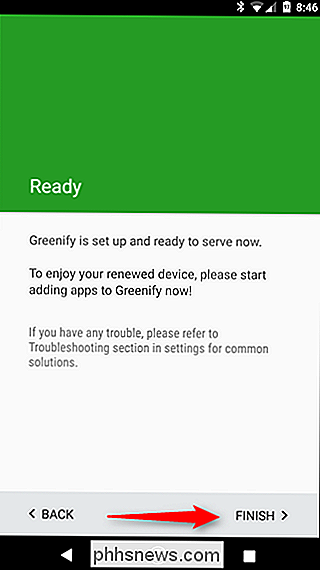
Kaip nustatyti "Greenify" naudojimą įjungtame telefone
Jei jūsų įrenginys yra įsišaknijęs, jums sekasi: nustatymo procesas yra daug paprastesnis. Pirmiausia įjunkite jį ir paspauskite Next.
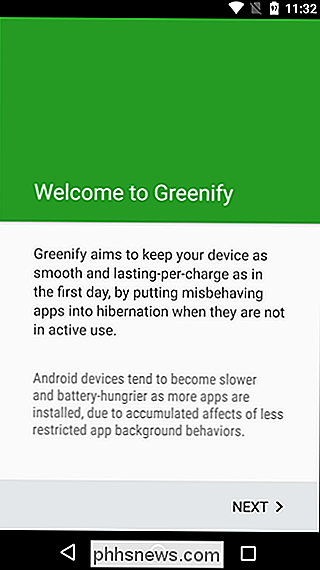
Darbo režimo ekrane pasirinkite "My device is rooted", tada bakstelėkite Next . Šiuo metu app turi prašyti prieigos prie šaknies. Palieskite mygtuką "Grant".
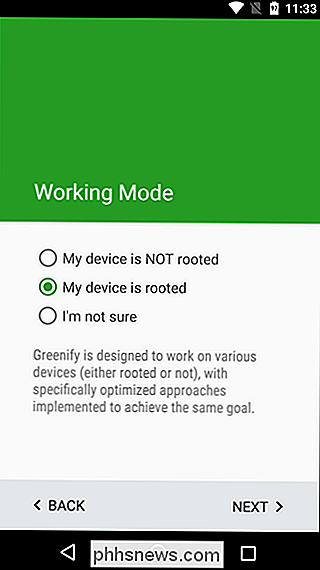
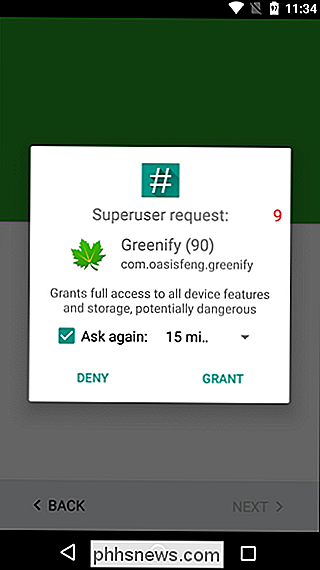
Kai bus suteikta prieigos prie šaka, programa paprašys pirštų atspaudų naudojimo ir "Smart Lock". Jei naudojate kurį nors iš šių dalykų, pažymėkite laukelį "Taip, aš naudoju jį kasdien", tada spustelėkite Pirmyn.
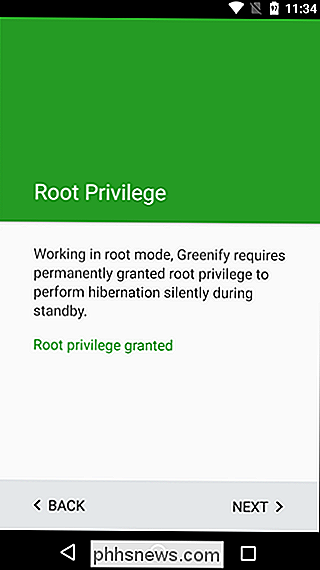
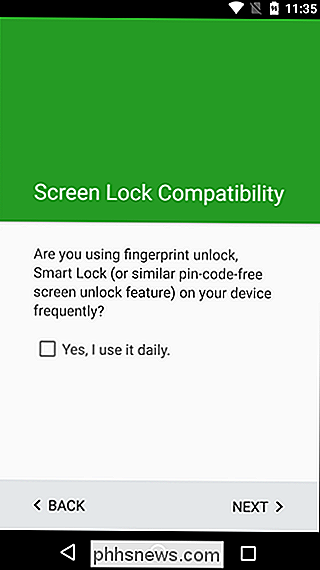
Boom, viskas. Bakstelėkite Finish, kad pradėtumėte naudoti "Greenify".
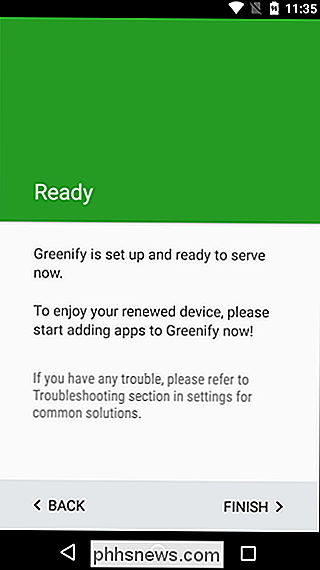
Kaip naudoti "Greenify" į hibernate programas
Gerai! Dabar, kai jūs viską sukūrėte, galite pradėti naudoti "Greenifying" programas. Jei norite, kad viskas vyktų (ar jūsų telefonas yra įsišaknijęs, ar ne), dešinėje pusėje bakstelėkite plūduriuojančio veiksmo mygtuką su pliuso ženklu.
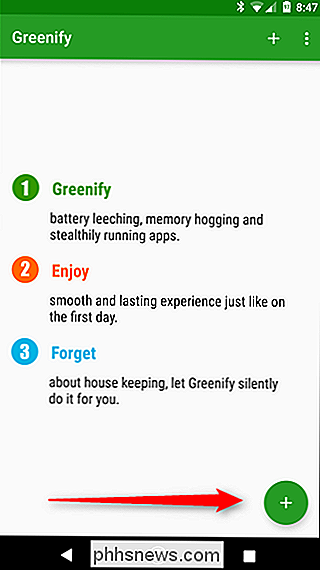
Tai įkelia App Analyzer - visų šiuo metu esančių programų sąrašą taip pat programas, kurios tam tikromis aplinkybėmis gali sulėtinti jūsų įrenginį. Jei norėtumėte pamatyti visas šiame sąraše esančias programas, bakstelėkite trijų mygtukų perpildymo meniu viršutiniame dešiniajame kampe ir pažymėkite mygtuką "Rodyti visus".
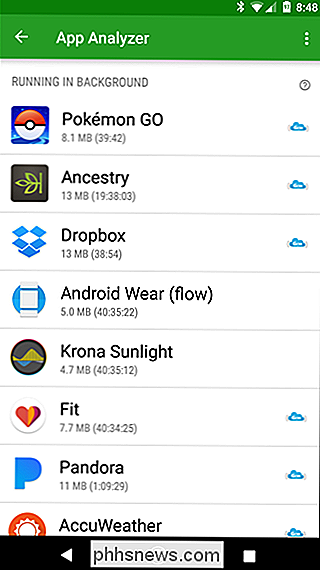
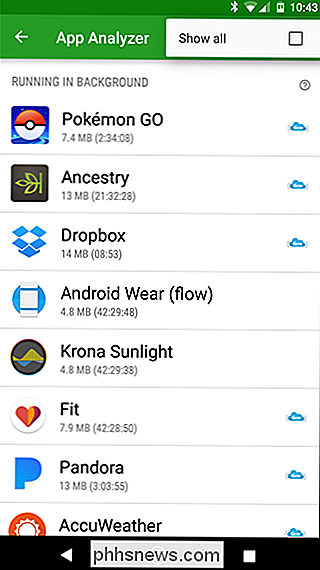
Prieš pradėdami ieškoti "Greenify" programų, tačiau pirmiausia pasikalbėkime apie mažą mėlyną debesų piktogramą šalia kai kurių iš jų. Tai svarbu, nes tai reiškia, kad programos funkcija - "Google" pranešimų siuntimas iš debesies, jei norite priskirti pranešimus. Jei naudosite programą, kurioje naudojama GCM, jūs negausite pranešimų iš šios programos, kai ji bus išjungta. Nepamirškite, kai pasirenkate, kokios programos turi įjungti į užmigdymo lygį - jei naudojate pranešimus iš programos, ne apjungia ją.
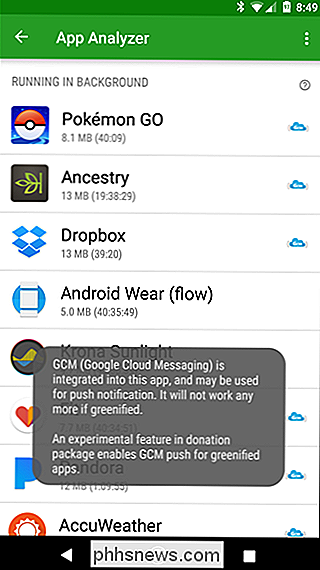
Peržiūrėkite ir bakstelėkite programas, kurias norite išjungti žiemoti nenaudojama. Peržiūrėkite visą sąrašą - net ir programas, kurios šiuo metu neveikia, bet gali sulėtinti jūsų įrenginį. Baigę atlikti pasirinkimą, bakstelėkite plūduriuojančio veiksmo mygtuką apatiniame dešiniajame kampe.
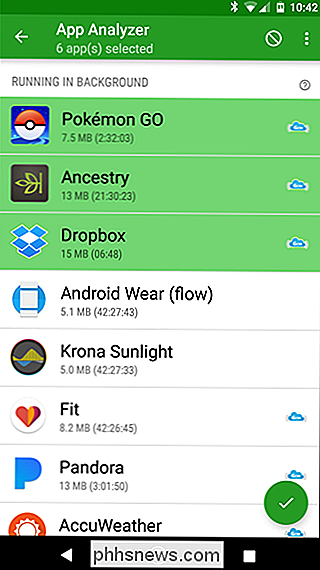
PASTABA: Nenorėčiau rekomenduoti rinktis programų, kurias dažniausiai naudojate, kurių funkcijos priklauso nuo reguliariai skambinant į namus. Šios programos gali apimti programas, pvz., "Google" žemėlapius arba "Oras ir sąlygos". Panašios programos, kurias minėjau, geriausiai veikia, kai jos paliekamos vieni, ir gali sukelti sutrikimų ar rankiniu būdu atnaujinti juos. Pavyzdžiui, įsivaizduokite, kad jūsų "weather app" atsilieka nuo dienų, kol rankiniu būdu neatnaujinsite. Tiesiog pasirinkite programas, kurių fone nereikia nieko daryti.
Tai uždaro programos analizatoriaus langą ir praneša, kad šios programos bus išjungtos netrukus po to, kai ekranas bus išjungtas. Tačiau jei norite užmigti dabar, spustelėkite mygtuką "Zzz".
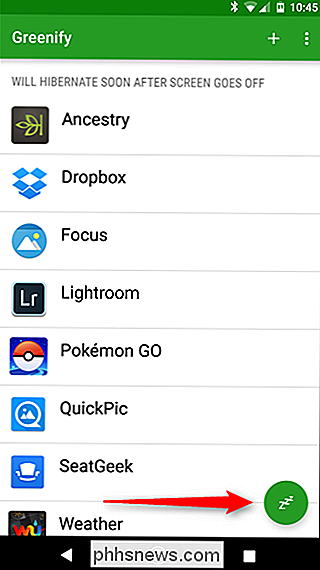
Jei spustelėsite šį mygtuką nenorintame telefone, "Greenify" kiekvieno programos įrašą atidarys meniu "Nustatymai"> "Programos" ir uždarys jį. Po to, kai uždarys visas programas, jis vėl pateks į "Greenify" puslapį, tačiau šį kartą bus rodoma, kad visos pasirinktos programos šiuo metu yra užmigdamos. Paprastai tai įvyks automatiškai po to, kai išjungsite ekraną, taigi jūs nematysite visų "už scenos" veiksmų, nebent paspausite "hibernate" mygtuką rankiniu būdu.
Jei paliesite šį mygtuką ant prijungto ragelio, programos tiesiog pereis į užmigdymo režimą, iš tikrųjų nenaudodami kiekvienos programos nustatymų puslapio. Tai iš esmės daro tą patį, tai tik šiek tiek sklandesnė patirtis.
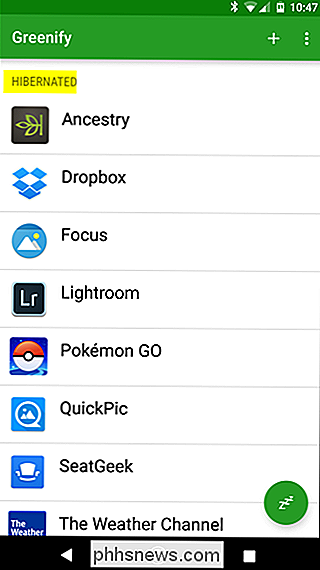
Jei bet kuriuo metu norėtumėte pridėti daugiau programų į savo užmigdymo sąrašą, spustelėkite pliuso ženklą viršutiniame dešiniajame kampe, tiesiog šalia trijų mygtukų perkrautas meniu, kad iš naujo atidarytumėte "App Analyzer".
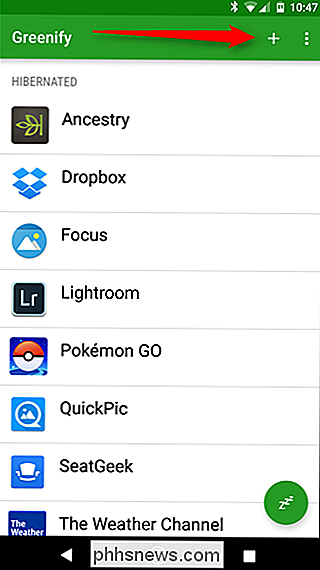
Įspėjimas: jei turite prieigą prie šaknies ir donorystės versiją, atlikite savo tyrimą prieš pasibeldę sistemos programas. Išjungus tam tikras sistemos programas, gali kilti pavojus, kad telefonas bus nestabilus ir išjungs programas, kurias iš tikrųjų norite paleisti fone. "Power Users" iš jūsų vaikinų buvo įspėjami!
"Smartphone" privalomame pasaulyje itin svarbu užtikrinti, kad galėtume maksimaliai išnaudoti baterijos veikimo trukmę. Programos, pvz., "Greenify", leidžia naudoti nenukreiptus ir įsitvirtinusius naudotojus, kad maksimaliai išnaudotų jų baterijos veikimo trukmę. "Power Users" gali naudoti "Greenify" dovanų paketo versiją, kad visiškai išnaudotų visas "Greenify" naudingus įrankius. Bet likusiems iš mūsų, mes galime lengvai sutaupyti mūsų programas.

Kaip išvengti spalvų nutekėjimo, kai naudojate "HDMI" savo kompiuteryje
Juodos spalvos gali atrodyti išsipūtus ir pilkos, jei prijungiate kompiuterį prie ekrano per HDMI kabelį, o tai nėra jūsų ekrano kaltė Tai priklauso nuo to, kaip jūsų vaizdo plokštė konvertuoja duomenis į spalvas, todėl ją lengva išspręsti. "RGB Full" ir "RGB ribotas" "kompiuteriai, televizoriai ir kiti įrenginiai atspindi spalvas, naudojant numerių asortimentą.

Kaip rasti bet kurio įrenginio IP adresą, MAC adresą ir kitus tinklo ryšio duomenis.
Kiekvienas prijungtas prie tinklo prietaisas-kompiuteriai, išmanieji telefonai, planšetiniai kompiuteriai, protingos buities programėlės ir dar daugiau - turi IP adresą ir unikalų MAC adresą, kuris jį identifikuoja jūsų tinkle. Štai kaip rasti šią informaciją apie visus galimus įrenginius. Šiame vadove kalbėsime apie tai, kaip surasti įrenginio IP adresą jūsų vietiniame tinkle, dažnai vadinamą privataus IP adresu.



