Kaip išjungti komandinę eilutę ir paleisti programą "Windows" versijoje

Komandų eilutė ir paleisti programa yra gana galingi įrankiai "Windows" pasaulyje. Jei norėtumėte, kad tam tikri kompiuterio vartotojai neturėtų prieigos prie jų, tai padaryti nėra labai sunku.
"Windows" labai lengva atidaryti komandų eilutę ir yra įvairių naudingų dalykų, su kuriais galite tai padaryti. . Tai taip pat gali būti pavojingas įrankis nepatyrusiose rankose, nes jis atneša daug galios ir kartais sunku suvokti visas komandos pasekmes. Programa "Run" yra panašiai pavojinga, nes galite ją naudoti daugeliui tų pačių komandų, kurias galite atlikti komandinėje eilutėje. Yra įvairių priežasčių, dėl kurių galbūt norėsite išjungti šias funkcijas tam tikriems kompiuterio vartotojams. Galbūt turite vaikų, kurie bendrina šeimos kompiuterį arba leisite svečiams naudotis kompiuteriu, kai jie pasiliks su tavimi. Arba galbūt jūs naudojate verslo kompiuterį kaip kioską klientams, ir jūs turite jį užrakinti. Nepriklausomai nuo jūsų priežasties, mes turime tau pataisą.
Namų vartotojai: išjunkite komandinę eilutę ir paleiskite programą, redaguodami registro numerį
Jei turite "Windows" pagrindinį leidimą, turėsite redaguoti "Windows" registrą atlikti šiuos pakeitimus. Taip pat galite tai daryti, jei turite "Windows Pro" arba "Enterprise", bet tiesiog jaučiatės patogiau dirbti registre. (Tačiau jei turite "Pro" arba "Enterprise", rekomenduojame naudoti paprastesnį vietinių grupių politikos redagavimo priemonę, kaip aprašyta kitame skyriuje.) Tačiau atminkite, kad taisydami registrą turėsite prisijungti kaip vartotojas, kuriam norite išjungti išjungimą.
Standartinis įspėjimas: registro redaktorius yra galingas įrankis ir netinkamas naudojimas gali padaryti jūsų sistemą nestabili arba net neveikia. Tai gana paprastas įsilaužimas ir tol, kol laikosi instrukcijų, neturėtumėte turėti jokių problemų. Tai sakydamas, jei prieš tai niekada nepadarėte darbo, skaitykite apie tai, kaip naudoti registro redaktorių prieš pradėdami dirbti. Prieš atlikdami pakeitimus būtinai sukurkite registro (ir jūsų kompiuterio!) Atsarginę kopiją.
Norėdami pradėti, prisijunkite kaip vartotojas, kuriam norite atlikti šiuos pakeitimus. Atidarykite registro redaktorių spustelėdami Pradėti ir įveskite regedit. Paspauskite Enter, kad atidarytumėte registro redaktorių ir suteiktumėte leidimą atlikti pakeitimus savo kompiuteryje. Pirma, jūs ketinate išjungti komandų eilutę. "Registro rengyklėje" naudokite kairįjį šoninę juostą, kad pereitumėte prie šio rakto:
HKEY_CURRENT_USER SOFTWARE Policies Microsoft Windows System
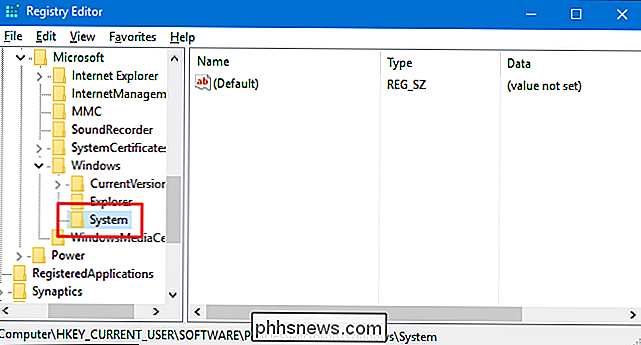
Tada sukursite naują reikšmę toje raktoje. Dešiniuoju pelės mygtuku spustelėkite sistemos piktogramą ir pasirinkite Naujas> DWORD (32 bitų) reikšmė. Pavadinkite naują vertęDisableCMD.
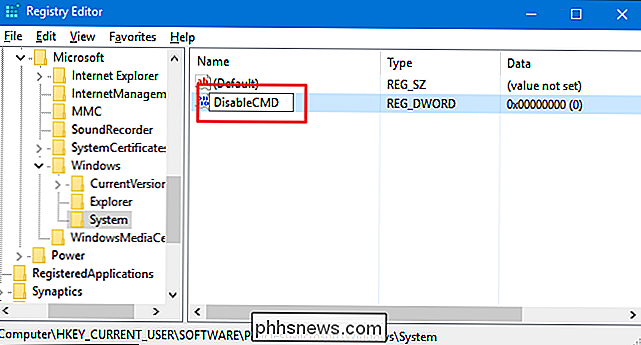
Dabar ketinate keisti šią vertę. Dukart spustelėkite naują reikšmęDisableCMDir lauke "Value data" pasirinkite reikšmę1ir spustelėkite Gerai.
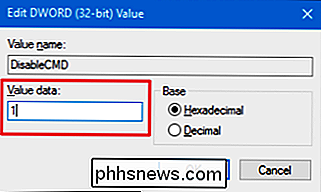
Dabar, kai komandų eilutė išjungta, jūsų kitas žingsnis yra išjungti paleisti programą. Registro rengyklėje eikite į šį raktą:
HKEY_CURRENT_USER SOFTWARE Microsoft Windows CurrentVersion Policies Explorer
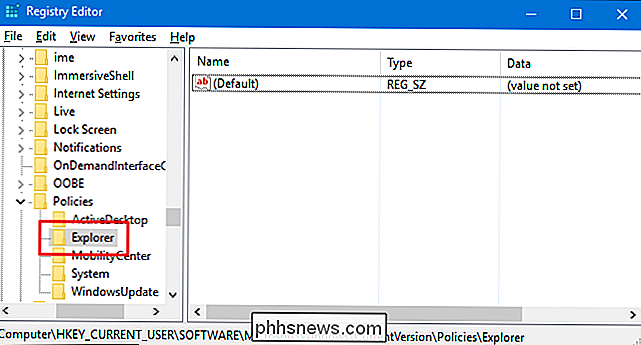
Dešiniuoju pelės mygtuku spustelėkite piktogramą Explorer ir pasirinkite Naujas> DWORD (32 bitų) reikšmė. Nurodykite naują reikšmęNoRun.
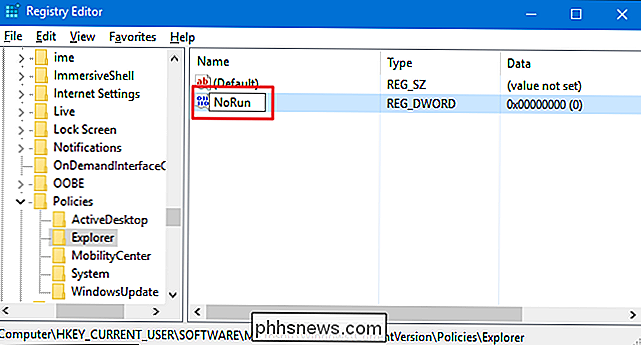
Dukart spustelėkite naują reikšmęNoRunir nustatykite lauką "Value data"1.
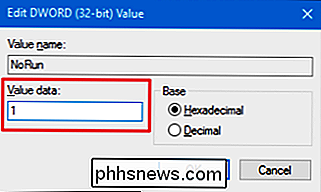
Spustelėkite Gerai. , išeikite iš "Registro rengyklės", iš naujo paleiskite kompiuterį ir prisijunkite kaip vartotojas, kuriam padarėte pakeitimą. Šis vartotojas neturėtų turėti prieigos prie paleisti programą arba komandinės eilutės. Jei jie bando prisijungti prie paleisti komandą, kai ji išjungta, jie pamatys tokį klaidos pranešimą.
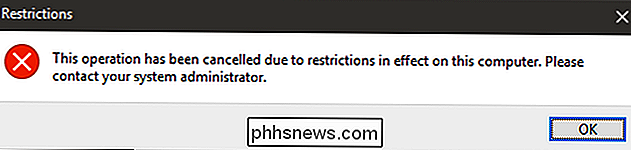
Jei norite iš naujo įjungti komandinę eilutę arba paleisti programą, tiesiog įveskite dar kartą kaip šis vartotojas, atidarykite registrą ir nustatykite reikšmę atgal į 0.
Atsisiųskite mūsų vieno paspaudimo registro rinkmenas
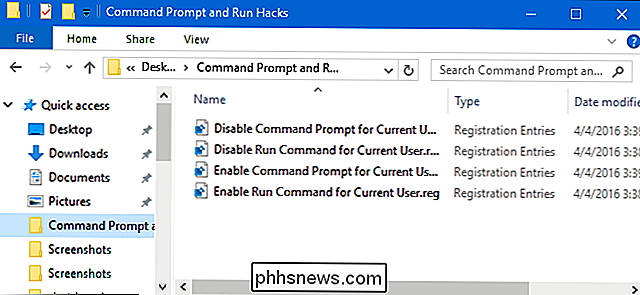
Jei nenorite, kad patys nuvyktumėte į registrą, mes sukūrėme keletą atsisiųstų registro pataisymų, kuriuos galite naudoti. Yra hackai, kad išjungti ir iš naujo įjungti ir komandų eilutę, ir paleisti programą. Visi keturi hacks yra įtraukti į šį ZIP failą. Dukart spustelėkite tą, kurią norite naudoti, ir spustelėkite instrukcijas. Kai pritaikysite norimus hakes, paleiskite kompiuterį iš naujo
"Command Prompt" ir "Run Hacks"
SUSIJĘS: Kaip sukurti savo "Windows" registro rinkmenas
Šie hakes yra tik taikomi raktiniai žodžiai, išskirti iki verčių, apie kurias kalbėjome ankstesniame skyriuje, ir tada eksportuojame į .REG failas. Vykdant bet kurį iš aktyviųjų hackų ši konkreti reikšmė pasikeičia į 1. Vykdant bet kurią versiją, hackas nustato, kad tam tikra reikšmė grąžinama į 0. Jei jums patinka dalintis su registru, verta laiko išmokti kurti savo registrą.
"Pro" ir "Enterprise" vartotojai: išjunkite komandinę eilutę ir paleiskite programą su vietiniu grupės politikos redaktoriumi
Jei naudojate "Windows Pro" arba "Enterprise", paprasčiausias būdas išjungti komandų eilutę ir paleisti programą naudojant Vietos grupės politikos redaktorius. Tai gana galingas įrankis, taigi, jei anksčiau niekada nenaudojote, verta šiek tiek laiko išmokti, ką jis gali padaryti. Be to, jei esate įmonės tinkle, viską darykite visiems ir pirmiausia patikrinkite su savo administratoriumi. Jei jūsų darbo kompiuteris yra domeno dalis, taip pat tikėtina, kad jis yra domenų grupių politikos dalis, kuri vis tiek pakeis vietinių grupių politiką. Be to, kadangi jūs sukursite tam tikrų naudotojų politikos nustatymus, turėsite imtis papildomo žingsnio kurdami politikos naudotojų konsole, skirtą tiems vartotojams.
"Windows Pro" arba "Enterprise" ieškokite MSC failo, kurį sukūrėte. vartotojus, kuriems norite taikyti politiką, dukart spustelėkite, kad jį atidarytumėte, ir spustelėkite Taip, kad leistumėte atlikti pakeitimus. Šių naudotojų lango grupės politikoje kairėje esančiame skydelyje grįžkite į Vartotojo konfigūracija> Administravimo šablonai> Sistemos. Dešiniuoju pelės klavišu raskite parinktį "Uždrausti prieigą prie komandų eilutės" ir dukart spustelėkite ją.
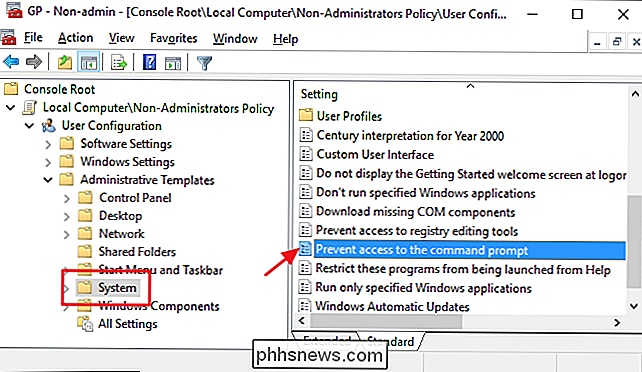
Nustatykite politiką įjungta ir spustelėkite Gerai. Atkreipkite dėmesį, kad yra išskleidžiamasis meniu, kuris taip pat leidžia išjungti komandinės eilutės scenarijų. Tai pašalina galimybę vartotojui paleisti scenarijus ir paketinius failus. Jei tikrai bandote užblokuoti komandinės eilutės gebėjimą iš patyrusio vartotojo, eikite į priekį ir įjunkite šį nustatymą. Jei bandote pašalinti lengvą prieigą iš komandinės eilutės (arba jei jums reikia Windows, kad vis tiek galėtumėte paleisti atgal, prisijungti ar kitus paketinius failus), palikite nustatymą.
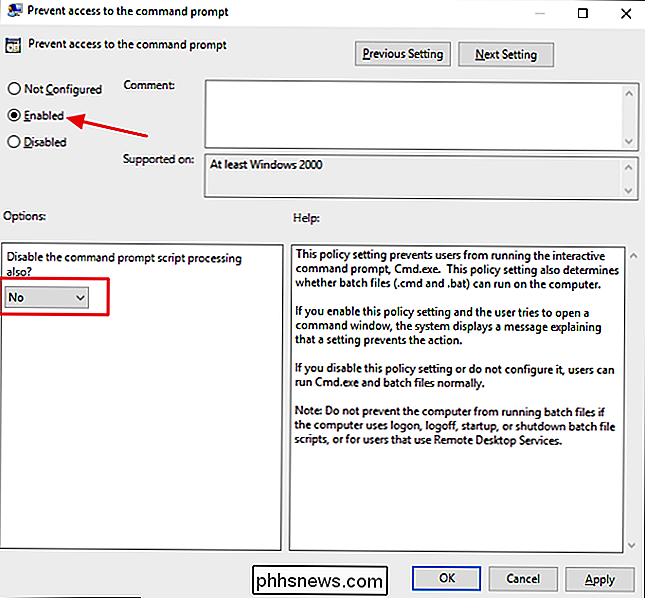
Tada jūs einate išjungti prieigą prie "Run" programos. Grįžkite į "Group Policy" langą tiems vartotojams, suraskite Vartotojo konfigūracija> Administravimo šablonai> Pradėti meniu ir užduočių juostą. Dešiniuoju pelės klavišu spustelėkite elementą "Pašalinti paleisti iš meniu" ir dukart spustelėkite jį.
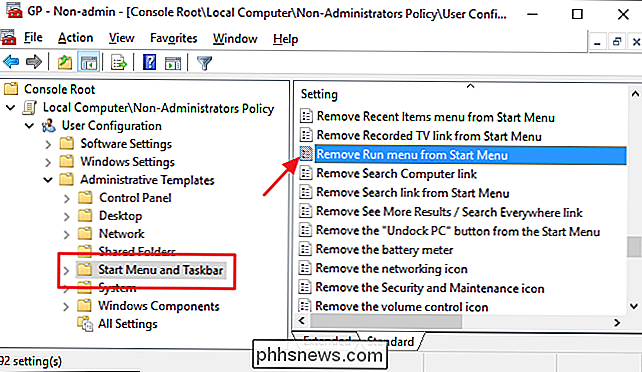
Nustatykite politiką įjungta ir spustelėkite Gerai.
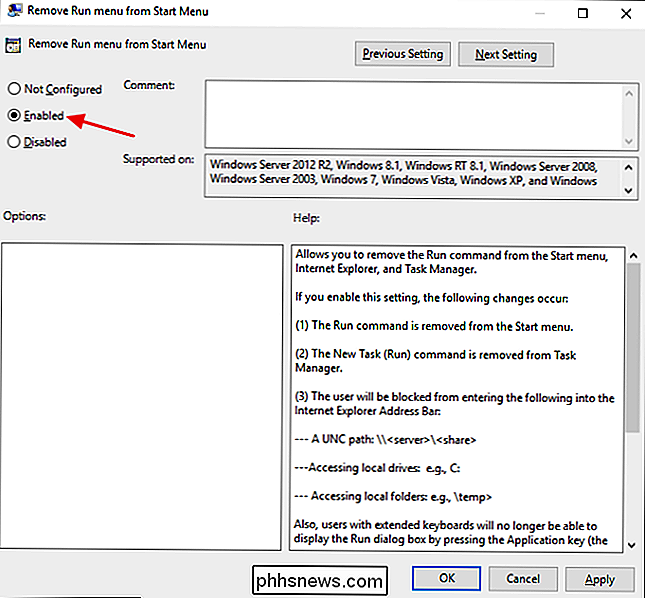
Dabar galite išeiti iš grupės politikos redaktoriaus. Jei norite išbandyti naujus nustatymus, atsijunkite ir vėl įjunkite kaip naudotoją (arba naudotojų grupės narį), dėl kurio atlikote pakeitimus. Jei norite iš naujo įjungti komandinę eilutę arba paleisti programą, tiesiog naudokite redaktorių, norėdami nustatyti, kad elementai nebuvo konfigūruojami (arba išjungti).
Ir visa tai. Tai užtrunka šiek tiek, tačiau sunku uždaryti kai kuriuos iš galingesnių naudotojų įrankių.

Kaip spausdinti tinklelį, eilutės ir stulpelio antraštes "Excel"
Tinkleliai, eilučių ir stulpelių antraštės gali būti naudingos peržiūrėjus duomenis Excel lapuose. Mes parodysime, kaip įjungti keletą nustatymų, kad spausdinimo lapuose būtų rodomos tinklelių eilutės ir eilučių bei stulpelių antraštės. Spausdinti tinklelį Atidarykite darbaknygę ir pasirinkite darbalapį, kurį norite spausdinti tinklelį.

Kaip pridėti skaičiuoklę į "Microsoft Word"
Norėdami atlikti pagrindinę "aritmetinę" "Word" versiją, paprastai turite atidaryti "Windows" skaičiuoklę, kad gautumėte atsakymus, tada rankiniu būdu įterpkite juos į "Word". Tačiau yra trečiosios šalies papildinys "Word", kuriame pateikiamas skaičiuoklė, kuri skaičiuos skaičių jūsų dokumente, ir automatiškai įterps atsakymą.



