Kaip atidaryti ar uždaryti "iPhone" skirtus "Safari" skirtukus iš "Mac" (ir "Vice Versa")

Daugelis iš mūsų yra susipažinę su šiuo scenarijumi: ieškote kažko panašaus į "iPhone", tiksliai suraskite ko mes ieškome, bet tada turime palikti savo telefoną, kad galėtume dalyvauti ko nors kitur. Vėliau, dirbdami su "Mac", jūs norite tęsti tai, ką skaitote savo "iPhone".
Jei naudosite "Safari" visuose savo įrenginiuose, galite lengvai atidaryti skirtuką iš vieno įrenginio į kitą per kelis paprastus veiksmus. Taip pat galite nuotoliniu būdu uždaryti skirtukus ant kitų įrenginių, jei jų daugiau nereikia.
Kaip atidaryti ir uždaryti "iPhone" "Safari" skirtukus "Mac" kompiuteryje
Kad tai veiktų, turite įsitikinti, kad jūsų įrenginiai yra visi prisijungė prie tos pačios "iCloud" paskyros. Atidaryti skirtukai yra vienas iš daugelio dalykų, kuriuos "Safari" sinchronizuoja su "iCloud", taigi, jei ši procedūra jums neveiks, įsitikinkite, kad jūsų iCloud nustatymai yra teisingi.
SUSIJUSIOS: Kaip sinchronizuoti kontaktus, priminimus ir dar daugiau su iCloud
Jei norite atidaryti skirtuką "Mac", spustelėkite mygtuką "Rodyti visus skirtukus" viršutiniame dešiniajame kampe. Jei jūsų Mac kompiuteryje yra atidarytų skirtukų, juos visus matysite čia, tačiau taip pat atkreipkite dėmesį, kad apačioje galite pamatyti skirtukus, atidarytus "iPhone" ar "iPad".
Jei spustelėsite bet kurį iš šių, jie atsidarys "Safari" kompiuteryje "Mac".
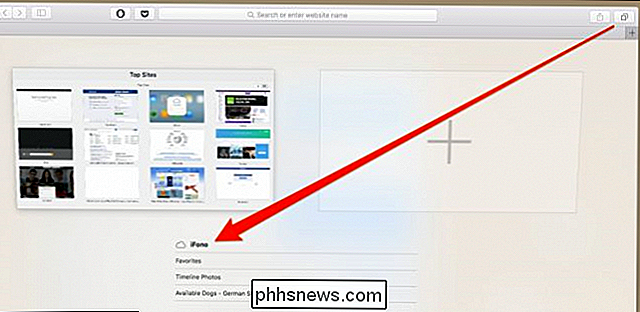
Taip pat galite uždaryti skirtukus, kad jie nebebūtų rodomi jūsų telefone. Norėdami tai padaryti, tiesiog užveskite pelės žymeklį ant atitinkamo elemento ir spustelėkite "X", kuris rodomas dešinėje.
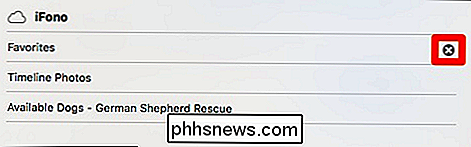
Kaip atidaryti ir uždaryti "Mac" "Safari" skirtukus "iOS" įrenginyje
Procedūra tai yra beveik vienoda atvirkščiai, jis tik atrodo šiek tiek kitoks.
"iOS" įrenginyje atidarykite "Safari" ir bakstelėkite mygtuką "Rodyti visus skirtukus", esantį apatiniame dešiniajame kampe.
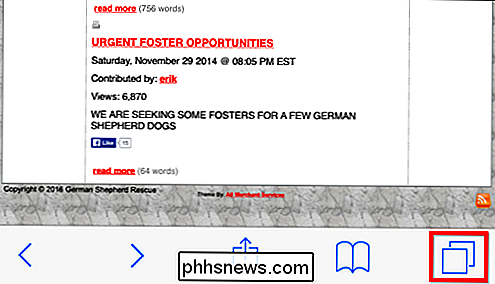
Dabar braukite aukštyn, kol matysite atidarytus skirtukus savo Mac. Dabar galite paliesti bet kurį iš šių funkcijų, ir jie bus atidaryti jūsų "iPhone" ar "iPad".
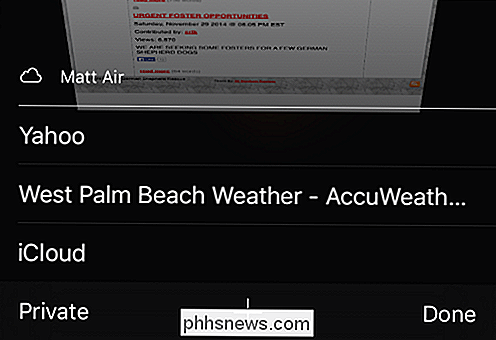
Norėdami uždaryti skirtuką, kad jis nebebūtų rodomas jūsų kompiuteryje, perbraukite jį į kairę ir palieskite mygtuką "Uždaryti". Tada jūsų kompiuteryje bus uždarytas skirtukas.
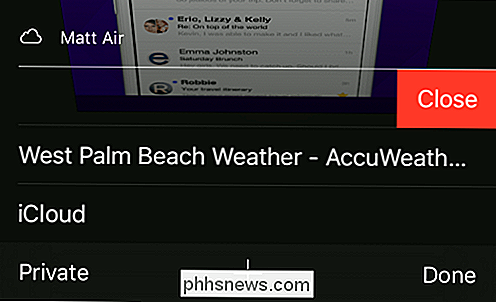
Dabar jūs turėtumėte galimybę lengvai pereiti nuo įrenginio prie įrenginio ir pasiimti ten, kur palikote be jokių problemų.

Kaip pateikti savo "Minecraft Worlds" "Google Earth" stilių su Mapcrafter
Jei kada nors norėjote priartinti savo Minecraft pasaulį, pavyzdžiui, tai buvo "Google Earth" žemėlapis, "Mapcrafter" yra skirtas tau . Perskaitykite taip, kaip parodysime, kaip panaudoti šią galingą mažą programą, kad visą savo "Minecraft" pasaulį būtų galima panaudoti ir paversti ją 3D modeliu. "Word on Mapcrafter " Kaip ir anksčiau peržiūrėtas įrankis AMIDST, "Mapcrafter" nėra įrankis stiprinti in-game play.

Kaip įvesti specialius simbolius OS X dviem klaviatūros klavišais
Jei esate anglų kalba, kartais gali būti įdomu, kaip įvesti specialiuosius arba akcentuotus simbolius ne anglų kalbos žodžiais . Tai galima padaryti beveik kiekvienoje operacinėje sistemoje ir įrenginyje, tačiau šiandien mes norime sutelkti dėmesį į "OS X". Vienas tikrai puikus dalykas, susijęs su jutikliniais klaviatūromis, yra tai, kad jie sukėlė keletą pakeitimų, kaip įvesti tekstą.



