18 Ką gali žinoti "Google Photos" gali padaryti

"Google" nuotraukos gali atrodyti kaip paprasta vaizdo talpos paslauga, bet tai iš tikrųjų yra gana galinga. "Google Photos" sulėtino atotrūkį tarp debesų saugojimo, vaizdo įrašų talpinimo ir nuotraukų dalijimosi paslaugų, suteikdama griežtą konkurenciją "Flickr", "iCloud", "Dropbox" ir "OneDrive".
Tikriausiai žinote, kad "Google Photos" gali kurti atsargines nuotraukas iš "Android" ar "iOS" ir kad galėtumėte ją pasiekti iš žiniatinklio, kad galėtumėte peržiūrėti savo biblioteką. Jūs tikriausiai netgi žinote, kad "Google" nuotraukos suteikia nemokamą neribotą saugyklą, kai pasirenkate jų "aukštos kokybės" nustatymą (tai reiškia, kad nuotraukos yra iki 16 mln. Vaizdo elementų ir HD vaizdo įrašai iki 1080p). Bet koks didesnis nei tas, ir jis bus skaičiuojamas į jūsų "Google" disko saugyklą. Nors dauguma funkcijų ir paslaugų, sujungtų su šia programa, jau buvo aptarti, čia pateikiama keletas gilesnių gudrybių, apie kuriuos galbūt nežinote.
Žmonių, vietų ir objektų paieška
"Google" nuotraukos automatiškai tvarkys įkeltas nuotraukas pagal vietą ir datą. Naudojant pažangų atpažinimo vaizdą ir didelę "Google" duomenų bazę, ji gali lengvai atpažinti jūsų nuotraukas. Ieškokite savo nuotraukose visko: vestuvių, kuriuos praeitą mėnesį lankėte, atostogų metu atrinktas nuotraukas, jūsų augintinių nuotraukas, maistą ir dar daugiau. Apatiniame dešiniajame kampe palieskite paieškos piktogramą ir laukelyje įveskite norimą ieškoti, pvz., Maistą, automobilį ar naminį gyvūnėlį, palieskite "Enter" arba "Ieškoti".
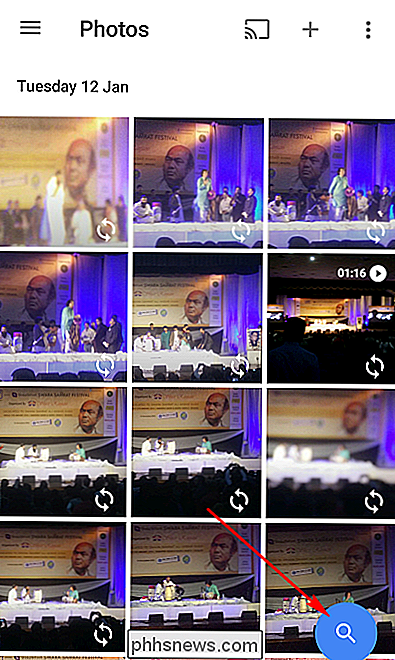
"Google" nuotraukų programa naudoja sudėtingą vaizdą apdorojimo būdai kartu sufotografuoti nuotraukas. Automatiškai sugrupuotos nuotraukos rodomos pagrindinėje paieškos sąsajoje. Kategorijos, kurias pamatysite čia, priklauso nuo to, ką jūs fotografuojate. Šios grupės gali būti lankomos vietos, žmonės, kuriuos pažįstate, arba daiktai, pvz., Maistas, automobiliai, dviračiai ir kt. Viršuje matysite keletą veidų, kuriuos "Photos apps" pastebėjo jūsų įkeltose nuotraukose.
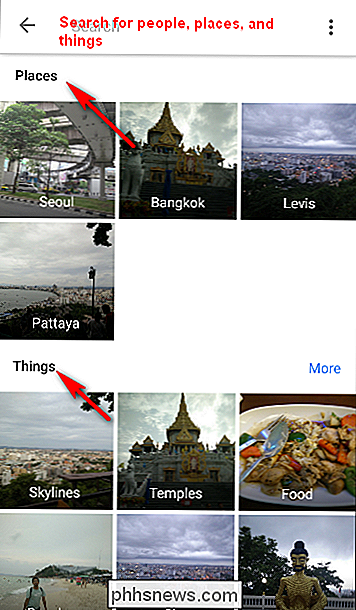
"Similar Faces Together" ir "Label Them"
"Google Photos" sukuria veidų modelius savo nuotraukose, kad sugrupuotų panašius veidus kartu . Tokiu būdu galite ieškoti nuotraukų bibliotekoje tam tikrų žmonių nuotraukoms (pvz., "Mama" ar "Jenny"). Veidų grupės ir etiketės yra privačios jūsų paskyroje, ir jos nebus rodomos asmenims, su kuriais bendrinate nuotraukas. Norėdami sukurti etiketę veido grupei, bakstelėkite "Kas tai yra?", Esančią veido grupės viršutinėje dalyje. Įveskite vardą ar slapyvardį (arba pasirinkite iš pasiūlymų). Kai pažymėjote veido grupę, galite ieškoti su ta etikete naudodami paieškos laukelį.
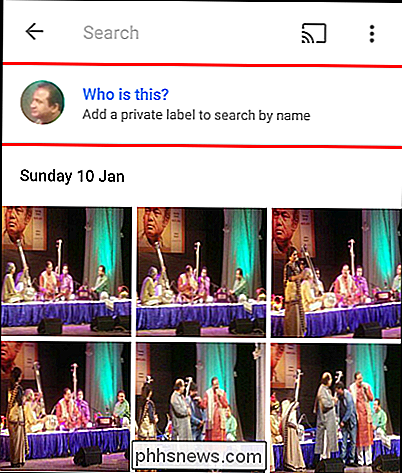
Jei norite pakeisti arba pašalinti etiketės pavadinimą, tada palieskite meniu "Parinktys" ir pasirinkite "Redaguoti arba Pašalinti vardo etiketę".
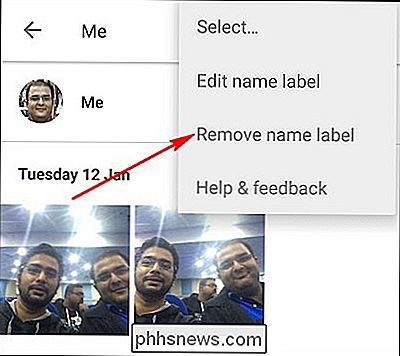
Jei to paties asmens yra daugiau nei viena veido grupė, galite jas sujungti. Pažymėkite vieną iš veido grupių su pavadinimu, tada pažymėkite kitą veido grupę su tuo pačiu pavadinimu. Kai patvirtinsite antrąjį pavadinimą, "Google Photos" paprašys, ar norite sujungti veidų grupes. Veidų grupavimas įjungtas pagal numatytuosius nustatymus, bet jūs galite nustoti grupuoti panašius veidus kartu "Nustatymai". Viršutiniame kairiajame kampe bakstelėkite arba spustelėkite meniu meniu. Šalia "Grupės panašių veidų" išjunkite išjungimą. Išjungus šį nustatymą, bus ištrintos visos jūsų kontūro veidų grupės, veidų modeliai, kuriuos sukūrėte šioms grupėms, ir visos jūsų sukurtos etiketės.
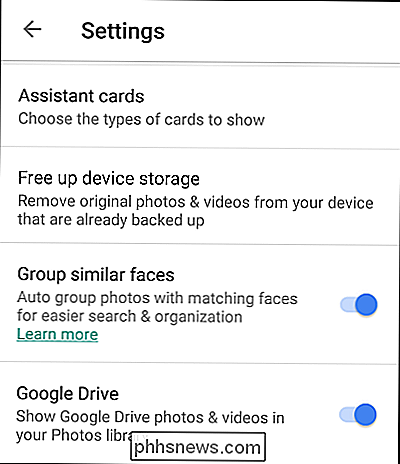
Keisti atsarginių kopijų ir sinchronizavimo nustatymus
Jūsų nuotraukos ir vaizdo įrašai yra palaikomi. iki tam tikros "Google" paskyros. Tačiau galite pakeisti, kurią paskyrą naudoti, kokias nuotraukas kurti atsargine kopija ir dar daugiau "Google" nuotraukų nustatymuose. Viršuje, kairėje, palieskite meniu "mėsainis" ir pasirinkite "Nustatymai"> "Atsarginė kopija ir sinchronizavimas".
- Aktyvi sąskaita : norėdami pakeisti "Google" paskyrą, kuria išsaugojote savo nuotraukas ir vaizdo įrašus, palieskite paskyros pavadinimą, norėdami pakeisti. tai.
- Įkėlimo dydis : čia galite pasirinkti iš dviejų saugojimo dydžių "Aukšta kokybė" ir "Originalas". Naudodami "Aukštos kokybės" nustatymą galite kurti neribotąsias nuotraukas ir vaizdo įrašus. Ši parinktis yra naudinga tiems žmonėms, kurie rūpinasi kokybe, bet yra pakankamai tipiškos spausdinimo ir dalijimosi. Naudojant "Original" nustatymą, jūs gaunate ribotą saugyklą (15 GB laisvos vietos), tačiau jei jūs rūpinatės originalia kokybe ir fotografuokite su DSLR fotoaparatu, tai yra geras pasirinkimas. Jei norite pakeisti kokybės nustatymus, palieskite "Įkelti dydį", bet nepamirškite, jei pakeisite juos į "Originalus" nustatymus, tada savo paskyroje turite turėti pakankamai vietos.
- Atsarginių nuotraukų kopijavimas per "Wi-Fi" arba Abiejų: pasirinkite, ar norite atsargines nuotraukas atsargines kopijas kurti tik naudodamiesi "Wi-Fi", "Wi-Fi" ir mobiliuoju tinklu. Jei norite atsarginę kopiją ir savo vaizdo įrašus, galite pasirinkti "Atsarginė kopija". Nepamirškite, kad jei įkelsite naudodami savo mobilųjį tinklą, galite išnaudoti duomenis arba apmokestinti iš savo vežėjo.
- Įkraunant tik : jei šią parinktį pakeisite, jūsų nuotraukos ir vaizdo įrašai bus įkelti tik tada, kai jūsų prietaisas prijungtas prie išorinio maitinimo šaltinio. Taigi, jei esate atostogų kelionėje, jums nereikės nerimauti dėl savo įrenginio baterijos naudojimo.
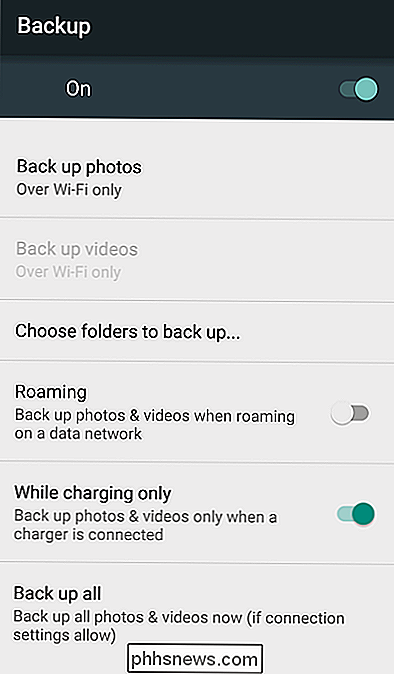
Ištrinkite nuotraukas, kai juos įkeliate
Jei norite įkelti nuotraukas į debesį, kodėl juos laikykite savo telefone? "Google" nuotraukos automatiškai gali pašalinti nuotraukas ir vaizdo įrašus iš savo telefono, kai juos įkelia, pašalinant nereikalingas nuotraukos kopijas. Anksčiau ši funkcija buvo suaktyvinta tik tada, jei nustatėte, kad programoje bus sukurtos atsarginės "Visos originalios raiškos" vaizdų atsarginės kopijos, kurios jums kainuoja "Google" diske. Bet dabar jis pasiekiamas "Aukštos kokybės (be neriboto saugojimo)". "Google" nuotraukų "Padėjėjas" funkcija ragins jus ištrinti nuotraukas iš jūsų telefono, kai saugojimo vieta mažėja. Jei priimsite raginimą, bus pateikta informacija apie tai, kiek vietos galite išlaisvinti, jei ištrynote įrenginyje esančius vaizdus ir vaizdo įrašus.
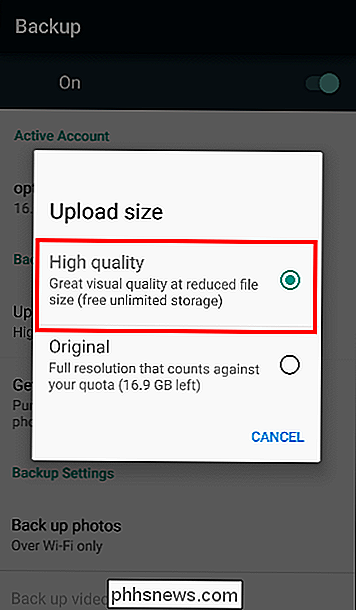
Jei atsarginės kopijos ir sinchronizavimas visada įjungtas, galite rankiniu būdu ištrinti vietines savo nuotraukas ir vaizdo įrašus. Viršutiniame kairiajame kampe palieskite meniu "Hamburgeris" ir pasirinkite "Nustatymai". Norėdami pašalinti originalias nuotraukas ir vaizdo įrašus iš savo įrenginio, kuriuose jau esate atsarginę kopiją, palieskite "Atlaisvinti įrenginio saugyklą".
Atsarginių nuotraukų kopijavimas iš kitų programų
"Google" Nuotraukos "automatinis atsarginis kopijavimas yra naudingas, tačiau pagal numatytuosius nustatymus tik atsargines nuotraukas, padarytas naudojant numatytąją" Camera "programą. Jei norite taip pat kurti atsargines nuotraukas, kurias naudojate "Instagram", "WhatsApp", "Viber" ir kitose panašiose "Android" programose, galite tai padaryti. Jums tik reikia žinoti, kur šios programos saugo nuotraukas, kurias jos paima.
Atidarykite "Google" nuotraukų programą "Android" telefone ir bakstelėkite menčių piktogramą viršutiniame kairiajame kampe. Meniu, kuris pasirodys, pasirinkite "Įrenginių aplankai". Pastebėsite, kad skirtingi aplankai saugo vaizdus iš įvairių programų, tokių kaip "Facebook", "Instagram", pranešimų siuntimo programos ir ekrano kopijos. Pasirinkite, kuriuos aplankus įtraukti arba pašalinti iš atsarginės kopijos proceso. Pavyzdžiui, jei nenorite sutramdyti "Google" nuotraukų saugyklos su ekrano kopijomis, galite palikti šį aplanką išjungtas. Jei norite, kad visi tie mieli filtruojami "Instagram" vaizdai, bakstelėkite debesies piktogramą ir ateityje nuskaitysite šį aplanką.
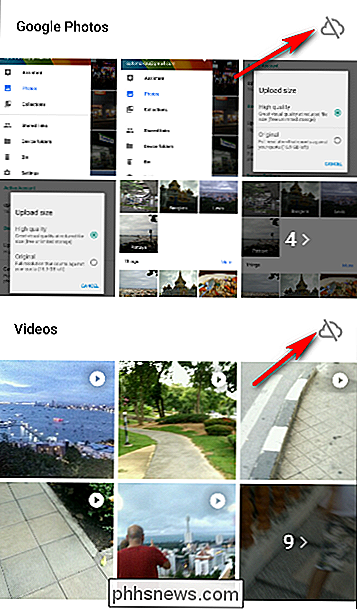
Arba eikite į "Nustatymai"> "Atsarginė kopija ir sinchronizavimas", palieskite "Pasirinkite katalogus, kuriuose norite sukurti atsarginę kopiją ...". "Ir pasirinkite aplankus, kuriuos norite sukurti atsargine kopija. Atkreipkite dėmesį, kad šis nustatymas galimas tik "Android" įrenginiuose.
"Pinch to Change View"
Tikriausiai žinote, kad galite priveržti, kad priartintumėte nuotrauką ar ją išimtumėte. Pagal numatytuosius nustatymus programa rodo vaizdus kasdieniniame vaizde su chronologine tvarka suskirstytomis miniatiūromis, tačiau yra keletas kitų parinkčių, tokių kaip mėnesinis rodinys ir "patogus" rodinys, todėl ekranuose nuotraukos yra pilnas. Galite judėti tarp peržiūrų paprasčiausiai įjungdami arba ištraukdami įrenginio ekraną. Galite netgi suvilioti vaizdą, kad jį atidarytumėte kaip atskirą vaizdą, ir ištraukite visą ekraną, kad grįžtumėte į nuotraukų sąrašą. Viso ekrano vaizdą pasukant aukštyn arba žemyn bus toks pats efektas.
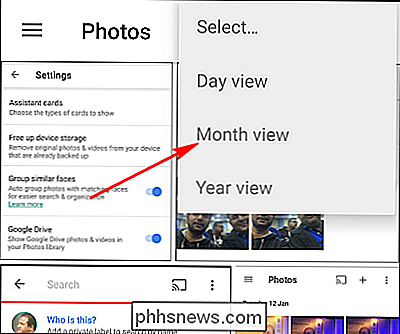
Pasirinkite keletą nuotraukų su vienu bakstelėjimu
Įsivaizduokite, kad turite pasirinkti šimtą nuotraukų iš savo galerijos ir paliesti ekraną šimtą kartų. Kalbėk apie varginančią! Laimei, "Google" nuotraukos leidžia vienu metu pasirinkti kelias nuotraukas. Peržiūrėdami atvaizdus "Google" nuotraukų programoje, ilgai paspauskite bet kurią nuotrauką, kad pradėtumėte rinktis nuotraukas. Tada, nenaudodami piršto, vilkite aukštyn, žemyn arba į šoną. Šis procesas leis greitai pasirinkti nuotraukų seriją be piršto pakėlimo. Tinkle galite atlikti tą patį, laikydami nuspaudę klavišą "Shift".
Anuliuoti nuotraukas
Sakykime, kad šiek tiek suaktyvėjote minėtus gestus ir netyčia ištrynėte netinkamas nuotraukas. Arba galbūt jūs tiesiog pakeitėte savo mintis, paspaudę mygtuką "Ištrinti". "Google" nuotraukos saugo šias nuotraukas mažiausiai 60 dienų šiukšliadėžėje. Viskas, ką jums reikia padaryti, tai naršyti į šiukšliadėžę, paliesti ir palaikyti nuotrauką, kurią norite atkurti, ir bakstelėkite atkūrimo rodyklę viršutiniame dešiniajame kampe. Šiuos paveikslėlius taip pat galite ištrinti iš šiukšliadėžės: tiesiog pažymėkite atvaizdus, kuriuos norite atsikratyti, ir vėl pasirinkite ištrynimo piktogramą.
Pastaba: jei ištrinate nuotrauką ar vaizdo įrašą ir atrodo, kad sugrįžta (be jo atstatymo ), pabandykite naudoti savo prietaiso "Gallery" programą, kad ją ištrintumėte. Nuotrauka ar vaizdo įrašas, kurį bandėte ištrinti, gali būti jūsų įrenginyje esančioje keičiamojoje atminties kortelėje.
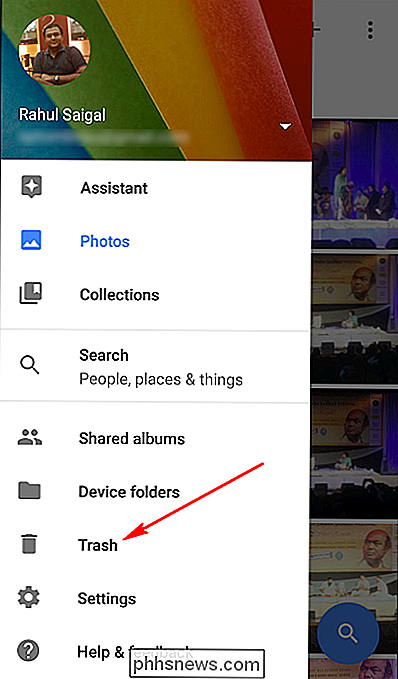
Greitas siuntimas naudojant "Desktop Client"
" Google Photos "automatiškai įkelia nuotraukas iš jūsų telefono, tačiau taip pat yra" Windows "ir" Mac " OS X. Taip pat galite vilkti ir nukopijuoti aplankus iš darbalaukio į photos.google.com ir jie bus iškart įkelti. Tai naudinga, jei įkeliate daugybę nuotraukų ir norite greitesnio atsisiuntimo greičio nei siūlo mobiliojo ryšio operatorius. Įkeliami kompiuteriai taip pat gali automatiškai įkelti nuotraukas iš skaitmeninių fotoaparatų ir SD kortelių, kai jas įjungiate. Tai puiku, jei fotografuojate ne telefone.
Rodyti nuotraukas televizoriuje naudodami "Chromecast"
Jei jūs turite "Chromecast", tada galėsite rodyti savo nuotraukas ir vaizdo įrašus dideliame ekrane. Įdiekite "Chromecast" programą, skirtą "Android" ar "iOS", ir įsitikinkite, kad jūsų įrenginiai yra toje pačioje "Wi-Fi" tinkle kaip ir "Chromecast". Viršuje dešinėje palieskite "Cast cast" ir pasirinkite "Chromecast". Atidarykite savo įrenginyje esančią nuotrauką ar vaizdo įrašą ir spustelėkite "Cast cast", kad ją rodytumėte savo televizoriuje. Perbraukite nuotraukas ir pamatysite pakeitimą, kuris vyksta ir jūsų televizoriuje. Jei esate kompiuteryje ar "Mac", galite atsisiųsti nuotraukas ir vaizdo įrašus iš "Chrome" naršyklės į savo televizorių. Tiesiog įdiekite "Google Cast" plėtinį ir vykdykite ekrane pateikiamas instrukcijas.
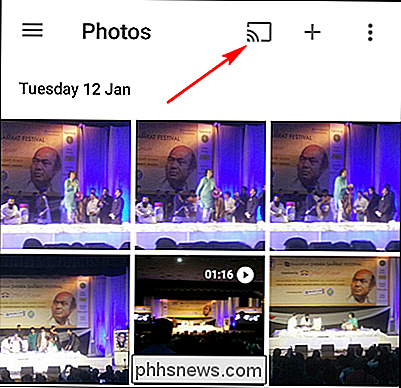
Atsisiųskite visas nuotraukas kartkartėmis
Priešingai nei "Dropbox", "Google Photos" darbalaukio įkėlėjas yra vienkartinis klientas. Jūs negalite tiesiogiai atsisiųsti visų savo nuotraukų iš jo. Jei norite atsisiųsti visą savo žiniasklaidą iš "Google" serverių "eone", galite tai padaryti "Google Takeout". Prisijunkite prie savo "Google" paskyros ir eikite į "Google Takeout" puslapį. Pasirinkite "Google" nuotraukos ir pasirinkite albumus, kuriuos norite atsisiųsti. Dabar galite atsisiųsti visą žiniasklaidą kaip ZIP failą, nenukrypstant nuo kiekvieno atskiro vaizdo "Google" nuotraukų galerijoje.
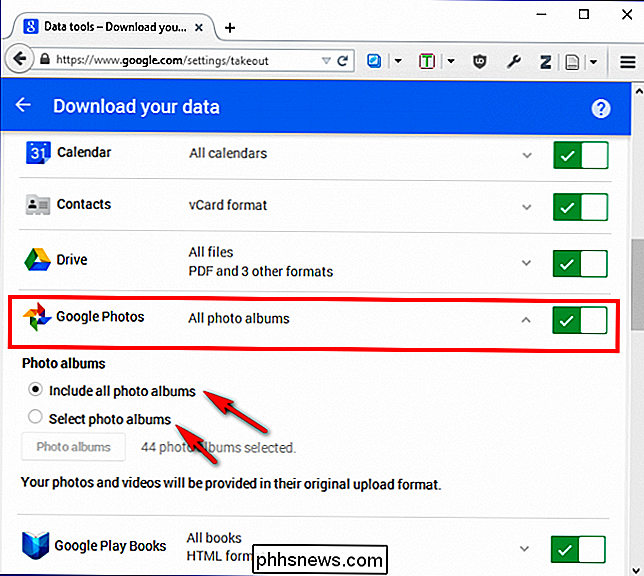
Padaryti "Google" diską ir nuotraukas dirbti kartu
Suderinamumas tarp programų yra svarbus klausimas, kai kalbama apie skirtingos debesies programos. Tačiau "Google" nuotraukos ir "Google" diskas funkcionuoja puikiai sinchronizuojant, o "Google" nuotraukos gali būti jūsų "Google" disko šaknies aplanke ir veikia taip pat, kaip ir įprastas "Google" disko aplankas. Jei norite įjungti šią funkciją Diskā, naršykite "Google" disko nustatymus iš naršyklės ir pažymėkite "Automatiškai įdėti" Google "nuotraukas į aplanką" Mano diske ". Dabar visos jūsų nuotraukos ir vaizdo įrašai yra jūsų Disko aplanke aplanke, pavadintame" Google "nuotraukos", kuris galima pasiekti iš bet kurios platformos.
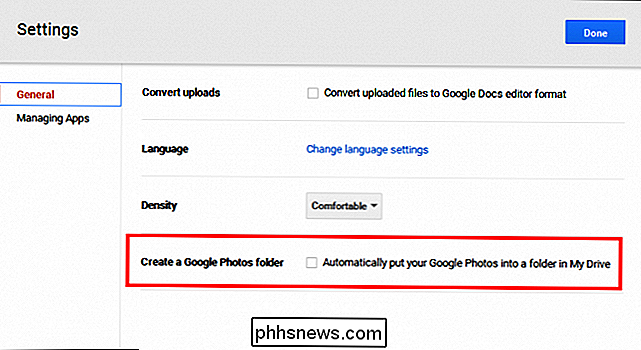
Jei turite nuotraukų "Google" diske, kurias norite peržiūrėti ar redaguoti naudodami "Google" nuotraukas, palieskite meniu "hamburgeris" ir pasirinkite "Rodyti" Google "disko nuotraukas ir vaizdo įrašus savo nuotraukų bibliotekoje". Tačiau nepamirškite, jei redaguosite nuotraukas "Google" nuotraukose, šie pakeitimai nebus perkelti į "Google" diską. Taip pat, jei jūsų "Google" paskyrą valdo kompanija arba mokykla, tuomet negalėsite įjungti šio nustatymo. Vienas papildomas "Google Drive" ir "Photos" privalumas yra tai, kad galite bendrinti arba įterpti nuotraukas į dokumentus, lakštus ir skaidres.
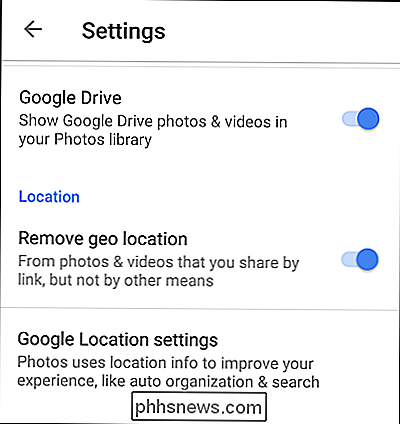
Siųsti vaizdus ir vaizdo įrašus į "Gmail" ir "YouTube"
pagal numatytuosius nustatymus "Google" nuotraukos nėra pasiekiami iš "Gmail" Bet jei susiejote savo nuotraukas su "Google" disku, kaip minėta anksčiau, galite lengvai pridėti savo "Google" nuotraukas el. Laiške. Tiesiog spustelėkite "Įterpti iš disko" parinktį "Gmail", tada eikite į "Google" nuotraukų aplanką.
Tai galite padaryti ir "YouTube". Eikite į "YouTube" įkėlimo puslapį ir galite įrašyti klipus tiesiai iš "Google" nuotraukų į savo "YouTube" kanalą, kur galite pavadinti, priskirti žymą ir, jei reikia, juos bendrinti.
Bendrinkite nuotraukas ir vaizdo įrašus su bet kuriuo asmeniu
Naudodami "Google" nuotraukas , galite lengvai bendrinti vaizdą, albumą, filmą ir istoriją su bet kam per nuorodą, net jei jie nenaudoja "Google" nuotraukų programos. Atidarykite "Google" nuotraukų programą ir pasirinkite nuotraukas, kurias norite bendrinti. Viršuje dešinėje palieskite piktogramą "Bendrinti". Dabar galite nuspręsti, kaip norite bendrinti. Galite pasirinkti programą arba pasirinkti nuorodą "Gauti nuorodą".
Kiekvienas, turintis nuorodą, gali matyti pasirinktas nuotraukas, todėl galbūt norėsite periodiškai juos peržiūrėti ir ištrinti tuos, kurių nebėra reikalaujama . Viršutiniame kairiajame kampe palieskite meniu "Hamburgeris" ir pasirinkite "Bendrieji saitai". Palieskite piktogramą "Pasirinkimas" ir pasirinkite "Ištrinti nuorodą". Jei asmuo, su kuriuo bendrinote saitą, jau atsisiuntė arba nukopijavimą, ką išsiuntėte, ištrindami bendrintą nuorodą nebus ištrinti jokių jų kopijų.
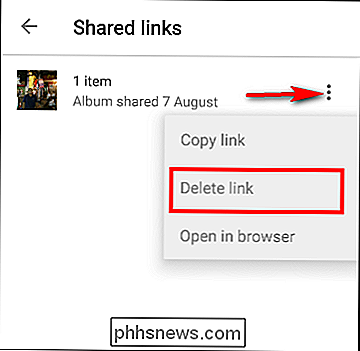
Albumų dalijimas dabar yra daug lengvesnis, taip pat naudojant "Google" nuotraukų programą. Viršuje dešinėje palieskite piktogramą "+". Ekranas bus atidarytas iš apačios ir bakstelėkite "Bendrinamas albumas".
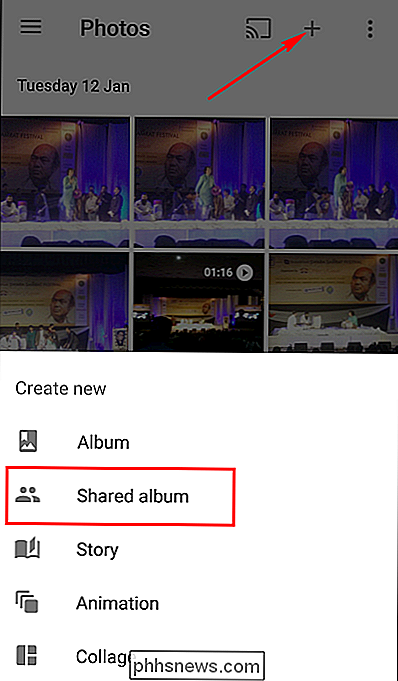
Pasirinkite nuotraukas ir vaizdo įrašus, kuriuos norite įtraukti, ir palieskite "Bendrinti". Gaukite nuorodą į savo albumą ir atsiųskite ją savo draugams ar šeimos nariams. Taip pat galite leisti kitiems pridėti nuotraukų prie albumo, įjungę "Bendradarbiauti". Norėdami tai padaryti, atidarykite albumą, su kuriuo norite bendradarbiauti. Viršuje dešinėje palieskite arba spustelėkite "Parinktys". Pasirinkite "Bendrinimo parinktys" ir iš kito ekrano, įjunkite parinktį "Bendradarbiauti" (jei nematote šios parinkties, pirmiausia įjunkite "Bendrinti albumą").
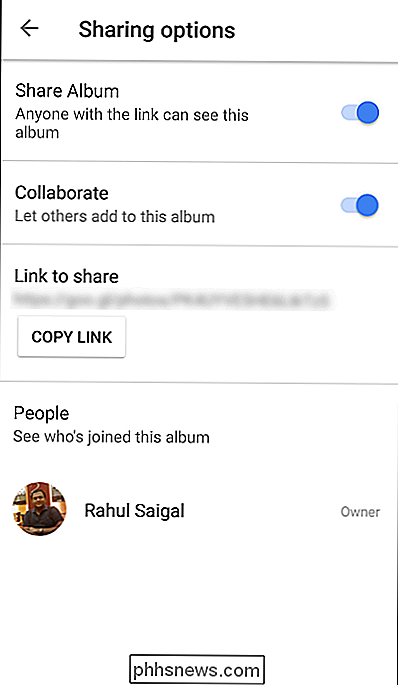
naudokite nuorodą, sukurtą albumui bendrinti per el. Paštą, "WhatsApp" arba bet kurią jūsų pasirinktą "Messenger" programą. Jei norite pamatyti visus bendrinamus albumus, palieskite meniu "hamburgeris" ir pasirinkite "Bendrai naudojami albumai". Galite matyti žmonių, prisijungusių prie jūsų albumo, profilių nuotraukas. Negalite pašalinti atskirų žmonių, bet jūs galite neleisti kiekvienam pridėti savo nuotraukų, išjungdami bendradarbiavimą arba galite visiškai nustoti dalytis.
Slėpti, kur fotografuoti ar filmuoti buvo padaryta
Vietos duomenys, saugomi su jūsų nuotraukomis, padeda "Google" suskaidyti paveikslėlius kartu, tačiau nebūtinai norite įtraukti šiuos duomenis, kai bendrinate nuotraukas su kitais. Kairėje palieskite meniu "Hamburger" ir pasirinkite "Nustatymai". Vietos skiltyje įgalinkite "Pašalinti geografinę vietovę", kuri leidžia pašalinti geografinės vietos informaciją iš nuotraukų ir vaizdo įrašų, kuriuos bendrinate su nuoroda, bet ne kitais būdais .
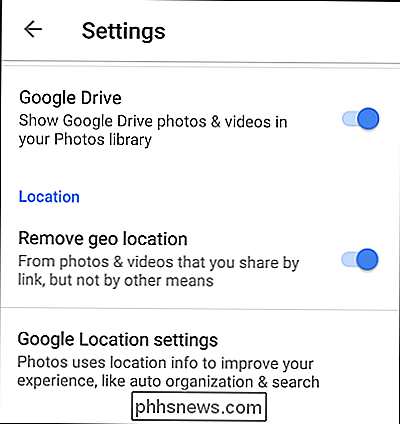
"Google" nuotraukų naudojimas, kai esate neprisijungę
Jūs vis tiek galite naudoti "Google" nuotraukų programą, jei nesate prisijungę prie "Wi-Fi" ar mobiliojo ryšio tinklo. Jei įjungėte "Atsarginę kopiją ir sinchronizavimą", tada nuotraukos ir vaizdo įrašai, kuriuos naudosite neprisijungę, bus atsarginės, kai vėl prijungsite prie "Wi-Fi" arba mobiliojo ryšio tinklo. Jūs pamatysite įkėlimo piktogramą nuotraukose ir vaizdo įrašuose, kurie laukia, kol bus sukurta atsarginė kopija, ir jei atsargines nuotraukų kopijas nenaudojote kelias ar savaites, programa periodiškai jus informuos.
Padarykite istorijas, animacijas ir Gražūs koliažai iš nuotraukų
"Google" nuotraukų "Stories" funkcija sukuria pasakojimo albumą, kuriame yra serijos paveikslėlių chronologine tvarka. Tačiau pasakojimai gali būti sukurti tik mobiliosios programos programoje. Atidarykite "Google" nuotraukų programą ir viršutiniame dešiniajame kampe bakstelėkite kūrimo piktogramą (+). Pasirinkite "Istorija" ir galite pasirinkti atitinkamas nuotraukas, vaizdo įrašus, pridėti antraštes ir vietoves ir pakeisti viršelio nuotrauką. Galite peržiūrėti istoriją vėliau, atidarydami kolekcijas. Bet kuriuo metu galite ištrinti istoriją, neištrindami joje esančių nuotraukų. Taip pat galite kurti koliažus ar animaciją su savo nuotraukomis. Pakartokite aukščiau aprašytus veiksmus ir pasirinkite "Animacija" arba "Koliažas".
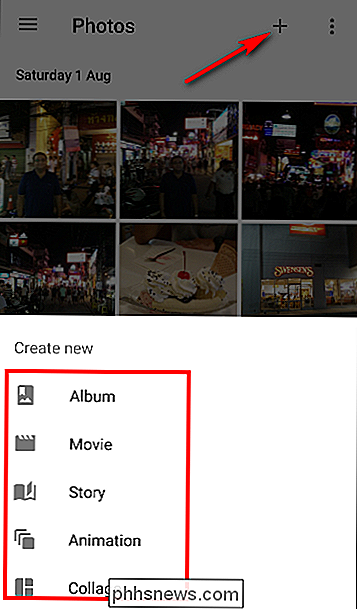
Redaguoti nuotraukas "On-the-Go"
"Google" nuotraukos leidžia jums pridėti filtrus, apkarpyti nuotraukas ir dar daugiau savo mobiliajame įrenginyje. Jei įgalinsite "Atsarginę kopiją ir sinchronizavimą", jūsų redagavimai bus sinchronizuoti su "Google" nuotraukų biblioteka. Atidarykite "Google" nuotraukų programą ir palieskite nuotrauką, kurią norite redaguoti. Spustelėkite "pieštuko piktogramą" ir pamatysite daugybę nuotraukų parinkčių nustatymo galimybių. Jūs galite automatiškai nustatyti spalvą ir ekspoziciją, rankiniu būdu keisti žaibas, rankiniu būdu pritaikyti spalvą arba pridėti efektų. Kai redaguojate, galite paliesti ir laikyti nuotrauką, kad galėtumėte palyginti savo redagavimus su originaliu.
Baigę redaguoti nuotrauką palieskite žymę ir pasirinkite "Išsaugoti". Jūsų redagavimai bus rodomi naujoje nuotraukos kopijoje. Jūsų originali, nepadedama nuotrauka taip pat bus jūsų "Google" nuotraukų bibliotekoje. Jei jums nepatinka atlikti redaguoti, galite ištrinti redaguojamą versiją. Jūsų originali nuotrauka vis tiek bus jūsų "Google" nuotraukų bibliotekoje (nebent ją ištrinsite).
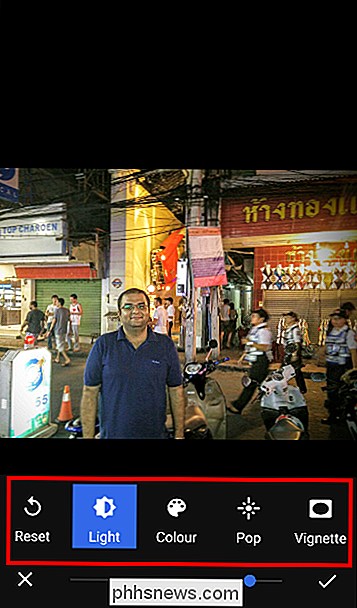
"Google Photos" dabar yra numatytoji nuotraukų programa daugumoje "Android" telefonų, ir tai yra daug daugiau nei įprasta galerijos programa. Nebereikia dubliuoti visų nuotraukų į kietąjį diską ir kompaktinius diskus. Naudodamiesi "Google" nuotraukomis, kuriose siūloma nemokama neribota atmintinė, nėra jokios priežasties, kodėl atsarginės atmintinės nebematysite debesyje ir nenaudokite "Google" puikių rūšiavimo funkcijų.

Kaip sinchronizuoti tik konkrečius aplankus su Dropbox
Dropbox, pagal nutylėjimą, sinchronizuoja viską su visais savo kompiuteriais. Bet galbūt tai nėra tai, ko norite. Jei Dropbox yra įdiegtas keliuose kompiuteriuose arba bendrai naudojamas su šeimos nariais, gali būti, kad paslaugos, kurias nenorite visose savo mašinose, sinchronizuojamos aplankai, ypač jei mažai kietojo disko vietos.

Kaip išvengti uždarymo naudojant dviejų faktorių autentifikavimą
Dviejų veiksnių autentifikavimas užtikrina sąskaitų kodą be jūsų slaptažodžio. Jūs negalite patekti be kodo, išsiųsto į jūsų telefoną. Bet kas atsitiks, jei prarasite arba iš naujo nustatysite savo telefoną? Jei nenorite iš anksto planuoti atkūrimo metodo, galite visam laikui prarasti prieigą prie savo paskyrų.



