Kaip prisegti lentelę "Word" lentelėje

Jei kuriate "Word" dokumentus su sudėtingais išdėstymais, lentelės yra naudingas jūsų turinio tvarkymo būdas. Galite naudoti ląsteles lentelėje, kad struktūrizuotumėte tekstą, vaizdus ir net kitas lenteles. Taip, netgi galite pritvirtinti "Word" lenteles ir parodysime, kaip tai padaryti.
Naudojant "Word" įdėtas lenteles, dokumentas gali būti lengviau įskaitomas, pridedant daugiau baltųjų erdvių teksto ir vaizdų išdėstymui. Pavyzdžiui, mes sukursime lizdinę lentelę, skirtą procedūros daliai, kurią rasite straipsnyje "Spausdinimas darbalapio su komentarais Excel".
Pirma, mes įterpti pagrindinę lentelę, kurioje bus procedūros etapai. Rašome pirmąjį žingsnį ir paspauskite "Enter". Mes ketiname įterpti lizdą lentelę, kurioje apibūdinamos situacijos, kuriomis turėtumėte pasirinkti kiekvieną parinktį. Prieš įterpdami įdėtą lentelę, įsitikinkite, kad žymeklis yra ten, kur norime jį įterpti.
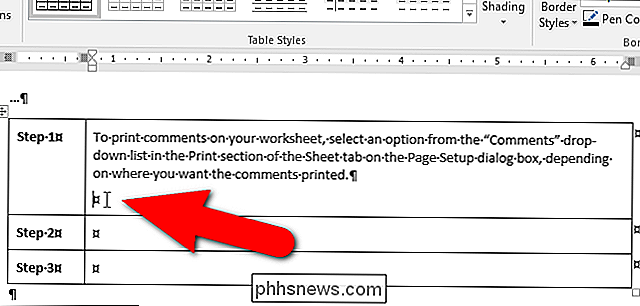
Galite tiesiog įterpti lentelę ties žymekliu; tačiau galite pastebėti, kad viršutinės ir apatinės ribos yra labai arti aplinkinės ląstelės. Pavyzdžiui, mes turime tekstą virš lizdo stalo, bet apatinė lentytos lentelės siena yra per arti apatinės ląstelės, kurioje yra lange. Mes turime išplėsti maržas per langelį.
Jei įterpėte įdėtą lentelę tokiu būdu, galite paspausti Ctrl + Z, kad atšauktumėte įterpimą ir pašalintumėte įdėtą lentelę.
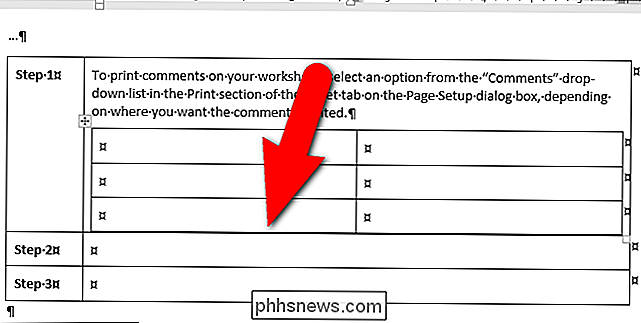
SUSIJĘS: Kaip pasirinkti visą arba dalį lentelės Word
. Norėdami išplėsti langelius, kad lytine siena būtų ribojama. stalas ir ląstelės nėra pernelyg arti, įsitikinkite, kad žymeklis yra pagrindinės lentelės lange, kurioje norite įterpti įdėtą lentelę.
PASTABA: jei žinote, kad jums reikės išplėsti maržas tą patį taip pat ir kitose pagrindinės lentelės ląstelėse, lentelėje galite pasirinkti keletą langelių. Tačiau šiame pavyzdyje mes tik keisimės vienos ląstelės maržas.
Spustelėkite skirtuką "Layout".
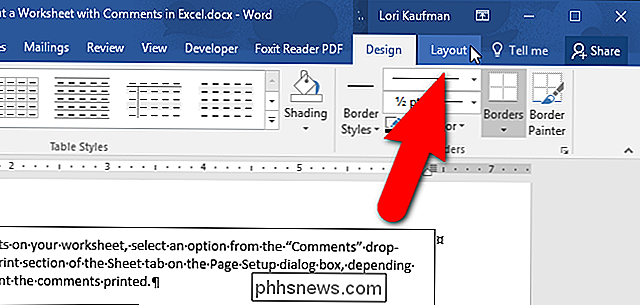
Skiltyje "Lentelė" spustelėkite "Ypatybės".
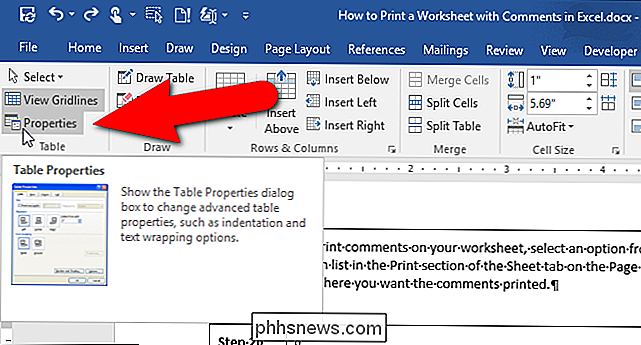
"Table Properties" dialogo lange laukelyje spustelėkite skirtuką "Elementas", jei jis dar nėra aktyvus.
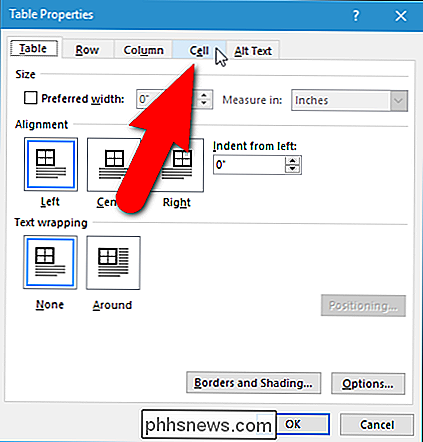
Lentelės skirtuko apačioje spustelėkite "Parinktys".
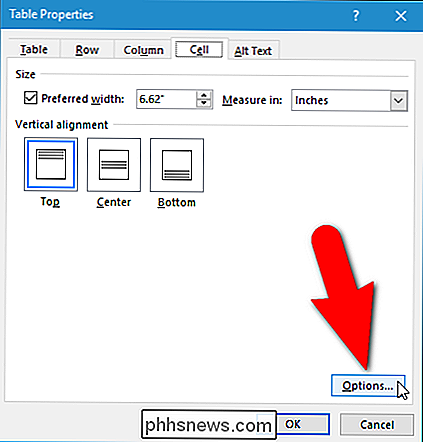
"Cell paraščių" skiltyje dialogo lange "Cell Options" spustelėkite "Same kaip visą lentelę ", todėl laukelyje" NO "nėra žymos. Tai suaktyvina langelius aukštyn, apačią, kairįjį ir dešinįjį, kuriose yra pasirinktos langelio keturių parinkčių vertės. Pagal nutylėjimą ("Word 2016") "Top" ir "Bottom" skirtumai yra "0", o kairieji ir dešiniai yra "0,08". Šios vertės gali skirtis ankstesnėse "Word" versijose. Įveskite naujas maržų vertes, ypač viršutinę ir apatinę maržas. Mes naudojome "0.1" visoms maržą mūsų ląstelėje. Spustelėkite "OK".
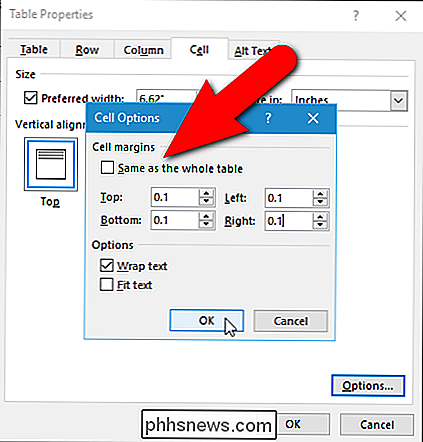
Grįšite į lentelės ypatybes dialogo langą. Norėdami uždaryti, spustelėkite "OK".
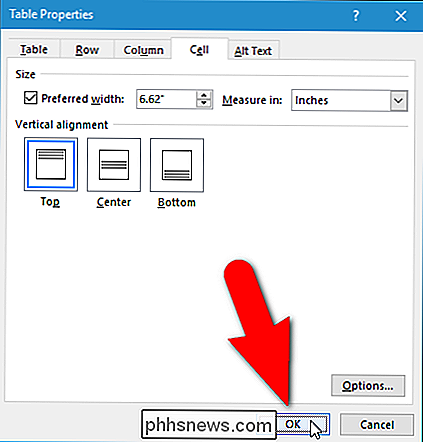
Dabar galite įterpti lentelę į tą langelį ir įvesti savo turinį. Lentynėlė puikiai tinka jūsų pagrindinės stalo ląstelėje.
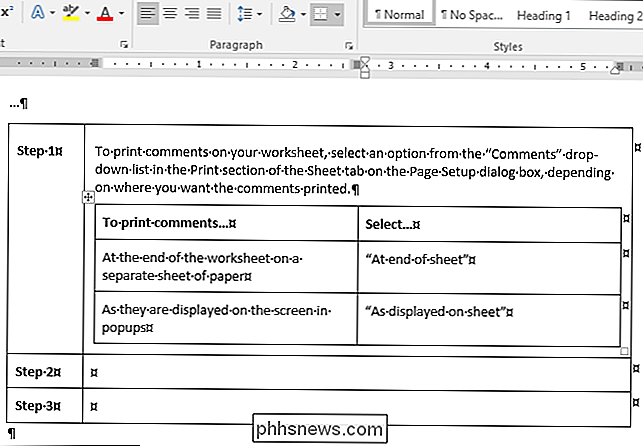
Norėdami dar labiau patobulinti savo stalo išdėstymą, galite pridėti sienų į visas ląsteles arba jų dalis, pridėti spalvų įvairias spalvas, sujungti ir suskaidyti ląsteles ir net užšaldyti dydį. kai kurių ar visų ląstelių lentelėje. Taip pat galite turėti kelis sluoksnius įdėtos lentelės, tačiau būkite atsargūs. Per daug sluoksnių išdėstytų lentelių gali būti klaidinantis išdėstymas.

Kaip pakeisti "Window 8's Hideous Purple" fono spalvą
Kartais tai yra dideli naujos OS pakeitimai, kurie iš tiesų smulkina jūsų įrankius. Kitais laikais tai yra kažkas paprasto, nes fono spalvos atpažinimas gali būti skausmingas. Pažiūrėkime, kaip galite lengvai pakeisti fono / akcento spalvą sistemoje "Windows 8.". Gerb. "How-To Geek", Tai juokinga, bet aš negaliu pasakyti, kiek numatytoji violetinė spalva "Windows 8" mane tikrai kelia nerimą.

Jūs turite tik savaitę, kad gautumėte "Windows 10" nemokamą. Štai kodėl turėtumėte atnaujinti
Nemokamas "Windows 10" naujinimo pasiūlymas baigiasi 2016 m. Liepos 29 d. Po to turėsite sumokėti bent 119 JAV dolerių, jei kada nors norėsite atnaujinti "Windows 10" savo kompiuteryje. kompiuteris. Jūs turėtumėte rimtai apsvarstyti galimybę atnaujinti "Windows 10" iki liepos 29 d., Jei dar to nepadarėte.



