Kaip atlikti tikslesnius pasirinkimus naudodami "Photoshop" pasirinkimą ir kaukę

Padaryti pasirinkimus ir kaukes yra vienas iš pagrindinių Photoshop įgūdžių. Jei norite pakeisti savo modelio akių spalvą arba pašalinti nepatogią fotobomberą, turite turėti galimybę pasirinkti tik tą vaizdo sritį, kurią norite atlikti, išlaikant viską, kas yra saugoma.
Yra daugybė būdų, kaip sukurti pasirinkimus ir kaukes "Photoshop", bet birželio 2016 m. atnaujinimu "Adobe" daugelį iš jų atnešė į vieną vietą: "Select and Mask Workspace". Pažiūrėkime, kaip jį naudoti.
Šiame straipsnyje aš manau, kad turite bendrą supratimą apie tai, kaip Photoshop veikia. Jei to nepadarėte, peržiūrėkite išsamią aštuonių dalių vadovą, kaip išmokti "Photoshop" ir pamoką apie sluoksnius ir kaukes.
Darbo su "Select and Mask" aplinka
Kai nuotrauka atidaryta "Photoshop", galite kelis būdus patekti į "Select and Mask" darbo vietą. Pasirinkite sluoksnį, su kuriuo norite dirbti, tada:
- Eikite į Pasirinkti> Pasirinkti ir kaukę.
- Paspauskite klaviatūros spartųjį klavišą Control + Alt + R ("Command + Option + R" kompiuteryje "Mac"). Parinkčių įrankis, pvz., "Lasso" arba "Quick Select" įrankis, tada "Options and bar" spustelėkite mygtuką "Pasirinkti ir kaukti ...".
- Pasirinkus sluoksnio kaukę, spustelėkite mygtuką "Pasirinkti ir kaukę ..." skiltyje "Ypatybės".
- Tai turėtų nukreipti jus į pagrindinę darbo srities "Pasirinkti ir kaukę" vietą, kurioje vyks didžioji dalis jūsų darbo.
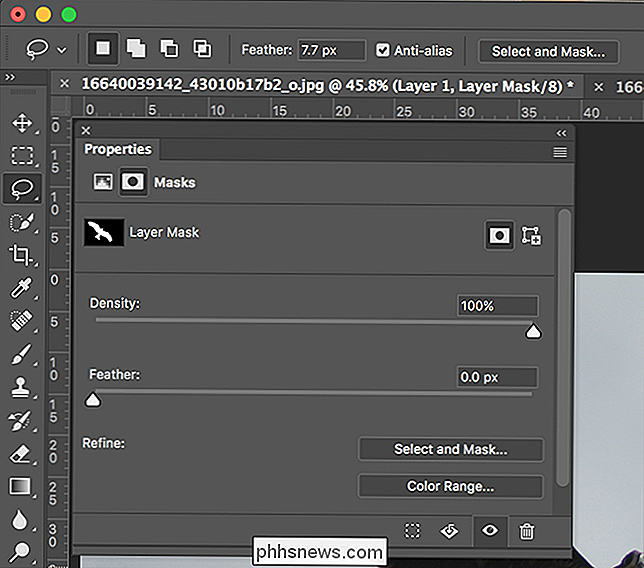
"Pasirinkti ir kaukė" "Workspace"
"Kai esate" Workspace "pasirinkimo ir kaukės srityje, pažiūrėk
Pažiūrėkime į kiekvieną sąsajos dalį.
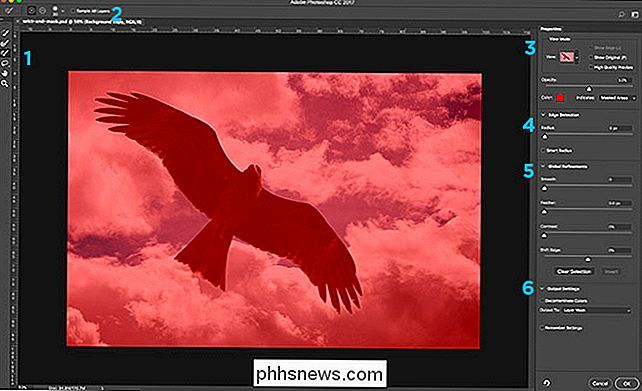
Kairėje ekrano pusėje rasite įrankių juostą. Vietoj viso Photoshop įrankių rinkinio galite naudoti tik greitojo parinkimo įrankį, "Refine Edge Brush", "Brush Tool", "Lasso Tool" (ir po juo "Polygonal Lasso Tool").
savybių skydas. Šio skydo viršuje matysite Peržiūros parinktis. Tai kontroliuoja, kaip atsiranda pasirinkimas ar kaukė, kurią kuriate. Šiuo metu bet kuri nepasirinkta teritorija turi raudoną perdangą. Kadangi dar neišskyriau nieko, mano visas vaizdas turi raudoną perdangą.
- Žemiau turime krašto aptikimą, kuris kontroliuoja sričių dydį. "Photoshop" laikosi kraštais.
- Kitas yra "Global Definements", kuris koreguoja
- Galiausiai, "Output Settings" nustato, kaip pasirinkimas siunčiamas atgal į įprastą "Photoshop Workspace".
- Štai kaip galite naudoti šiuos įrankius, kad kiekvieną kartą tobulintumėte pasirinkimą.
- Pasirinkimo įrankiai
- Svarbiausia "Select and Mask Workspace" dalis yra pasirinkimo įrankiai. Jie yra tai, ką naudosite savo pasirinkimui kurti.
Greito pasirinkimo įrankis veikia kaip šepetys, kuris automatiškai parenka panašias sritis, kuriose jūs dažote. GIF žemiau, tiesiog dažydami paukštį naudodami "Quick Select Tool", aš renku viską.
"Refine Edge Brush" "Photoshop" nurodo, kokios nuotraukos yra kraštai. Puikiai tinka, jei norite gauti geresnių kraštų aplink minkštų detalių, pvz., GIF žemiau esančių plunksnų.
Brush Tool yra rankiniu būdu tapyti pasirinkimu. Jei "Photoshop" automatinės priemonės nesuteikia jums norimo pasirinkimo ar norite ką nors keisti, naudokite Brush. Tai daug laiko, bet jis gali suteikti jums geriausių rezultatų.
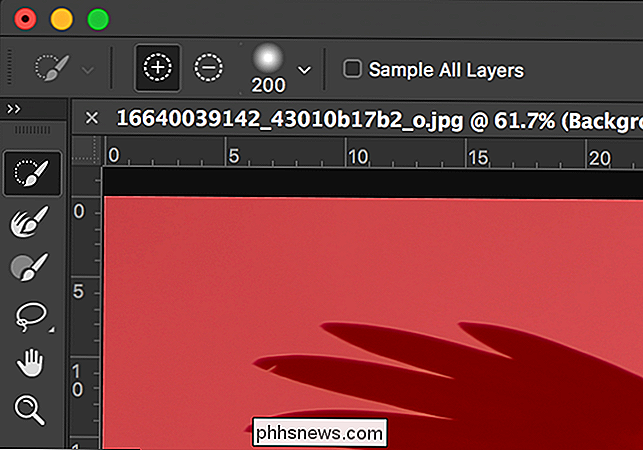
Pagal numatytuosius nustatymus su visais trimis įrankiais, kai jūs dažote, pridedate prie pasirinkimo. Galite pašalinti iš pasirinkimo, laikydami nuspaudę Alt arba Option, kai dažote.
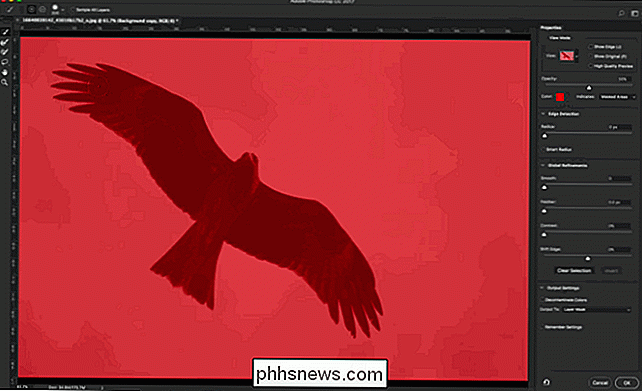
Galiausiai "Lasso Tool" ir "Polygonal Lasso Tool" yra skirti didelėms vaizdų sritims pasirinkti. Jei naudojate Wacom grafikos plokštę, galite parengti santykinai tikslią parinktį, tačiau jei naudojate pelę ar trekpadą, galėsite tvarkyti kažką labai grubus.
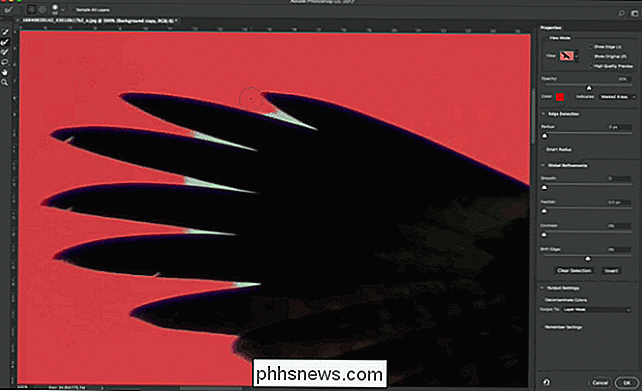
Peržiūros režimo parinktys
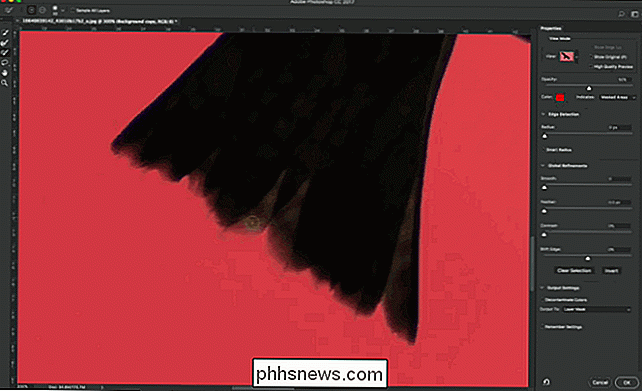
Vienas labiausiai naudingų "Select and Mask Workspace" funkcijų yra tai, kaip ji leidžia jums naudoti skirtingus rodinius, kad tiksliai matytumėte, kas yra ir kuri nėra pasirinkta.
Išskleidžiamojo meniu Rodinys galite pasirinkti "Onion Skin", "Marching Ants", "Overlay", "Black On", "White", "Black & White" ir "On Layers". Galite pamatyti, kaip kiekviena parinktis atrodo žemiau.
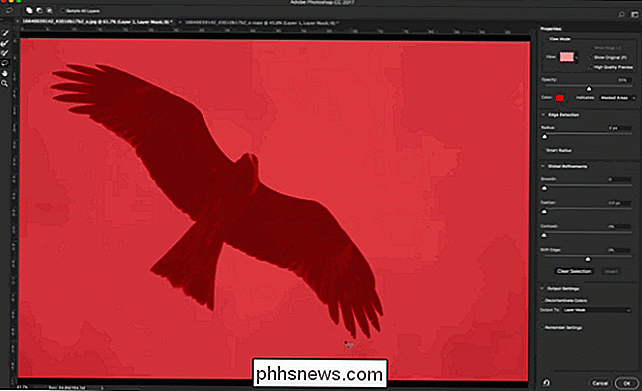
Norėdami pereiti tarp "View Modes", paspauskite F klavišą savo klaviatūroje. Priklausomai nuo to, ką jūs bandote pasirinkti, kiekvienas peržiūros režimas suteiks jums kitokią perspektyvą. Aš dažniausiai naudoja "Overlay" daugeliui dalykų.
Kai kuriuose peržiūros režimuose galima keisti spalvą, nepermatomumą arba tai, ką žiūri. Galite pakeisti jį režimu "View Mode".
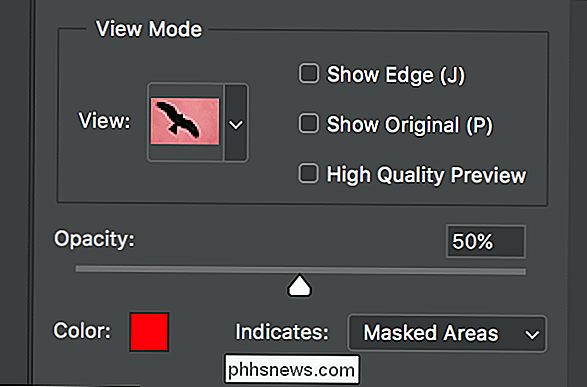
Jei žymimasis langelis "Show Edge" yra pažymėtas, "Photoshop" paryškins tas sritis, kurias jis laiko kraštais.
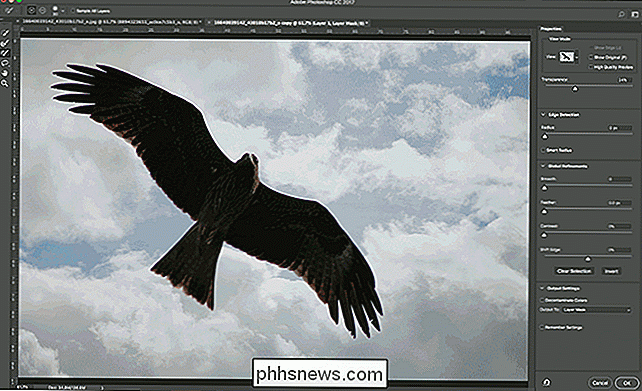
Rodyti originalą rodo, kokie buvo originalūs atrankos variantai. Aukštos kokybės peržiūra įpareigoja "Photoshop" atlikti tikslesnę peržiūrą, nors tai sulėtins jūsų naudojamus įrankius.
krašto aptikimo parinktys
Be "Refine Edge Brush", taip pat galite naudoti krašto aptikimo parinktis pasakykite "Photoshop", kaip interpretuoti savo pasirinkimo sritis.

Spindulys nustato, kiek didelis plotas "Photoshop" vertinamas kaip kraštas. Naudokite mažą vertę kietiems kraštams ir didesnę minkštųjų kraštų dalį. Jei nesate tikri, kokia nauda bus, tiesiog žaisdami su slankikliu ir pažiūrėkite, kaip ji įtakoja jūsų pasirinkimą.
"Smart Radius" pasako "Photoshop" naudoti skirtingą spindulį, skirtą skirtingoms pasirinkimo dalims. Jei pasirinksite kažką, kurio sudėtyje yra ir sunkių, ir minkštų kraštų, pavyzdžiui, paukščio savo pavyzdyje, įjunkite "Smart Radius".
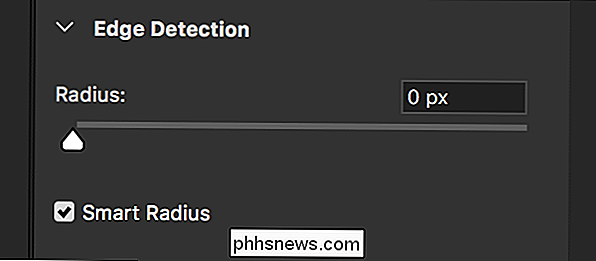
Global Definities
Global Definements
Sklandus
išlygina bet kokius dantytus kraštus. Kuo didesnė vertė, tuo daugiau kraštų yra išlyginti.
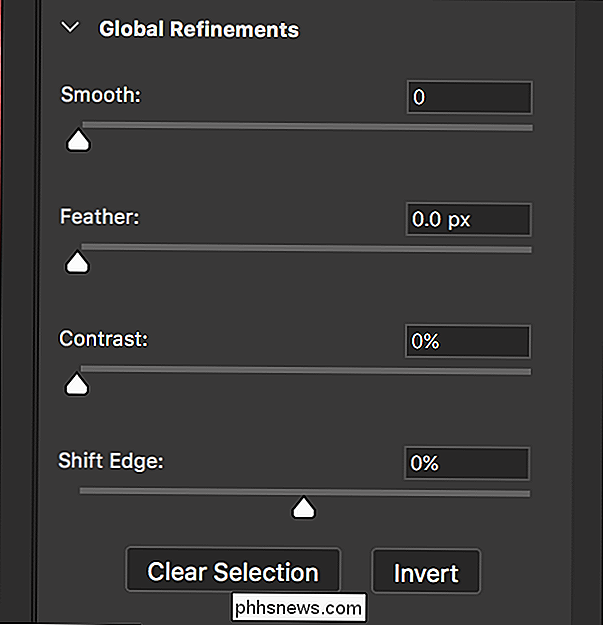
Plunksnas
- minkština pasirinkimo kraštus. Labai nedaug paveikslėlių turi dalykus su puikiai trapiais kraštais, todėl, pridedant nedidelį kiekį plunksnų į jūsų pasirinkimus, paprastai jie atrodo realistiškesni. Contrast
- sukietina minkštus kraštus. Jei pasirinkčių kraštai yra per minkšti, įterpkite kontrastą, kad jie būtų sunkesni. Tai iš esmės yra priešas nuo plunksnų. Shift Edge
- arba traukia pasirinkimo kraštą (neigiamas vertes) arba stumia jį (teigiamas vertes). Jei jūsų pasirinkimas yra spalvos pakraštyje, pasirinkus kelias procentus galima jį pašalinti. Galiausiai mygtukas
- Išvalyti pasirinkimą iš naujo nustato dabartinį pasirinkimą, o mygtukas "Invertuoti" perveria pasirinkimą;
- Išvesties parametrai Išvesties nustatymai Išvesties nustatymai kontroliuoja, kaip "WorkCentre", kurį atlikote "Select and Mask", siunčiamas atgal į "Photoshop".
Jei krašte yra spalvos, "Photoshop" pabandys tai išspręsti, jei yra pažymėta dezaktyvavimo spalvos.
Iš išskleidžiamajame meniu "Output to" galite pasirinkti, kaip pasirinkimas siunčiamas "Photoshop". Galite pasirinkti iš:
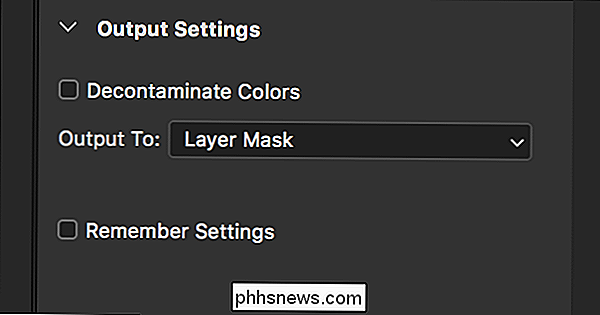
Pasirinkimas,
Sluoksnio kaukė
Naujas sluoksnis
- Naujas sluoksnis su sluoksnine kauke
- Naujas dokumentas
- Naujas dokumentas su sluoksnine kauke
- Aš rekomenduoju naudoti arba "Layer Mask", arba "New Layer" su sluoksnine kauke.
- "Bendrai:" Select and Mask Workspace Workflow "
- Dabar, kai jūs suprantate, kokia yra kiekviena" Select and Mask Workspace "dalis, visi sujungiami į tipišką darbo eigą. Aš naudoju šį puikią paukščio nuotrauką iš "SamuelRodgers752 Flickr".
Atidarykite vaizdą, kurį norite redaguoti "Photoshop", ir nukopijuokite jį į naują sluoksnį, eikite į Layer> Duplicate arba naudokite klaviatūros spartųjį klavišą Control + J (arba Command + J
Įveskite "Select and Mask" darbo vietą.
Naudokite "Quick Select Tool", kad sukurtumėte grubią parinktį.
Naudokite "Refine Edge Brush", kad dažytumėte bet kuriuose kraštuose, kur pasirinkimas nėra tobulas.
Naudokite Brush Tool, Edge Detection Options ir Global Definities, kad tiksliai sureguliuotumėte pasirinkimą. Jei norite gauti skirtingas perspektyvas, apsikeiskite tarp "View Modes".

Pasirinkite išvesties režimą, pvz., Sluoksnio kaukę, ir spustelėkite Gerai, jei norite grąžinti atranką į "Photoshop".

Dabar galite padaryti tai, kas jums patinka, pvz., Pakeiskite fonas su vientisa spalva arba, kaip matote žemiau, aš pridėjau šį žymiai daugiau dramatiško dangaus mandagumo Flickr vartotojo Owwe.

Net jei jūs priartinatės tikrai arti, galite pamatyti, kad mes turime tikrai gerą pasirinkimą, nes "Select and Mask Workspace".
"Select and Mask Workspace" suteikia geriausius "Photoshop" pasirinkimo įrankius į vieną modulį. Tai paprasčiausias būdas sukurti puikius pasirinkimus.

"3D Touch" nuorodų pritaikymas "iPhone"
3D Touch "yra siaubingas naujoves, todėl" iPhone "sukuria naują funkcionalumo lygį. Paprastai "3D" piktogramos spartieji klavišai, suplokšti į programų piktogramas, yra labai gerai, tačiau yra keletas dalykų, kuriuos galite padaryti, kad tinkintumėte kai kurias iš šių nuorodų arba manipuliuotumėte su jais.

Kas yra "Little Grey-Capped" dalykų, susijusių su RAM moduliais?
Jei atliekate pirmąjį RAM atnaujinimą, tada stebimas mažas gabalas, staiga "lustų" RAM modulio gali būti labai nerimą keliantis įvykis. Bet ar blogai atrodo, ar RAM modulis vis dar naudojamas? Šiandieninė "SuperUser" užklausų ir atsakymų dalis atsako į susirūpinimą keliančio skaitytojo klausimą. Šiandienos klausimų ir atsakymų sesija ateina pas mus su "SuperUser" - "Stack Exchange", bendruomenės valdoma Q & A tinklalapių grupe, padalijimu.



