Kaip pereiti iš Evernote į OneNote

"Evernote" apribojo savo nemokamus planus, padidino mokamų planų kainas ir įdiegė privatumo politiką, leidžiančią darbuotojams skaityti jūsų pastabas (atnaujinimas: jie "Štai šiek tiek išsisuko, bet daugelis, įskaitant mus, vis dar prarado sąžiningą išmintį". Jei kada nors galvojote apie perėjimą prie "Microsoft" "OneNote", tai tikriausiai geras laikas. Laimei, "Microsoft" išleido oficialų įrankį, kuriuo galima perkelti "Evernote" duomenis į "OneNote".
"Microsoft OneNote" gali naudoti ir sinchronizuoti visose jūsų įrenginiuose, pvz., Kompiuteriuose, planšetiniuose kompiuteriuose ir telefonuose, taip pat internete.
SUSIJĘS: Kaip atsarginę "Evernote" dėklų atsarginę kopiją (tik tuo atveju)
PASTABA: turite turėti arba Kompiuterio kompiuteryje įdiegta "Evernote" kompiuterio versija, skirta šiam įrankiui dirbti, arba eksportuoti duomenis iš "Evernote" (kaip ENEX failo), kurį norite importuoti į "OneNote". Norėdami gauti prieigą prie importuotų "Evernote" duomenų, galite naudoti "Desktop OneNote" versiją ("Windows 7" ir vėliau) arba nemokamą iš anksto įdiegtą "Windows 10" versiją.
Atsisiųskite "Microsoft OneNote Importer" čia ir dukart spustelėkite StartOneNoteImporter.exe failas. Laukimo ekrane pasižiūrėkite laukelį "Sutinku su šio susitarimo sąlygomis" ir spustelėkite "Pradėti".
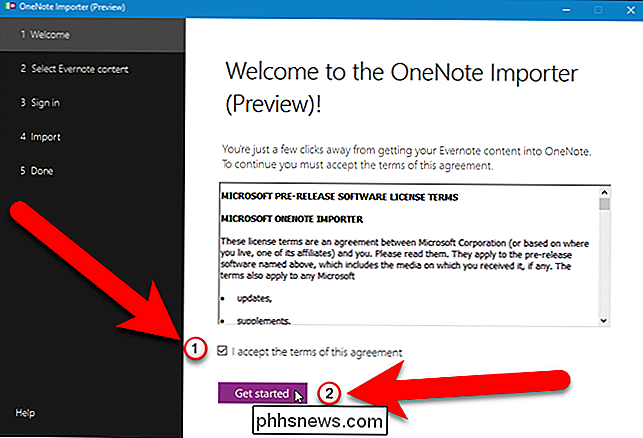
"Evernote" turinį į "OneNote" galima importuoti dviem būdais. Jei turite įdiegtą "Evernote" darbalaukio versiją, "OneNote Importer" rasite savo kompiuteryje vietoje įrašytus užrašus. Įsitikinkite, kad visos jūsų naujausios pastabos yra visiškai sinchronizuojamos. Pagal numatytuosius nustatymus pažymėtas langelis "Evernote Notebooks" ir visi jūsų kompiuteryje esantys užrašai yra pažymėti. Norėdami importuoti tik tam tikrus užrašus, panaikinkite žymėjimą tų, kurių nenorite importuoti, arba atžymėkite laukelį "Evernote Notebooks", norėdami atšaukti visus užrašų knygelius, tada pažymėkite norimus importuoti užrašų knygelius.
Jei jūs "Atsisavinę" Evernote "duomenis į ENEX failą, galite importuoti duomenis iš šio failo. Norėdami tai padaryti, spustelėkite nuorodą "Importuoti failą".
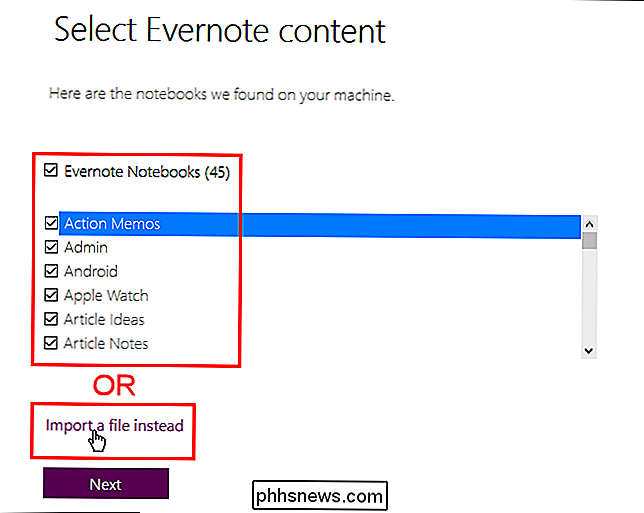
Jei pasirinkote importuoti savo "Evernote" duomenis iš failo, rodomas kitas ekranas. Paspauskite "Pasirinkti failą".
PASTABA: jei nuspręsite, kad norite importuoti savo "Evernote" duomenis iš nešiojamųjų kompiuterių, saugomų vietoje kompiuteryje, spustelėkite "Vietoj importuoti nešiojamus kompiuterius", kad grįžtumėte į ankstesnį ekraną.
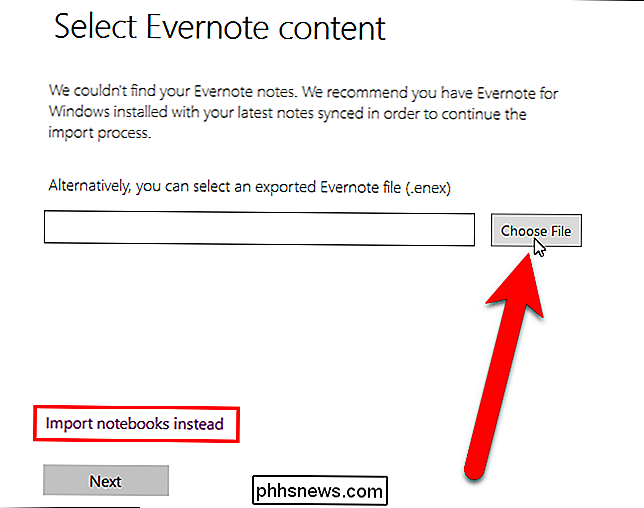
Atidarykite dialogo langą, pereikite prie to, kur išsaugojote .enex failą, kurį norite importuoti, pasirinkite failą ir spustelėkite "Atidaryti".
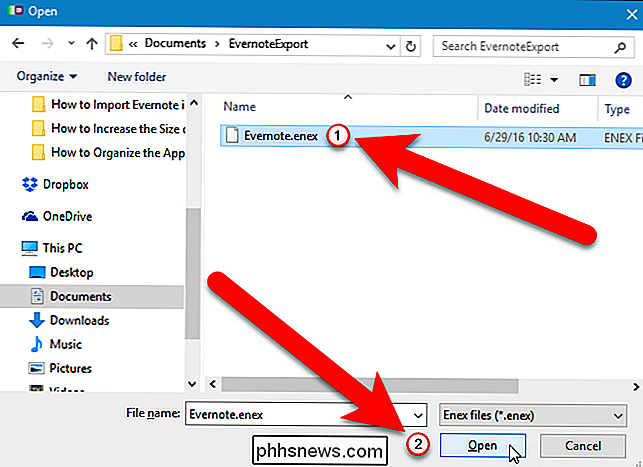
Spustelėkite "Toliau", kad pradėtumėte perėjimo procesą.
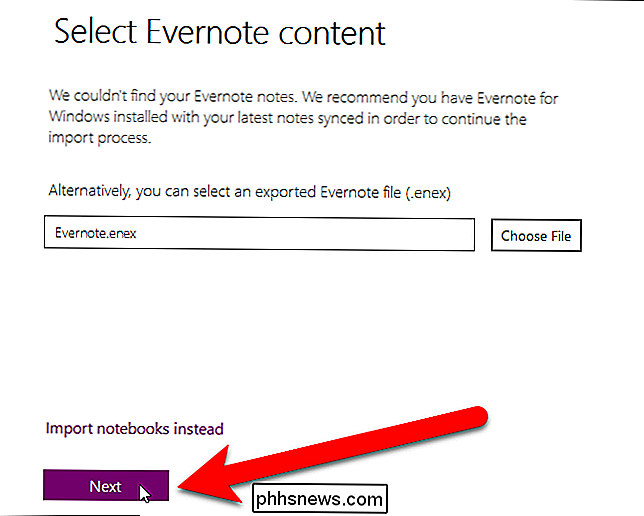
Mes pasirinkome importuoti visas mūsų "Evernote" duomenis iš mūsų vietinio kompiuterio, todėl ekrane mes spustelėjome "Toliau", skirtą nešiojamiems kompiuteriams importuoti.
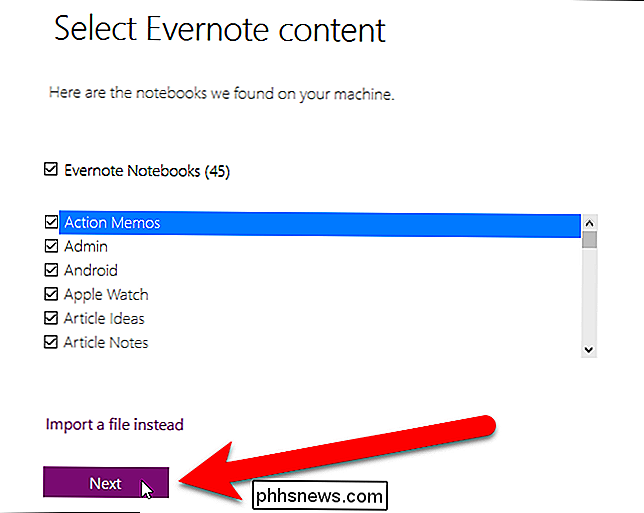
Nesvarbu, kokį metodą pasirinkote importuoti "Evernote" duomenis, turėsite prisijungti prie "Microsoft" paskyros, kad galėtumėte importuoti duomenis . "OneNote Importer" įrankis importuoja duomenis į savo "OneDrive" paskyros Dokumentų katalogą internetu, o ne į savo vietinį kompiuterį. Tai leidžia lengviau pasiekti "OneNote" duomenis bet kuriame "OneNote" įrenginyje esančiame įrenginyje ("Windows", "Apple", "Android" arba "Web").
Spustelėkite jūsų "Microsoft" paskyros tipą.
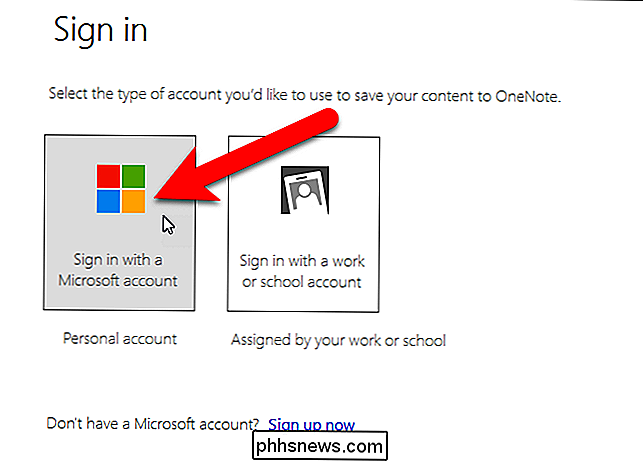
Įveskite savo "Microsoft" elektroninio pašto adresą ir slaptažodį prisijungimo puslapyje.
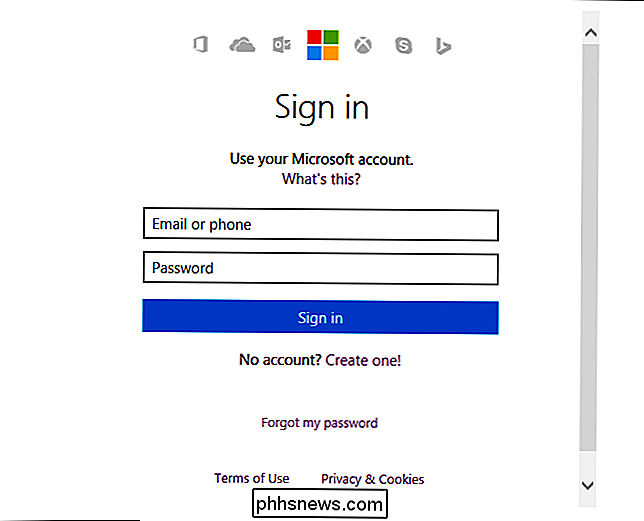
Jūsų "Evernote" nešiojamieji kompiuteriai taps "OneNote" užrašų knygelėmis, o užrašai "Evernote" užrašinėse tampa puslapiais "OneNote" užrašų knygelėse. Jei pridėjote žymes prie savo "Evernote" užrašų knygelių, galite naudoti šias žymes, kad galėtumėte tvarkyti savo pastabas "OneNote" užrašų knygelėse. Norint importuoti žymas su savo "Evernote" pastabomis, pažymėkite langelį "Naudoti" Evernote "žymas, norėdami tvarkyti turinį" OneNote ".
PASTABA:" Evernote "žymos importuojamos kaip užrašų knygelės skirsniai. Tačiau žymos iš tikrųjų nėra integruotos į "OneNote" žymėjimo sistemą.
Norėdami pradėti migracijos procesą, spustelėkite "Importuoti".
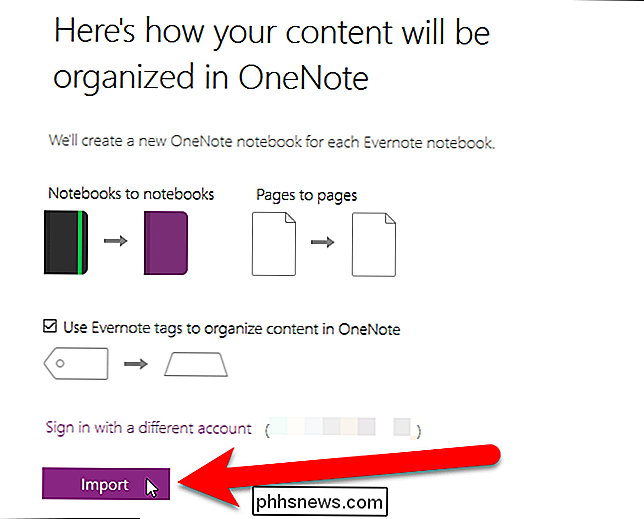
Užrašai sukurti ir užrašai importuojami.
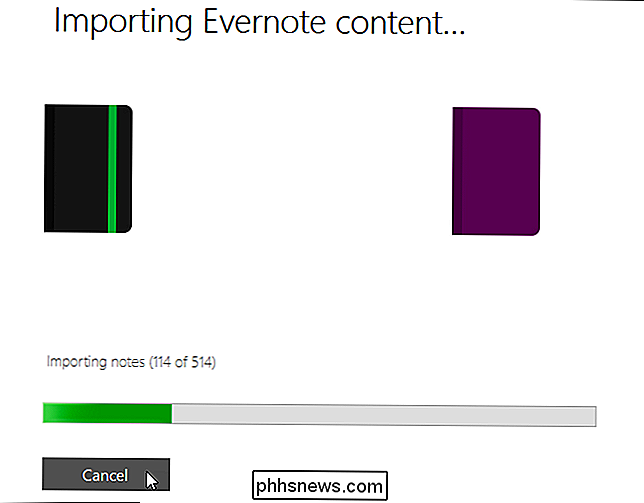
Kai perėjimas bus baigtas, spustelėkite "Peržiūrėti įrašus" OneNote ", kad atidarytumėte" OneNote "ir pasiektumėte savo pastabas.
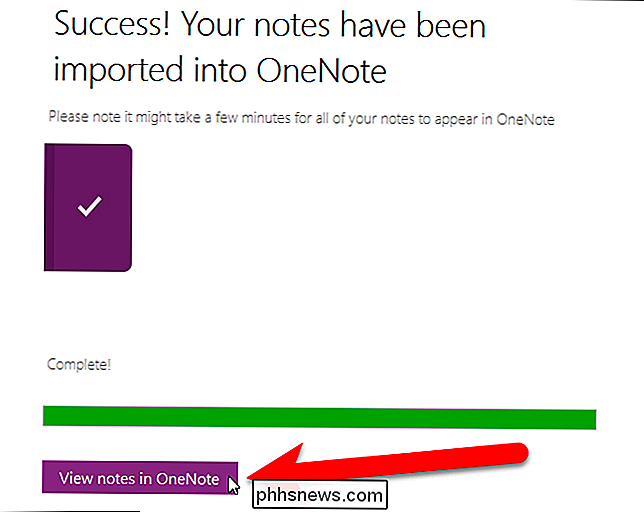
Kadangi pastabos saugomos" OneDrive "paskyroje internete, rodomas šis" Microsoft OneNote "saugos pranešimo dialogo langas, įspėjantis, kad vieta gali būti nesaugus. Tačiau jūsų "OneDrive" paskyra yra patikimas šaltinis, todėl tęsti tereikia spustelėkite "Taip".
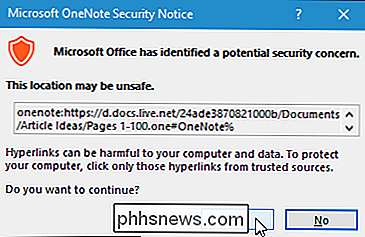
Sveikinimo raštas pridedamas prie pirmojo nešiojamojo kompiuterio sąraše, kurį įvedėte, ir tai yra pranešimas, kurį matote atidarę "OneNote". Norėdami atidaryti kitus užrašus šiame užrašų knygelėje, spustelėkite skirtuką "Puslapiai", esantį pastabų srities viršuje.
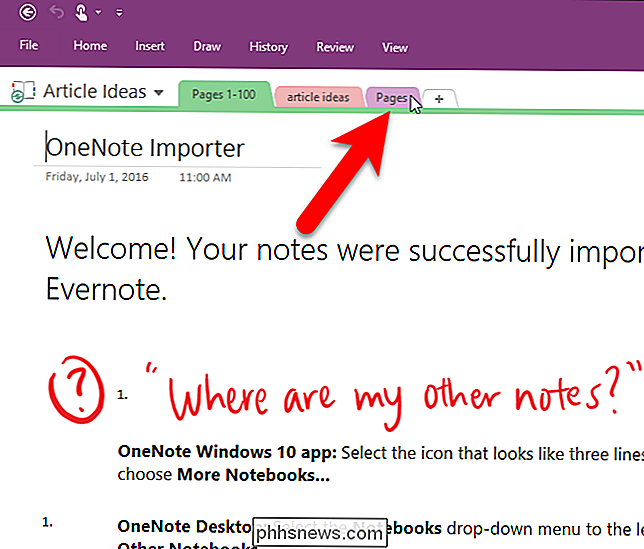
Tai gali užtrukti šiek tiek laiko, kol bus galima įkelti užrašus į užrašų knygutę, priklausomai nuo to, kiek jūsų užrašų yra
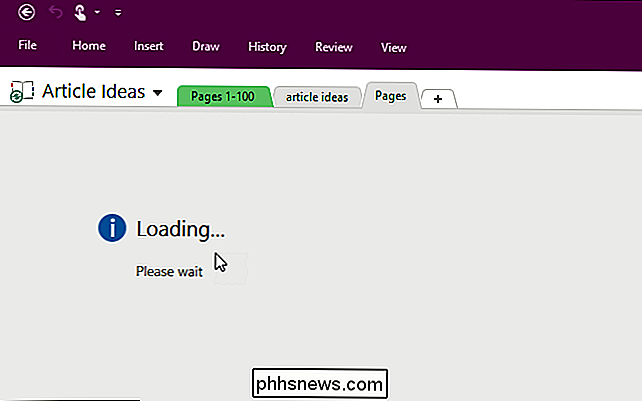
Visos užrašinės šiame užrašų knygelėje yra išvardytos dešinėje "OneNote 2016" darbalaukio versijoje. Spustelėkite bet kurią užrašą, kad galėtumėte ją pasiekti.
PASTABA: jei naudojate "OneNote" programą, kuri ateina su "Windows 10", pastabos yra išvardytos kairėje esančiame skydelyje.
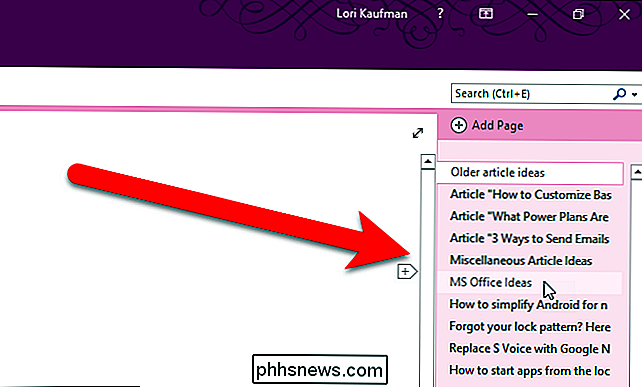
Jei ant užrašo buvo užrašyta žyma, ši žyma tampa skirtuku per užrašų knygutę, prie kurios pasiekiamas skirtukas pastabų srities viršuje. Žyma taip pat yra nurodyta užrašo teksto viršuje, kaip parodyta žemiau.
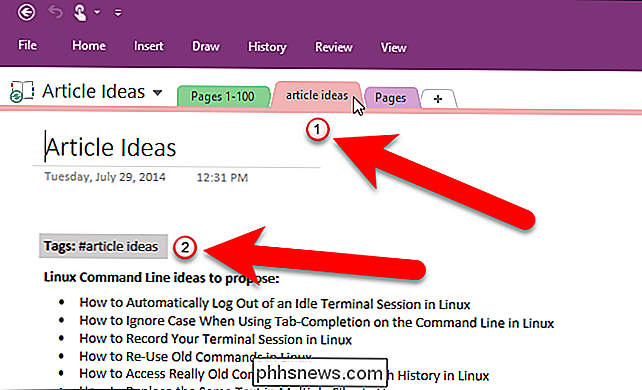
Jei norite atidaryti kitą importuotą knygutę, spustelėkite viršutiniame kairiajame lango kampe esantį išskleidžiamąjį sąrašą. Tada spustelėkite "Atidaryti kitus nešiojamus kompiuterius".
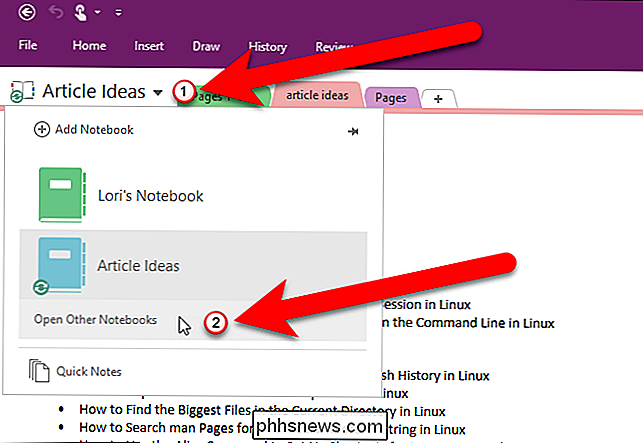
"Open Notebook" ekrane spustelėkite "My Notebooks" sąraše esantį nešiojamąjį kompiuterį, kad jį atidarytumėte.
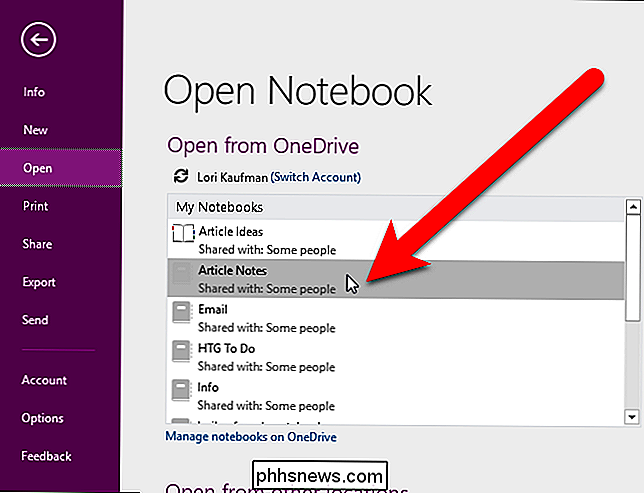
Bus atidaryta pirmoji užrašinė knygyne. Toliau pateiktame pavyzdyje pastebite, kad dabartinei pastabai, "straipsnių idėjoms" ir "htg" yra dvi žymos. Tačiau tik viena iš šių žymių buvo paversta užrašu (skirtukas "Straipsnių idėjos"). Tai yra "Microsoft OneNote Importer" įrankio apribojimas.
Norėdami gauti daugiau informacijos apie "OneNote" žymas, žr. "Microsoft" palaikymo straipsniuose apie žymos naudojimą pastaboje ir užrašytų pažymėtų užrašų paiešką.
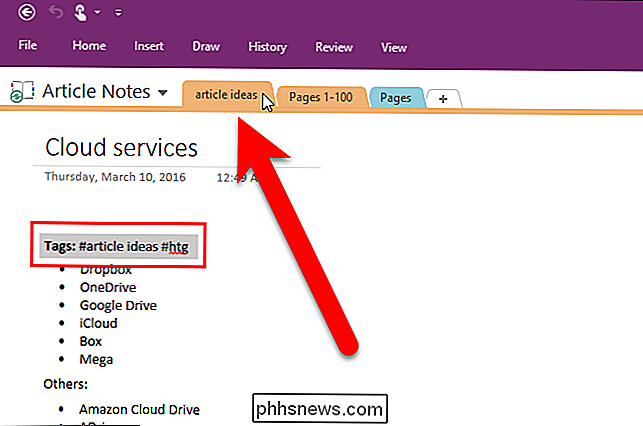
Jei tikrai norite išsaugoti visas savo žymas perėję iš "Evernote" į "OneNote", galite perkelti trečiosios šalies įrankį, vadinamą "Evernote2Onenote". Jame bus sukurtos užrašų sekcijos, skirtos visoms jūsų žymoms jūsų pastabose, o ne tik pirmojoje kiekvienoje pastaboje. Tačiau gali būti, kad pasibaigs pastabos, nes pastaboje su keliais ženklais bus dedamas kiekviename skyriuje, sukurtas iš kiekvienos žymos, kaip atskiros pastabos. "Evernote2Onenote" vienu metu gali importuoti tik vieną nešiojamąjį kompiuterį, o nešiojamieji kompiuteriai juos importuojami vietoje.
Kai perkelsite visas savo pastabas į "OneNote", galėsite juos pasiekti bet kurioje platformoje, kurioje yra "OneNote" ("Windows", "Apple" , "Android" arba žiniatinklis). Tačiau "OneNote" mobiliosiose versijose yra keletas apribojimų. "OneNote" skirtus "iOS" ir "Android" įrenginiams galite pridėti naujų skirsnių nešiojamiesiems kompiuteriams. Tačiau, nors "OneNote for iOS" leidžia perkelti skyrą iš vieno nešiojamojo kompiuterio į kitą, "OneNote for Android" leidžia perkelti failus tik iš nešiojamųjų kompiuterių.
Norėdami gauti daugiau informacijos, žr. Straipsnį apie nemokamą "OneNote" versiją asmeniniam kompiuteriui ir kai kurie Evernote ir OneNote skirtumai.

Kaip pridėti bet kokią pinigų sumą į savo "Steam" piniginę
Ar turite iš anksto apmokėtą kortelę su keliais doleriais? Tiesiog norite pridėti pakankamai, kad įstrigtumėte sandorį praėjus savaitę, nenaudodami išlaidų už bortą? Pagal numatytuosius parametrus "Valve" galite tik papildomai pridėti lėšų 5% prie jūsų "Steam" paskyros, tačiau tai yra keletas būdų. Čia galite naudotis dviem pagrindiniais variantais: galite naudoti naršyklės plėtinį, vadinamą patobulintu garso palaikymu, arba jei jūs "Atkreipkite dėmesį į priekabiavimą, peršokti į naršyklės" JavaScript "konsolę.

Kaip pakeisti "DNS serverį" "Chromebook" kompiuteryje
Galite greičiau naršyti, pakeisdami DNS serverius, kuriuos jūsų įrenginiai naudoja ieškodami interneto pavadinimų. "Chromebook" įrenginiai leidžia nustatyti belaidžio tinklo tinkintą DNS serverį. Štai kaip. SUSIJĘS: Galutinis DNS serverio keitimo vadovas DNS serverių keitimas įtaiso lygiu yra gana lengvas, nesvarbu, kokį įrenginį naudojate.



