Kaip sukurti ZIP failus savo iPhone ar iPad su "Bundler

Nuo" iOS 7 " Apple "įrenginiai turėjo ribotą paramą atidaryti ZIP failus" Messages and Mail ", o keli kiti tretieji asmenys programos pateikia ZIP failų atidarymo metodus. Ką daryti, jei esate iš kitos pusės ir norite dalintis keliais failais su kuo nors suspausto failo aplanke?
SUSIJĘS: Kaip atidaryti "Zip" failus "iPhone" ar "iPad"
" Bundler "yra nemokama programa, leidžia jums suskirstyti failus iš savo "iOS" įrenginio į "ryšulius" ir dalintis kiekviena paketu kaip ZIP failą naudodamiesi "AirDrop", "iMessages", el. paštu ir kitomis debesų paslaugomis. Galbūt turite keletą nuotraukų, kurias paėmėte ir norite išsiųsti jas draugui. Arba galbūt jūs turėsite dalintis savo telefonu dirbančių kolegų dokumentų grupe.
Galite pridėti failus, laikmenas, tinklalapių nuorodas, kontaktus, žemėlapius, užrašus ir daiktus iš daugelio programų, kurios leidžia jums išsaugoti failus vietoje jūsų įrenginyje (priešingai ar papildomai prie debesies saugojimo).
Pavyzdžiui, mes parodysime, kaip pridėti nuotraukas į ryšulį, pervadinti ir ištrinti paketą ir failų rinkinyje ir dalintis zipped paketu. Prieš pradėdami, įdiekite "Bundler" savo "iOS" įrenginyje - tai nemokama.
Kaip pridėti failus prie naujo paketo
Norėdami pridėti rinkmenų į naują paketą, atidarykite "Photos" programą ir atidarykite albumą su nuotrauka ), kurį norite pridėti. Tada bakstelėkite "Pasirinkti" ekrano viršuje.
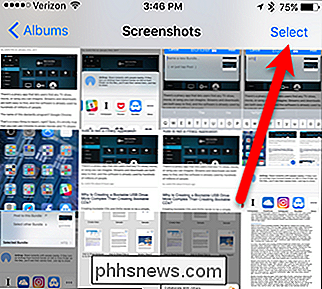
Tada bakstelėkite nuotraukas, kurias norite pridėti prie komplekto, ir bakstelėkite mygtuką "Bendrinti", esantį apatiniame kairiajame ekrano kampe.
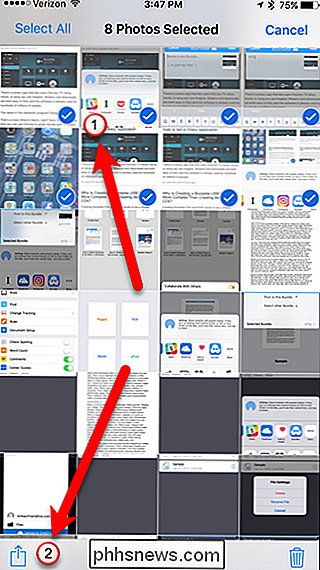
SUSIJĘS : Kaip pritaikyti "iOS" paskirstymo meniu
Kai įdiegėte "Bundler", jis buvo automatiškai įtrauktas į bendrinimo lapą. Jei akcijų lape nematote piktogramos Bundler, galite ją pridėti. Kai akcijų lape pamatysite piktogramą Bundler, bakstelėkite ją.
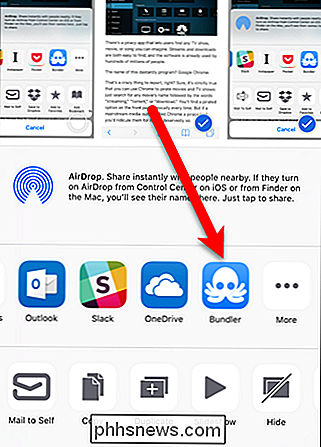
Atsivers langas. Kadangi dar nesukūrėme jokių paketų, rodomas dialogo langas, kuriame prašoma įvesti naują paketą arba tiesiog paliesti "Rašyti" viršutiniame dešiniajame dialogo lango kampe. Jei paliesite "Paštu", nenurodydami naujo paketo, "Bundler" automatiškai sukuria naują paketą, vadinamą "Mano paketu", ir prideda prie jo failus. Mes parodysime, kaip vėliau pervardyti paketą.
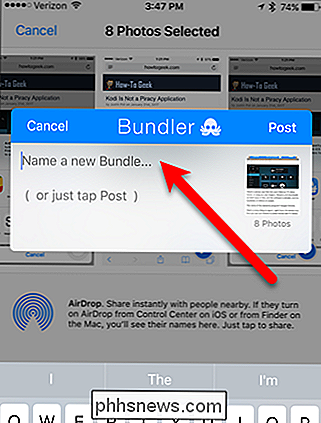
Jei jau turite bent vieną ryšelį, paskutinis paketas, į kurį pridėjote elementų, yra nurodytas kaip pasirinktas paketas. Galite paliesti "Pasirinktą paketą", kad pasirinktumėte kitą paketą.
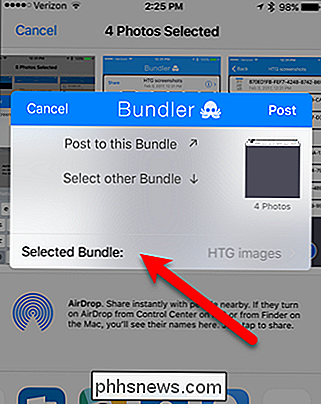
Įveskite naujo paketo pavadinimą ir viršutiniame dešiniajame dialogo lango kampe palieskite "Post".
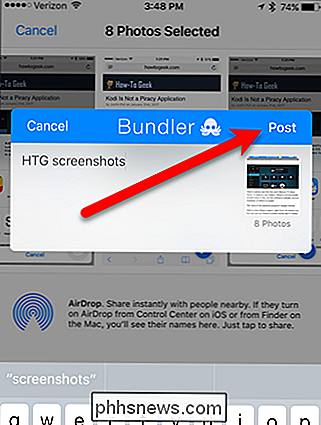
Pakartokite šį procesą bet kuria kita byla jūs norite pridėti, nuo kokių programų tokie failai gyvena.
Kaip peržiūrėti, pervardyti ir ištrinti failus ir paketus
Kai pridėjote failus į ryšulį, galite peržiūrėti, pervadinti ir ištrinti šiuos failus. tiesiogiai Bundler. Atidarykite Bundler, paliesdami piktogramą pagrindiniame ekrane.
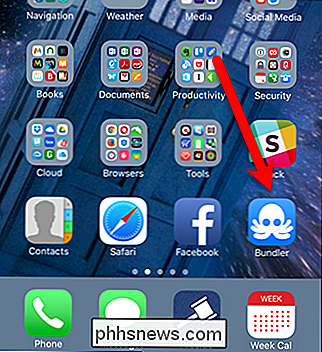
Mes matome mūsų ryšulį su nuotraukomis, kurias į ją pridėjome. Visi nuotraukų pavadinimai yra daugybė atsitiktinių raidžių ir skaičių, todėl norime suteikti jiems geresnių vardų. Jei norite pervadinti bet kurią nuotrauką į paketą, bakstelėkite piktogramą "i" viršutiniame dešiniajame paketo dėžutės kampe.
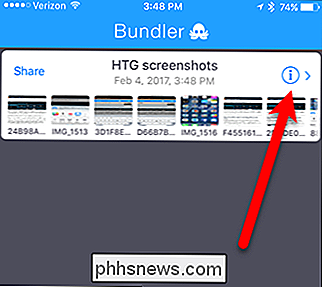
Prieš pervardydami nuotrauką, galbūt norėsite ją peržiūrėti pirmiausia, kad patikrintumėte, kokia ji yra. Galite paliesti nuotrauką į paketą, kad pamatytumėte ją tiesiai "Bundler", kad galėtumėte pamatyti, kas yra nuotrauka, prieš ją pavadindami. Jei norite peržiūrėti nuotrauką "Bundler", bakstelėkite rinkmenos paketą.
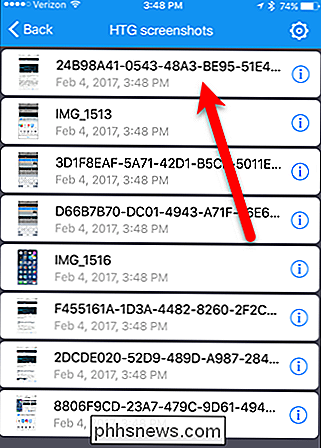
Spustelėkite "Atlikta" peržiūros ekrane, kad grįžtumėte į ryšulį.
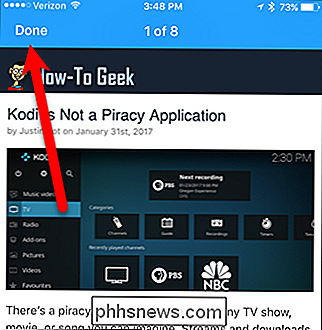
Dabar, norėdami pervardyti nuotrauką į savo paketą, palieskite "i "Ion" dešinėje nuotraukos dėžutės pusėje.
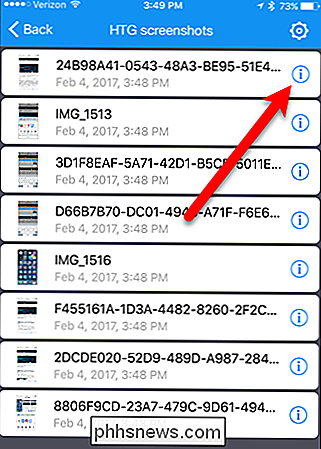
"Bakstelėkite" Failo pervardijimas "dialogo lange" Failo nustatymai ".
Dialogo lange galite ištrinti pasirinktą failą. Kai ištrinate failą, nėra patvirtinimo dialogo lango, todėl įsitikinkite, kad norite ištrinti failą. Failo trynimas į paketą neištrina pradinio failo.
PASTABA: negalima susieti failų be failų, todėl, kai ištrinsite paskutinį failą ryšulyje, paketas taip pat bus ištrintas.
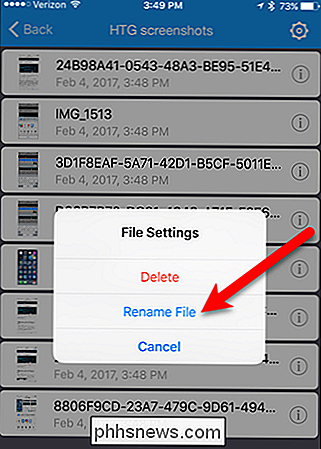
Norėdami pervadinti failą įveskite naują pavadinimą laukelyje. Tada palieskite mygtuką "Pervardyti".
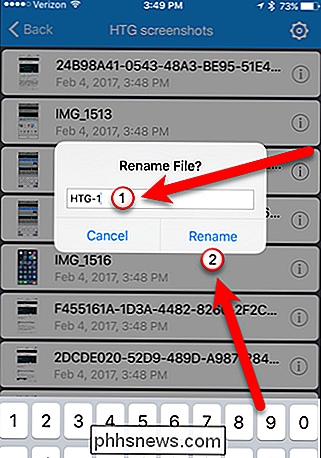
Norėdami pervardyti arba ištrinti paketą, procedūra yra panaši. Pasakykite, kad norime pervardyti paketą į "HTG vaizdus", kad šis paketas būtų daugiau nei tik ekrano kopijų. Jei norite pervardyti paketą, įsitikinkite, kad paketas yra atidarytas, tada viršutiniame dešiniajame ekrano kampe bakstelėkite krumpliaračio piktogramą.
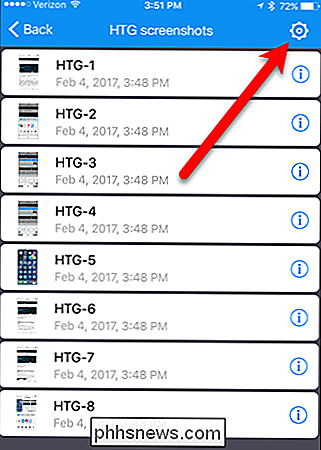
Dialogo lange Bundle Settings (Nustatymai) palieskite "Rename" (pakeisti).
Čia taip pat galite ištrinti paketą, paliesdami "Delete". Tiesiog kaip tada, kai ištrinate failą ryšulyje, dialogo langas patvirtinimo, kai ištrinate ryšelį, nėra. Taigi įsitikinkite, kad norite ištrinti paketą. Paketų ištrynimas neištrina pradinių rinkmenų, kuriuos pridėjote į paketą.
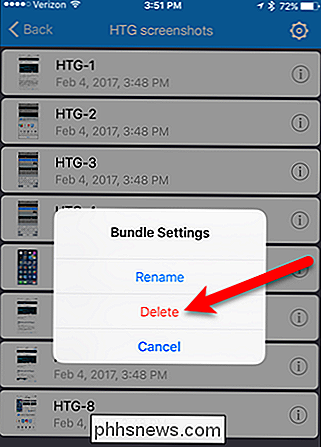
Įveskite naują paketo pavadinimą ir bakstelėkite mygtuką "OK".
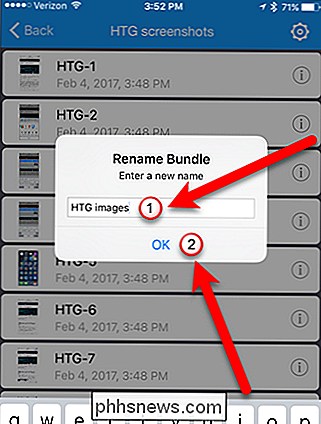
Norėdami grįžti į pagrindinį paketų sąrašą, bakstelėkite "Atgal" viršutiniame kairiajame ekrano kampe.
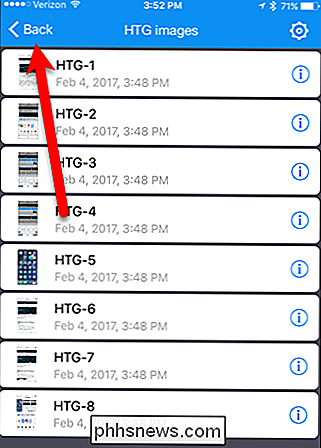
Kaip kopijuoti paketą kaip ZIP failą
Galite bendrinti ryšulius su kitais arba savimi, kad galėtumėte pasiekti failus iš kitų įrenginių. Galite įkelti jį į debesies paslaugą, pridėti ją prie el. Pašto arba išsiųsti ją tekstiniu pranešimu. Jūs netgi galite pridėti jį prie "Notes" programos kaip priedą.
Mes ketiname įkelti "Pack" į "OneDrive", kad galėtume jį pasiekti mūsų kompiuteryje. Bakstelėkite nuorodą "Bendrinti" viršutiniame kairiajame paketo dėžutės kampe. Atsižvelgiant į tai, kiek failų yra jūsų pakuotėje, gali užtrukti šiek tiek laiko rodyti bendrinamą lapą. Bundler renka failus į .ZIP archyvą, kuris gali būti atidarytas bet kuriame kompiuteryje.
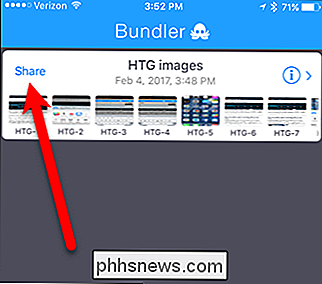
Bakstelėkite "OneDrive" (arba jūsų pasirinktą bendrinimo būdą) bendriname lape.
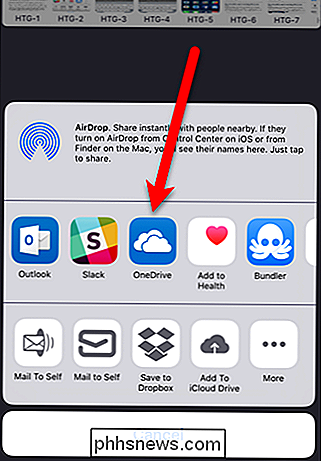
Norėdami pridėti ryšelį prie "OneDrive" paskyros, Rodomas dialogo langas paliesime "Įkelti į" OneDrive ". Mes išsaugojome jį šakniniame aplanke, kuris yra numatytasis. Tačiau mes galėtume paliesti "Failai" ir pasirinkti aplanką mūsų sąskaitoje ir išsaugoti jį ten.
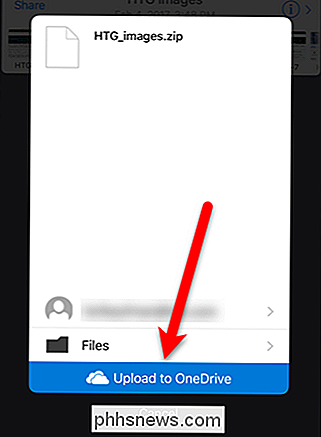
Paketą į "OneDrive" (arba kitą debesų paslaugą) arba išsiųstą el. Paštu siunčiant į paketą yra tik keletas būdų, kuriais galima dalintis paketais.
SUSIJĘS: "AirDrop 101": lengva Siųskite turinį tarp netoliese esančių "iPhone", "iPads" ir "Mac"
Išvesta ZIP failas, kurį bendrinote, yra įprastas .zip failas, kurį galite išgauti bet kuriame "Windows", "Mac" arba "Linux" įrenginyje, naudodami integruotus įrankius. Kai išarchyvuojate failus iš .zip failo, galite tiesiog atidaryti šiuos failus savo programose savo kompiuteryje. Taip pat galite bendrinti "Bundler" failus su kitais "iOS" įrenginiais naudodami "AirDrop".

10 Būdai, kaip tinkinti "Windows 10" meniu
"Windows 10" galutinai grąžino "Start" meniu ir yra labiau pritaikomas nei bet kada. Štai greitas visų skirtingų būdų, pagal kuriuos galite paleisti meniu Pradėti. SUSIJĘS: Kas naujo "Windows 10" kūrėjų atnaujinime Mes atnaujinome šį straipsnį, norėdami parodyti naujus vaizdus ir pritaikymą. "Windows 10" kūrėjų naujinimo funkcijos.

Kaip nustatyti "Apple Maps", kad būtų išvengta mokesčių ir greitkelių.
Jei "Apple Maps" yra jūsų pasirinktas navigacijos įrankis ir norite išvengti rinkliavų kelių, išlipant iš greitkelių arba abiejų, lengva keisti "Apple Maps", kad atitiktų jūsų poreikius. Nepriklausomai nuo jūsų motyvacijos - būk išvengta rinkliavų, kelių eismo kamščių ar tiesiog užtikrinsite, kad važiuojate per didžiausią pasaulyje verpalų kamuoliuką ir kitas įdomybes - tiesiog reikia pereiti į bendrąją "Nustatymų" programą jūsų iPhone, kad taip atsitiktų.



