Kaip "Live Stream" savo kompiuterio žaidimą "Windows 10" mikseriu

"Windows 10" kūrėjų atnaujinimas įtraukė naują gyvo srautinio perdavimo funkciją. Jūs galite transliuoti savo žaidimą realiuoju laiku savo draugams be jokios papildomos programinės įrangos.
Ši funkcija naudoja "Microsoft Mixer" paslaugą, iš pradžių pavadintą "Beam", kartu su "Xbox gamertag". Deja, srautą į "Twitch" negalima perduoti, taigi trečiosios šalies programinei įrangai tai vis tiek reikės.
Pirma: konfigūravimas žaidimo transliacijos parametrų
SUSIJUSIŲ: Kaip išbandyti kompiuterinį žaidimą su "Twitch" OBS
Prieš pradedant tiesioginį srautą, galite konfigūruoti žaidimo transliacijos parametrus, eidami į "Nustatymai"> "Žaidimų"> "Transliavimas" sistemoje "Windows".
Numatytieji nustatymai turėtų gerai veikti, tačiau pagal numatytuosius nustatymus jūsų mikrofonas ir kamera išjungiami, o laimėtojas Neįtraukti į srautą. Štai keletas variantų:
- Įrašykite garso įrašą, kai transliu : žaidimo garsas transliuojamas tik jei įjungiate šią parinktį. Jei išjungsite šią funkciją, tiesiog perduosite tylią vaizdo įrašą.
- Garso kokybė : jei norite įrašyti garsą, pasirinkite savo garsui skirtingus garso kokybės lygius. Rekomenduojame naudoti numatytąją 128kbps parinktį, nes ji užtikrina gerą kokybės ir pralaidumo reikalavimų kompromisą.
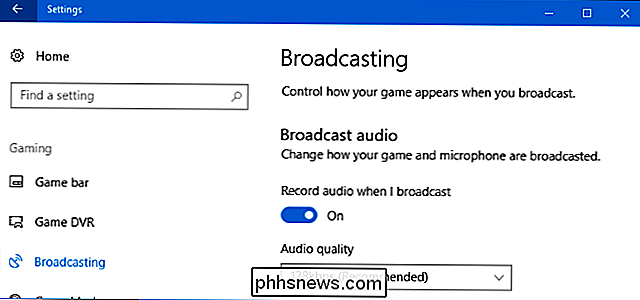
- Įjunkite mikrofoną, kai transliuosiu : įjunkite šią parinktį, kad "Windows" įrašytų garso iš jūsų mikrofono į savo srautas. Galite kalbėti ir jūsų žiūrovai išgirs jūsų balsą.
- Naudokite automatinį echo atšaukimą : "Windows" automatiškai bando atšaukti aidus iš jūsų mikrofono, jei įjungsite šią parinktį.
- Mikrofono garsas ir garso lygis : nustatykite šiuos slankiklius, kad valdytumėte garsą iš mikrofono ir žaidimo.
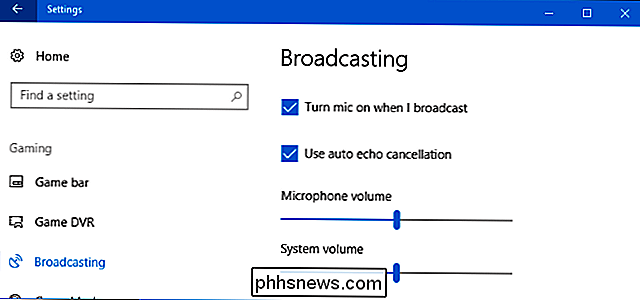
- Tik transliuojamas garso garso įrašas : tai įjungta pagal numatytuosius nustatymus ir sukelia "Windows" tik garso transliavimą iš žaidimo, iš naujo grojama, taip pat bet koks garsas iš jūsų mikrofono, jei jis įjungtas. Išjunkite tai, o "Windows" transliuoja visą garso grojimą savo kompiuteryje.
- Transliacijos kalba : ši parinktis leidžia jums nurodyti kalbą, kuria transliuosite, kad žiūrovai galėtų rasti srautus jų kalba.
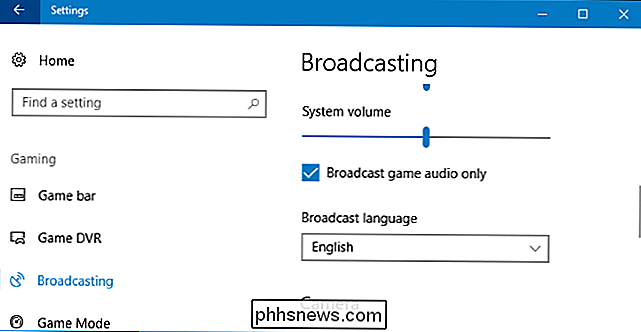
- Naudokite kamera, kai transliuosiu : įjunkite šią parinktį, kad "Windows" pridėtų vaizdo įrašo žiniatinklio kameros vaizdo įrašą į srautą, kad jūsų žiūrovai galėtų jus pamatyti.
- Fotoaparatas : pasirinkite norimą naudoti interneto kameros įrenginį.
- Užfiksuokite pelės žymeklį transliacijose : pasirinkite, ar pelės žymeklis turėtų būti matomas sraute.
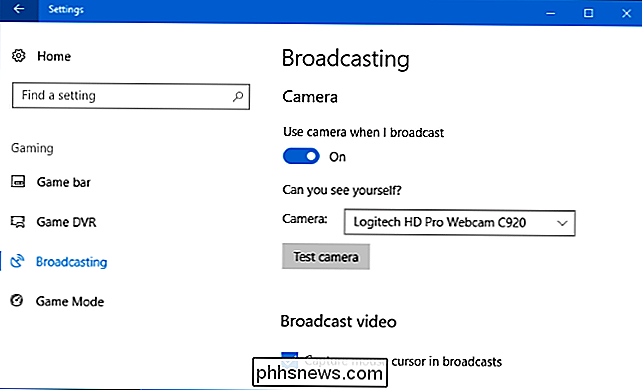
Pradėti transliuoti
PATEIKTI: Kaip įrašyti kompiuterio žaidimą naudodami "Windows 10" žaidimo DVR ir žaidimą Baras
Norėdami pradėti transliaciją, paleiskite žaidimą, kurį norite paleisti, tada paspauskite "Windows + G", kad atidarytumėte žaidimų juostą. Spustelėkite "Broadcast" mygtuką žaidimų juostoje. Taip pat galite paspausti Windows + Alt + B, kad iš karto suaktyvintumėte šią funkciją.
Šiuos greituosius klavišus galima pritaikyti "Settings"> "Žaidimų"> "Žaidimo juosta".
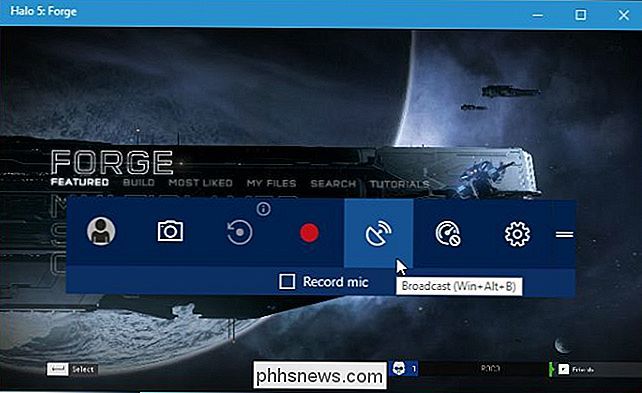
Atsidaro dialogo transliacijos nustatymo dialogas. Jūs rodomas "Xbox Live" žaidėjas ir jūsų "Mixer" kanalas. Čia taip pat galite pasirinkti, ar įtraukti mikrofoną ir vaizdo įrašą iš savo kameros. Jei norite peržiūrėti savo kanalo adresą, kuriame kiti žmonės gali jus pažinti, spustelėkite nuorodą "Jūsų kanalas". Tai atveria jūsų kanalo tinklalapį, kurį galite bendrinti su bet kam, ko norite.
Norėdami pradėti srautinį perdavimą, spustelėkite "Pradėti transliaciją".
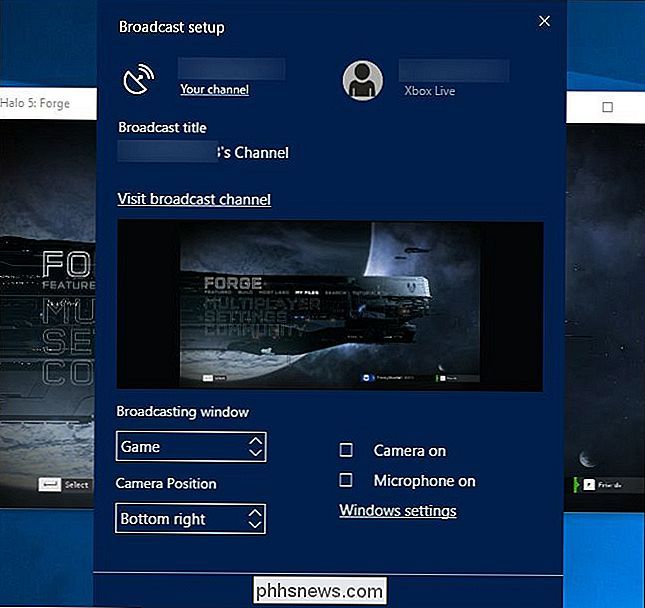
Per transliavimą žaidimo metu pasirodys būsenos langas.
Iš kairės į dešinę būsenos rodikliai patvirtina, kad įrašote tiesiai, parodykite šiuo metu esančių žiūrinčiųjų skaičių ir skaičiuokite, kiek laiko esate transliacijos. Šie mygtukai leidžia pristabdyti ir atnaujinti srautą, sustabdyti transliavimą, įjungti arba išjungti mikrofoną ir įjungti arba išjungti kamerą. Paskutiniai du mygtukai leidžia peržiūrėti kanalo pranešimus, susijusius su jūsų kanalu, ir vilkite būsenos langą į kitą ekrano vietą.
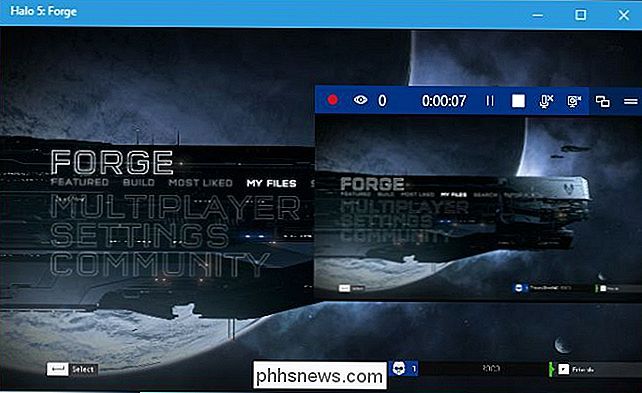
Pasidalykite transliacija
Galite peržiūrėti savo maišytuvo kanalo žiniatinklio adresą spustelėdami "Tavo kanalas", esantis transliacijos sąrankos dialoge. Jūsų kanalas turi tą patį pavadinimą, kaip ir jūsų "Xbox" žaidimo herojaus vardas. Taigi, kai spustelėsite nuorodą, būsite nukreipti į puslapį su tokiu adresu://mixer.com/ your_xbox_gamertag.
Gaukite šį adresą savo draugams ar visiems kitiems, su kuriais norite pasidalinti savo žaidimo. Kiekvienas, kuris apsilanko šiame puslapyje, gali žiūrėti savo srautą tiesiogiai ir kalbėtis su kitais žiūrinčiaisiais.
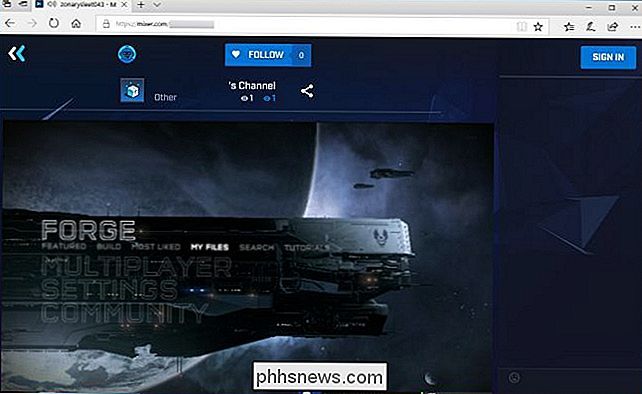
"Microsoft Mixer" dar nėra taip pilnai matomas kaip trečiosios šalies pasirinkimas, pvz., "Twitch". Nors "Microsoft" aiškiai nori, kad "Mixer" būtų paskirties vieta, dauguma žmonių ieško dalykų, kuriuos reikia žiūrėti "Twitch" ar "YouTube Live". Bet "Mixer" veikia gerai ir yra pastatytas tiesiai į "Windows 10", todėl pradedantiesiems siųstuvams labai patogu pradėti transliuoti.
"Mixer" palaikymas taip pat yra "Xbox One". Žaidžiant žaidimą, paspauskite "Xbox" mygtuką savo valdiklyje ir eikite į Broadcast ir Capture> Broadcast> Pradėkite transliaciją, kad pradėtumėte.

Kaip pridėti pasirinktines melodijas į savo iPhone
"IPhone" buvo maždaug ilgą laiką, tačiau dar nėra paprasto būdo pridėti savo skambėjimo signalus, bet tai įmanoma. Jei nenorite nusipirkti skambučio melodijų arba naudoti tuos, kurie buvo su "iPhone", galite sukurti savo programą "iTunes". Šis procesas šiek tiek pakeitė "iTunes 12.7". "Tonų" biblioteka, kurią anksčiau galėjote sinchronizuoti su "iPhone", buvo pašalinta, tačiau vis tiek galite savo telefono skambučio failus įkelti rankiniu būdu.

Koks skirtumas tarp "Chromium" ir "Chrome"?
"Chromium" yra atvirojo kodo naršyklės projektas, kuris yra "Chrome" žiniatinklio naršyklės pagrindas. Tačiau pažiūrėkime ką tai reiškia. 2008 m. "Google" pirmą kartą pristatė "Chrome" ir išleido "Chromium" šaltinio kodą, kuriame "Chrome" buvo pagrįstas kaip atvirojo kodo projektas. Šis atvirojo kodo kodas palaikomas "Chromium Project", o "Chrome" pats tvarko "Google".



