Kaip įdiegti ir perkelti "Android" programas į SD kortelę

Jei turite "Android" telefoną ar planšetinį kompiuterį su nedideliu saugyklos kiekiu, tikriausiai atliksite programų pašalinimą, kad suteiktumėte vietos kitiems. Tačiau yra galimybė išplėsti "Android" įrenginio saugyklą, jei ji turi SD kortelės lizdą.
Pagal numatytuosius nustatymus "Android" programos įdiegtos į jūsų telefono vidinę atmintį, kuri gali būti gana maža. Jei turite SD kortelę, ją galite nustatyti kaip numatytąją kai kurių programų diegimo vietą, taigi išlaisvinsite daugiau programų, nei galėtumėte kitaip įdiegti. Jūs taip pat galite perkelti beveik bet kurią šiuo metu įdiegtą programą į SD kortelę.
SUSIJUSIOS: Kaip sujungti "Android" telefoną su "SuperSU" ir "TWRP"
Yra keletas skirtingų būdų, kaip tai padaryti, o tai priklauso nuo jūsų. savo "Android" versijoje ir kurias programas norite perkelti. "Android 6.0" "Marshmallow" leidžia "priimti" jūsų SD kortelę kaip vidinę atmintį, automatiškai įdiegiant leistinas programas į SD kortelę. Kai kurie "Pre-Marshmallow" įrenginiai gali leisti perkelti programas rankiniu būdu, tačiau tik tuo atveju, jei kūrėjas to leidžia. Jei norite daugiau lankstumo nei vienos iš šių variantų pasiūlymų, galite savo telefoną įsitvirtinti ir naudoti "Link2SD" programą, kad tai būtų padaryta. Mes išsamiai apibūdinsime visus tris šio straipsnio metodus.
Prieš pradėdami turėtume atkreipti dėmesį: paleidžiant programą iš SD kortelės beveik neabejotinai bus lėtesnis nei paleidžiant ją iš vidinės atmintinės, todėl naudokite ją tik tada, jei turite ir jei galėsite, pabandykite jį naudoti programoms, kurioms nereikia daug greito veikimo.
"Android Marshmallow" metodas: pritaikykite savo SD kortelę kaip vidinę saugyklą
SUSIJĘS: Kaip "Android" skirta papildomos SD kortelės nustatymui
. Tradiciškai SD kortelės "Android" įrenginiuose buvo naudojamos kaip nešiojama atmintinė. Tai reiškia, kad galite laikyti savo įrenginyje naudotus failus, pvz., Vaizdo įrašus, muziką ir nuotraukas, ir prijungti SD kortelę prie kompiuterio, kad failus būtų galima persiųsti pirmyn ir atgal. Naudojant kaip nešiojamąjį saugyklą, SD kortelė gali būti pašalinta nepažeidžiant įrenginio funkcionalumo.
Tačiau "Android 6.0" "Marshmallow" dabar galite naudoti SD kortelę kaip vidinę atmintinę, iš esmės SD kortelę sudedamoji " vidinė atmintinė įrenginyje. Jei įvesite SD kortelę kaip vidinę atmintinę, numatytoji programa įdiegs naujas programas į jūsų SD kortelę, jei tai leis programos kūrėjas. Jei norite, vėliau galėsite perkelti programą į vidinę atmintį.
Be to, kai priimate SD kortelę kaip vidinę atmintinę, SD kortelę negalėsite pašalinti iš įrenginio, nepažeidžiant jūsų prietaiso funkcijų ir SD kortelės. Negalima naudoti jokiame kitame įrenginyje, įskaitant jūsų kompiuterį. SD kortelė yra suformatuotas kaip vietinis EXT4 diskas, užkoduotas naudojant 128 bitų AES šifravimą ir sumontuotas kaip sistemos dalis. Kai į "Marshmallow" įrenginį įvesite SD kortelę, ji veiks tik su šiuo įrenginiu. Galite sužinoti daugiau apie skirtumą tarp "Android" įrenginio nešiojamų ir vidinių atmintinių.
Prieš priimdami SD kortelę kaip vidinę atmintinę, būtinai sugeneruokite SD kortelės duomenis į savo kompiuterį. Priėmimo procesas ištrins visus SD kortelės duomenis. Galite įdėti duomenis atgal į SD kortelę, kai ji bus priimta kaip vidinė atmintinė, tačiau norėdami ją perduoti, turite prijungti "Android" įrenginį prie kompiuterio. Negalite išimti SD kortelės iš įrenginio ir prijunkite jį tiesiai į savo kompiuterį, jei norite perkelti failus.
Jei SD kortelę naudojate nešiojamojoje atmintinėje, o kai kurias programas perkėlėte į SD kortelę, turite perkelti prieš pradėdami naudoti SD kortelę kaip vidinę atmintinę, šios programos grįš į vidinę atmintinę.
SUSIJUSIOS: Kaip nusipirkti SD kortelę: apibūdinti greičio klases, dydžius ir pajėgumus
Priimdami SD kortelę, galite ištrinti šias programas ir juos reikės įdiegti dar kartą. kaip vidinę atmintinę, norėsite įsitikinti, kad naudojate greitą SD kortelę. Ieškai 10 klasės ir UHS, perkant naują SD kortelę. Jei SD kortelė yra pigesnė, lėtesnė SD kortelė, tai sulėtins jūsų programas ir įrenginį. Jei ketinate daryti SD kortelę į įrenginį, priėmę ją kaip vidinę atmintinę, geriau praleisti šiek tiek papildomų pinigų greitesnei kortelei. "Android" patikrins SD kortelės greitį priėmimo proceso metu ir įspės jus, jei jis per lėtas ir gali neigiamai paveikti jūsų įrenginio našumą.
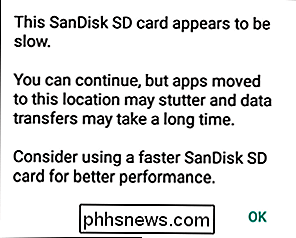
Įdėkite SD kortelę į savo įrenginį. Turėtumėte pamatyti pranešimą, kuriame nurodyta, kad buvo nustatyta nauja SD kortelė. Bakstelėkite "Nustatyti". (Jei nematysite šio pranešimo, atidarykite "Android" programą "Nustatymai", eikite į "Storage & USB" ir spustelėkite meniu mygtuką "Format as Internal".
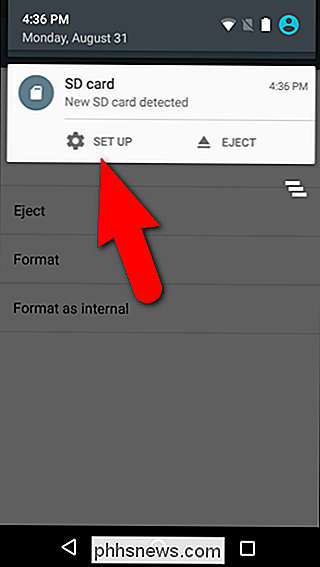
Rodomas ekranas, leidžiantis pasirinkti, ar norite nustatyti įdėkite SD kortelę į nešiojamą atmintį arba vidinę atmintinę. Bakstelėkite "Naudoti kaip vidinę atmintinę" ir tada bakstelėkite "Kitas".
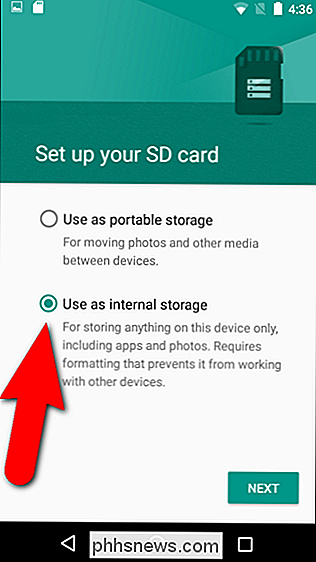
Pranešime pasirodo įspėjimas, kad po to, kai SD kortelė bus suformatuotas kaip vidinė atmintinė, ji veiks tik tuo atveju Kai būsite pasirengęs toliau naudoti SD kortelę kaip vidinę atmintinę, palieskite "Erase & Format".
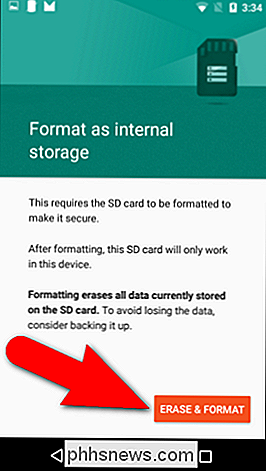
Jei SD kortelėje vis dar yra įdiegtos programos kad pamiršote grįžti į vidinę atmintį, įrenginys rodys įspėjimą, kad programos bus ištrintos. Norėdami pamatyti, kurios programos vis dar įdiegtos SD kortelėje, bakstelėkite "Žiūrėti programas". Jei jums tai nesvarbu programos bus ištrintos, palieskite "Ištrinti bet kokiu atveju".
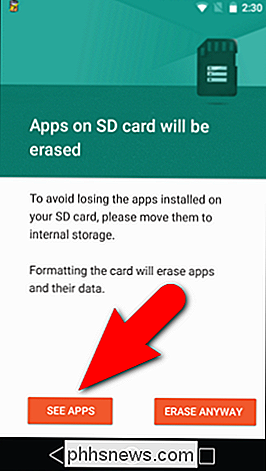
"Android" formatuos ir šifruos SD kortelę.
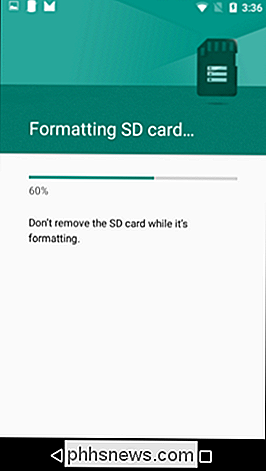
Kai formos Atbutavimo procesas bus atliktas, jums bus klausiama, ar norite perkelti šiuo metu įrenginio vidinėje atmintyje esančius duomenis į SD kortelę. Šis žingsnis perkelia jūsų nuotraukas, failus ir kai kurias programas į SD kortelę. Dabar norite perkelti duomenis į SD kortelę, palieskite "Perkelti dabar". Tai pasirenka SD kortelę kaip pageidaujamą visų programų, duomenų bazių ir duomenų saugojimo vietą. Jei dar nenorite perkelti savo duomenų, bakstelėkite "Perkelti vėliau". Vidaus saugykla išlieka pageidaujama viso turinio saugykla.
Jei pasirinksite "Perkelti vėliau", vėliau galėsite perkelti duomenis, eikite į "Nustatymai"> "Saugykla ir USB". Palieskite SD kortelės įrenginį, tada palieskite meniu mygtuką ir pasirinkite "Perkelti duomenis".
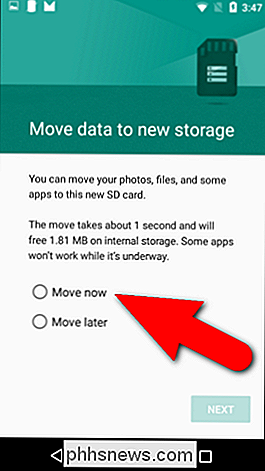
Kai baigsite procesą, pasirodys pranešimas, kuriame bus nurodyta, kad jūsų SD kortelė veikia. Bakstelėkite "Atlikta".
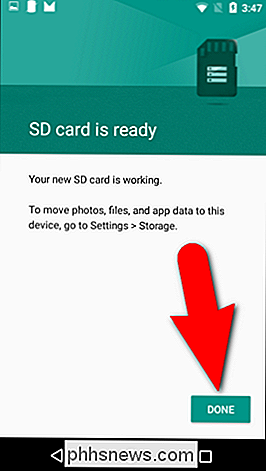
Kai SD kortelė bus suformatuotas kaip vidinė atmintis, jūsų įrenginio vidinė atmintinė ir jūsų priimta SD kortelė (USB masės USB įrenginys toliau pateiktame paveikslėlyje) pasirodys įrenginio saugojimo ekrane, kai prieiga prie nustatymų > Sandėliavimas.
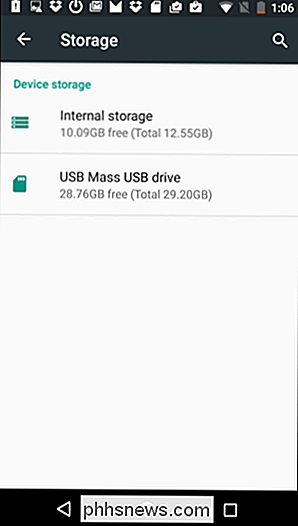
"Nustatymų" programos "Saugojimo" ekrane esančioje "Įrenginio saugykloje" paliesdami vieną iš elementų, galite peržiūrėti naudojimo informaciją apie šią saugyklą.
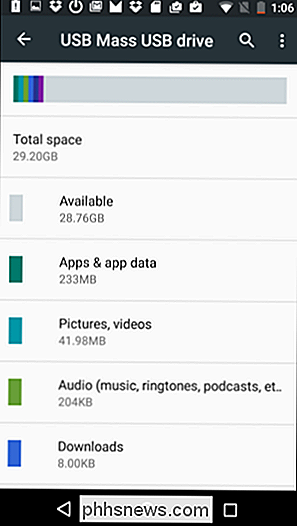
Nuo šiol, kai įdiekite programą, "Android" bus protingai apsispręskite, kur įdėti jį pagal programuotojo rekomendacijas.
Galite rankiniu būdu perkelti programas iš vidinės atmintinės į SD kortelę, tačiau tai nėra rekomenduojama ir gali sukelti netyčinių padarinių kai kuriuose įrenginiuose. Jei to turite tai padaryti, eikite į "Settings"> "Storage & USB". Pasirinkite saugyklą, kurioje šiuo metu yra norima perkelti programą - vidinę arba SD kortelę - palieskite "Apps". Pasirinkite programą, kurią norite perkelti iš sąrašo, ir bakstelėkite mygtuką "Keisti".
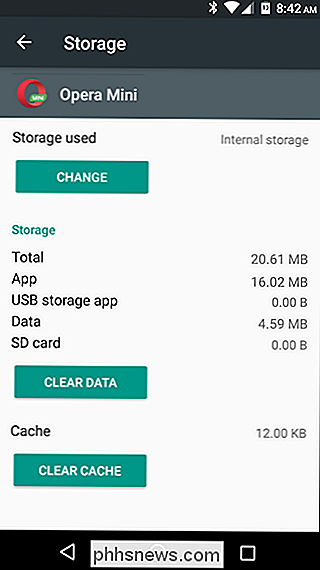
Nereikia nurodyti, kur saugoti kiekvienos programos turinį. Pagal numatytuosius nustatymus programos visada saugo jų turinį pageidaujamoje vietos saugykloje.
Jei norite, kad SD kortelėje norite laikyti nuotraukas, filmus ir muziką, SD kortelė yra nešiojamasis atmintis. Tačiau jei įrenginyje yra "Marshmallow" su SD kortelės lizdu, kurio vidinė atmintinė yra ribota, tai yra paprastas sprendimas išplėsti įrenginio vidinę atmintinę.
"Pre-Marshmallow" metodas: rankiniu būdu perduokite patvirtintas programas į SD kortelę
Jei nenaudojate "6.0" "Marshmallow", vis tiek galite perkelti kai kurias programas į SD kortelę, kol jūsų įrenginys ją palaiko. Be to, ši parinktis galima tik kai kurioms programoms - programų kūrėjas turi juos laikyti kilnojamomis, kad juos būtų galima perkelti. Taigi, priklausomai nuo programų, kurias norite perkelti, tai gali būti ar nebūti jums naudinga.
Ši procedūra šiek tiek skiriasi priklausomai nuo to, ar naudojate "Android" įrenginį, pvz., "Nexus" telefoną ar planšetinį kompiuterį, ar įrenginį su "Android", pvz., "Samsung" telefoną ar planšetinį kompiuterį, pritaikyta odinė versija. Šiame pavyzdyje mes panaudojome "Samsung Galaxy Tab A" tabletę, tačiau taip pat apibūdinsime, kaip pasiekti "Android" įrenginio atsarginių programų tvarkytuvę.
Jei norite perkelti programą į SD kortelę, atidarykite savo įrenginio nustatymus. Jei naudojate "Android" įrenginį, pvz., "Nexus 7", perbraukite vieną kartą, kad pasiektumėte skydelį "Pranešimai" ir dar kartą, kad pasiektumėte skubųjį nustatymų skydą. Tada bakstelėkite piktogramą "Nustatymai" viršutiniame dešiniajame skydo "Greitos nustatymai" kampe. Bet kuriame "Android" įrenginyje taip pat galite atidaryti "App Drawer" ir bakstelėkite piktogramą "Nustatymai".
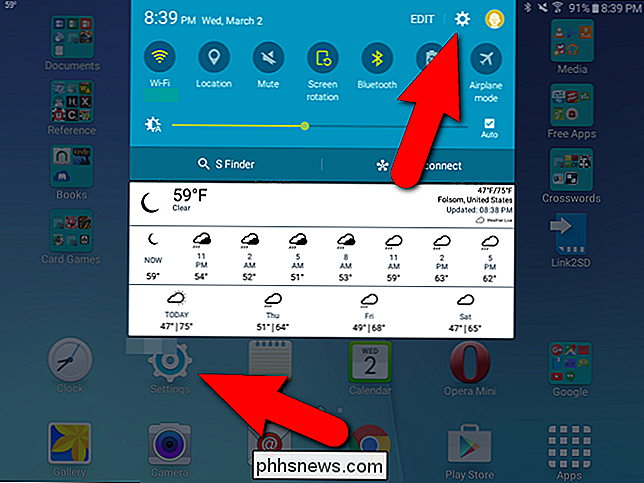
Jei norite atidaryti "Android" įrenginio atsarginių programų tvarkyklę, ekrano "Nustatymai" skiltyje "Įrenginys" bakstelėkite "Programos". Mūsų "Samsung" įrenginyje palieskite "Programos" kairėje esančiame sąraše ir palieskite "Application Manager" dešinėje.
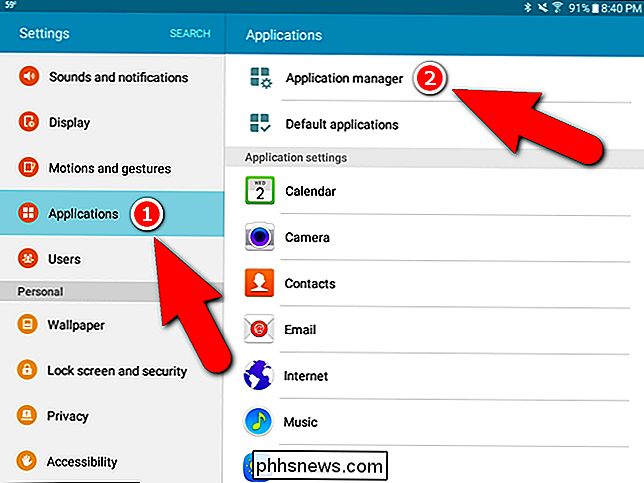
Peržiūrėkite programų sąrašą ir bakstelėkite programą, kurią norite perkelti į SD kortelę. Kaip parodyta paveikslėlyje žemiau, Opera Mini neužima daug vietos mūsų vidinėje atmintinėje, tačiau mes ketiname ją naudoti kaip pavyzdį. Galite pereiti savo programėlių sąrašą ir pasirinkti, ar perkeltumėte programą, kuri jūsų įrenginyje užima daug vietos.
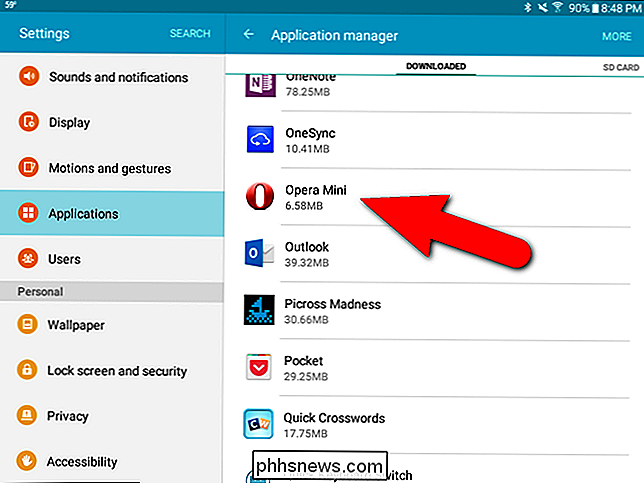
Jei pasirinktos programos neįmanoma perkelti į SD kortelę, "Perkelti į SD kortelę" bus pilkas ir atrodys "Force Stop" mygtuką žemiau esančiame paveikslėlyje. Tačiau jei mygtukas "Perkelti į SD kortelę" nėra pilkas, galite perkelti programą į SD kortelę. Bakstelėkite mygtuką, kad pradėtumėte jį perkelti.
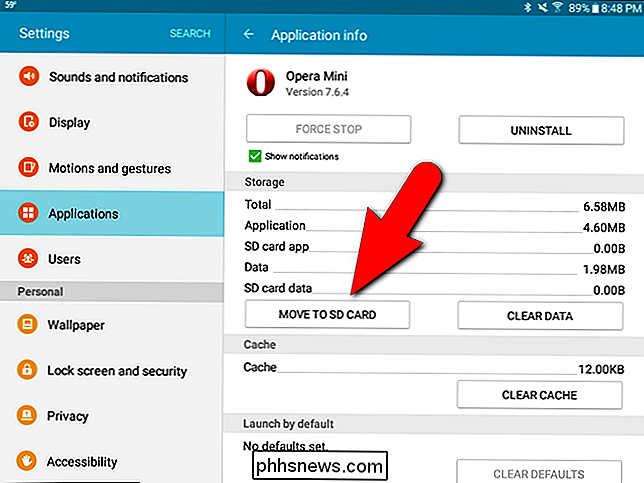
Nors programa perkeliama, mygtukas "Perkelti į SD kortelę" tampa pilkasis ir rodomas pranešimas "Persikėlimas ...".
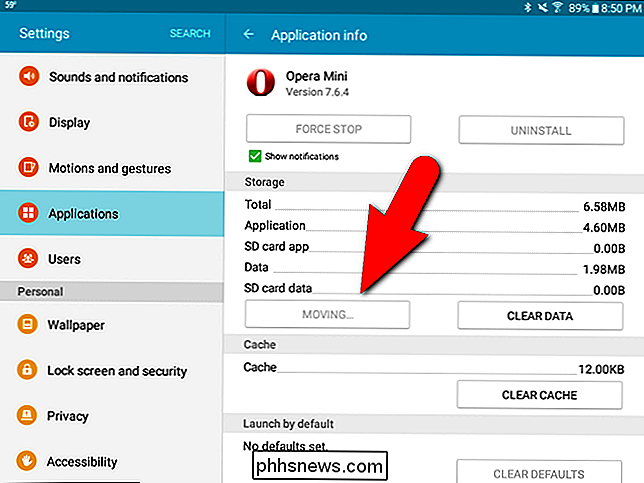
Kai procesas bus baigtas, "Perkelti" į SD kortelę "mygtukas tampa" Perkelti į įrenginio saugyklą ", ir jūs galite naudoti šį mygtuką norėdami perkelti programą atgal į vidinę atmintinę, jei nuspręsite, kad norite.
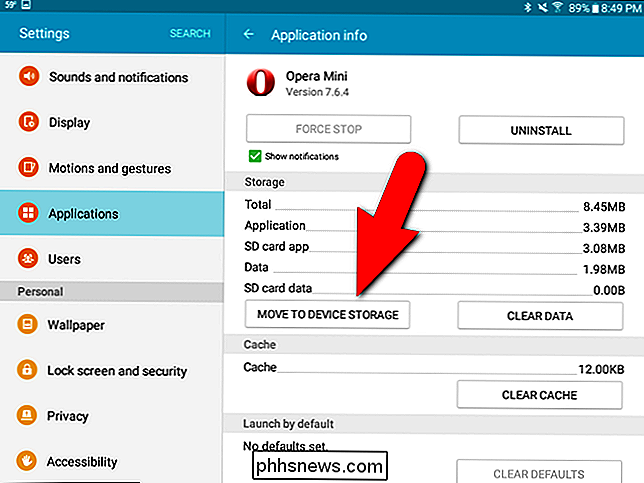
Yra geresnis būdas gauti bendrą vaizdą apie tai programos gali ir negali būti perkeltos į SD kortelę. Įdiekite "AppMgr III" iš "Google Play" parduotuvės. Šiam tikslui taip pat yra ir mokama versija, tačiau nemokama versija yra pakankamai gera.
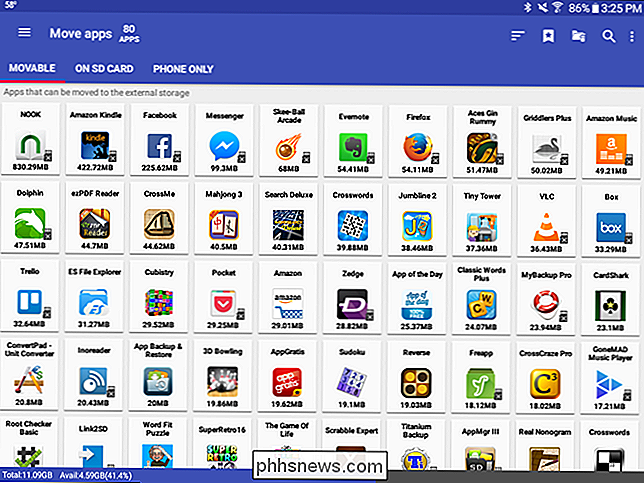
Šakninis metodas: išardykite SD kortelę ir perkelkite bet kokią norimą programą
Deja, "Android" gali perkelti programas tik į SD kortelę, jei programos kūrėjas leidžia tai padaryti. Jei norite perkelti nepatvirtintas programas, galite tai padaryti, bet jums reikės ištaisyti savo telefoną. Taigi, jei to nepadarėte, pirmiausia atlikite tai, o tada grįžkite į šį vadovą.
Tada atlikite toliau nurodytus veiksmus, kad raidė būtų, o jūsų programai turite turėti daugiau vietos SD kortelėje.
Pirmas žingsnis: išardykite savo SD kortelę
Prieš suskaidydami SD kortelę būtinai sukurkite atsarginę visų SD kortelės informaciją. Ši skaidymo procedūra ištrins viską, kas joje. Išjunkite savo "Android" įrenginį, išimkite SD kortelę, įdėkite jį į savo kompiuterio SD kortelių skaitytuvą ir nukopijuokite failus į savo kompiuterį. Kai jūsų duomenys bus atsarginę kopiją, palikite į savo kompiuterį SD kortelę, skirtą skaidiniam procesui.
Norėdami pradėti, atsisiųskite ir įdiekite "MiniTool Partition Wizard" savo kompiuteryje ir paleiskite programą. Rodomas toks ekranas. Spustelėkite "Launch Application" (paleisti programą).
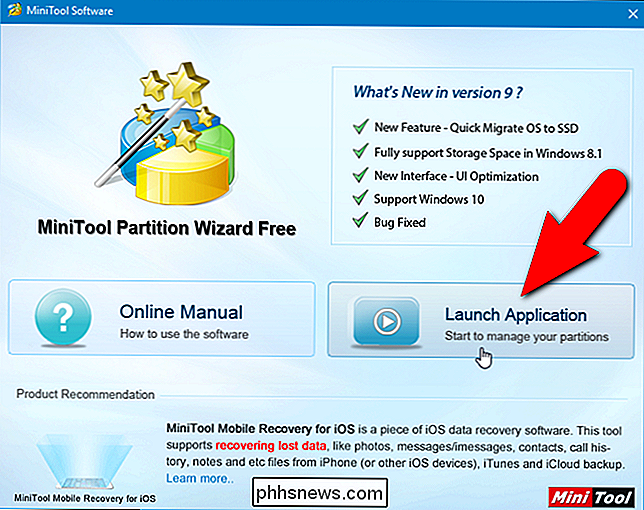
Pagrindiniame programos lange pamatysite kelis sąraše esančius diskelius. Pirmasis yra jūsų kompiuterio standusis diskas (-ai), po kurio eina SD kortelė, kuri šiuo atveju yra diską G. Pasirinkite SD kortelės diską. Mūsų atveju tai "Disk 2". Būkite labai atsargūs renkantis SD kortelės diską, nes nenorite netyčia ištrinti bet kurio kito jūsų diskų.
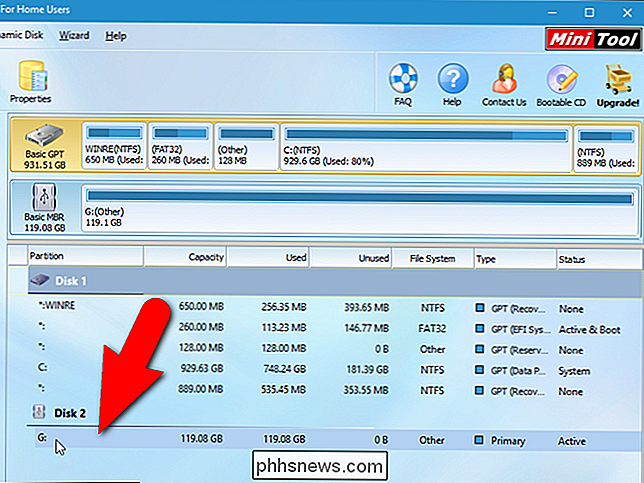
Mes ketiname ištrinti dabartinį skaidinį SD kortelėje. Tai yra tas momentas, kai visi SD kortelės duomenys bus ištrinti. Taigi dar kartą įsitikinkite, kad prieš tai naudodami šį procesą esate atsarginę kopiją.
Dešiniuoju pelės mygtuku spustelėkite SD kortelės skaidinį (šiuo atveju "G:") ir iššokančio meniu pasirinkite "Ištrinti".
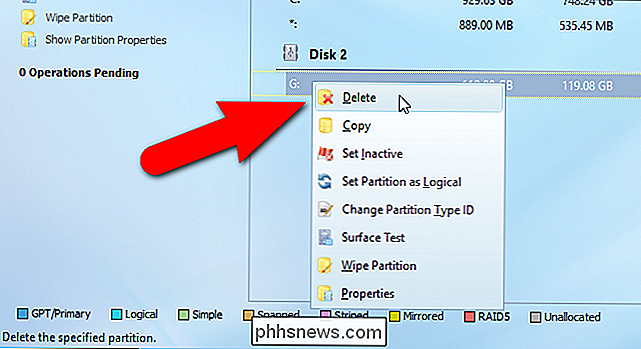
Dabar padalinsime diską prie "Android" įrenginio. Pirmasis skaidinys bus naudojamas duomenims. Dešiniuoju pelės mygtuku spustelėkite tą, kuris dabar yra nepaskirstytas SD kortelės skirsnis, ir iššokančio meniu pasirinkite "Sukurti".
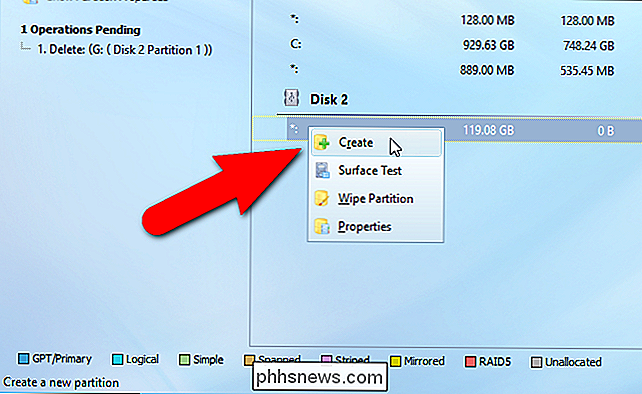
Skilčių kūrimas SD kortelėje, kad galėtumėte įdiegti programas į jį "Android" įrenginyje, skiriasi nuo disko skaidymo kompiuteriui. Kad tai veiktų, SD kortelėje turite apibrėžti abu skirsnius kaip "Pagrindiniai". Taigi, dialogo lange "Sukurti naują skaidinį" pasirinkite "Primary" iš išskleidžiamojo sąrašo "Sukurti kaip".
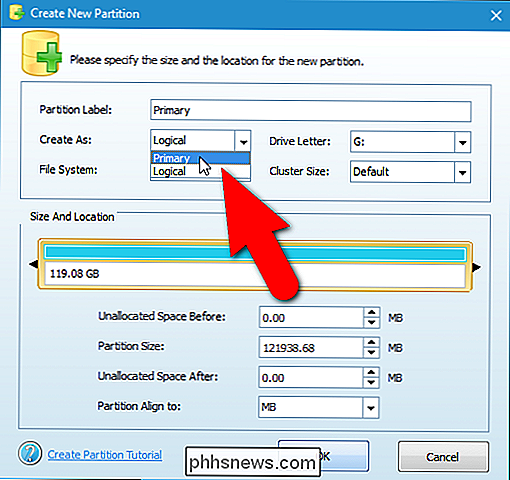
Be to, reikia nustatyti duomenų skirsnio failų sistemos tipą. Išskleidžiamajame sąraše "Failų sistema" pasirinkite "FAT32".
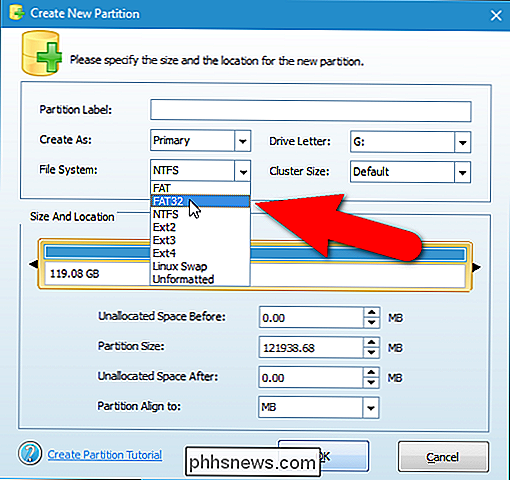
Nereikia priskirti skirsnio "Partition Label", bet mes nusprendėme pažymėti "Duomenys".
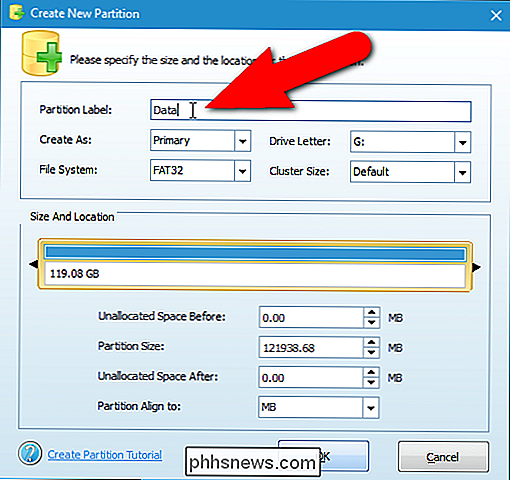
Pagal nutylėjimą šio skirsnio dydis yra galimas SD kortelės dydis. Turime jį pakeisti mažesniu mastu, kad tilptų antrame skyriuje, kurį ketiname sukurti kitoms programoms. Kadangi tai yra duomenų skaidinys, jūs be abejonės norėsite, kad jis būtų didesnis už antrąjį "programų" skirsnį. Mes naudojame 128 GB SD kortelę, todėl mes skiriame apie 100 GB duomenų, o kitą dalį skirsime programoms ant antrojo skaidinio.
Norėdami pakeisti skirsnio dydį, perkelkite žymeklį virš dešiniojo krašto "Gabarito ir vietos" skiltyje, kol bus rodoma dviguba eilutė su dviem rodyklėmis, kaip parodyta toliau. Spustelėkite ir laikykite geltoną sruogą ir vilkite ją į kairę, kol gausite apytikslį jūsų duomenų dydį.
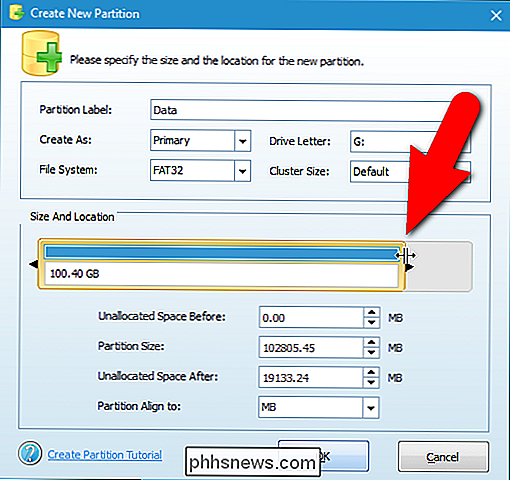
Kai baigsite nustatyti duomenų skaidinį, spustelėkite "Gerai".
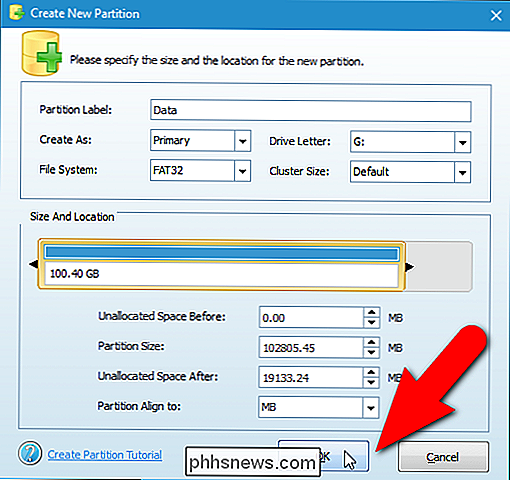
Likusioji erdvė SD kortelė yra nepaskirstyta žemiau ką tik sukurto duomenų skaidinio. Dabar turite apibrėžti antrą skirsnį programoms. Dešiniuoju pelės klavišu spustelėkite antrą, nepaskirstytą skaidinį ir pasirinkite "Sukurti".
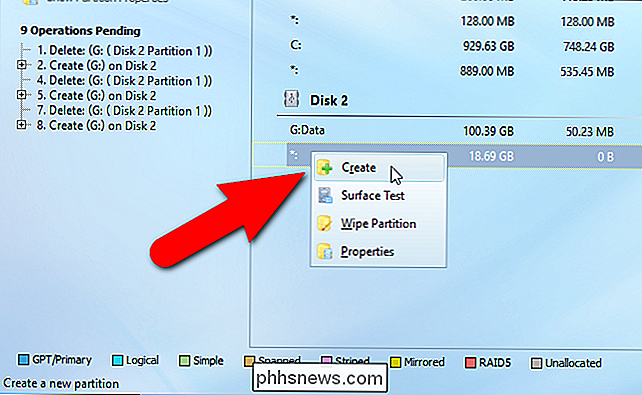
Gavote dialogo langą, įspėjantį, kad naujas skaidinys neveiks sistemoje "Windows" (prisiminkite, kai sakėme jums, kad kurdami skaidinius SD kortelėje įdiegti programas tiesiai į kortelę skiriasi nuo disko skaidinio, skirto naudoti "Windows" kompiuteryje?). "Windows" gali atpažinti tik pirmąjį skirsnį išimamuoju disku. Tačiau kadangi mes nenaudojame šios SD kortelės Windows kompiuteryje, galime ir toliau kurti antrą skaidinį. Spustelėkite "Taip".
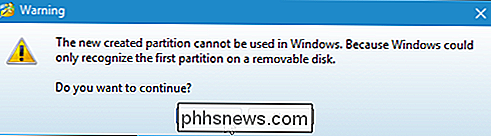
Kaip minėjome anksčiau, abi skaidres turi būti apibrėžtos kaip "Pirminis", todėl išskleidžiamajame sąraše "Sukurti kaip" pasirinkite "Pirminis". Programų skirsnyje "Failų sistema" turi būti "Ext2", "Ext3" arba "Ext4". Jei naudojate atsargines ROM, pasirinkite "Ext2". Priešingu atveju pasirinkite "Ext3" arba "Ext4". Jei nesate tikri, kurį pasirinkti, pradėkite nuo "Ext3" arba "Ext4". Galite pakeisti "Failų sistemą", jei jūsų pasirinkimas neveikia. Mes išskyrėme SD kortelę "Samsung Galaxy Tab A" ir pasirinkome "Ext3" pirmą kartą, tada pakeitėme ją į "Ext4", kai nustatėme, kad "Ext3" neveikė, kai išbandėme "Link2SD".
Įveskite Jei norite, įveskite "Partition Label" ir spustelėkite "OK". Jums nereikia keisti skaidinio dydžio. Likusioji vieta SD kortelėje automatiškai naudojama antrajam skirsniui.
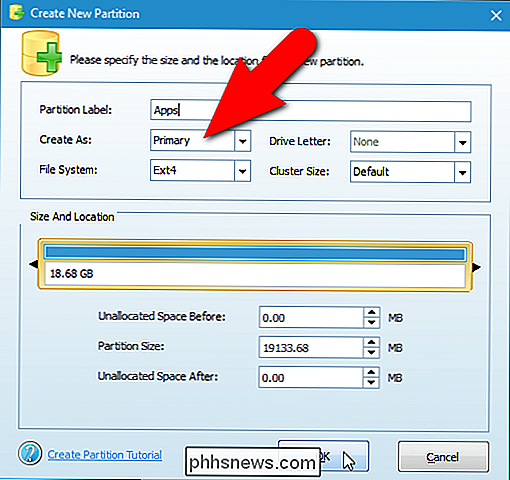
Du pertvaros yra išvardyti numerio antraštėje "Diskas" (mūsų atveju - "2 diskas").
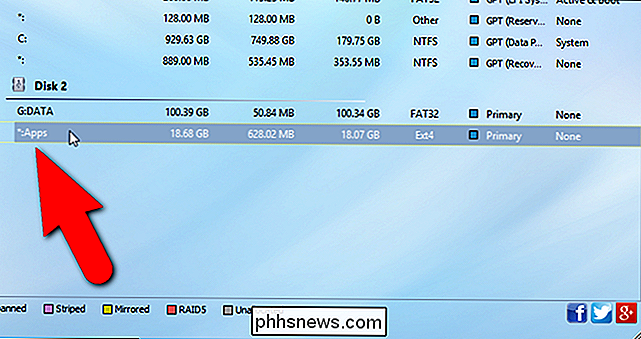
Tačiau pakeitimai nėra galutiniai vis dar Norėdami užbaigti pertvaras, spustelėkite "Taikyti" įrankių juostoje.
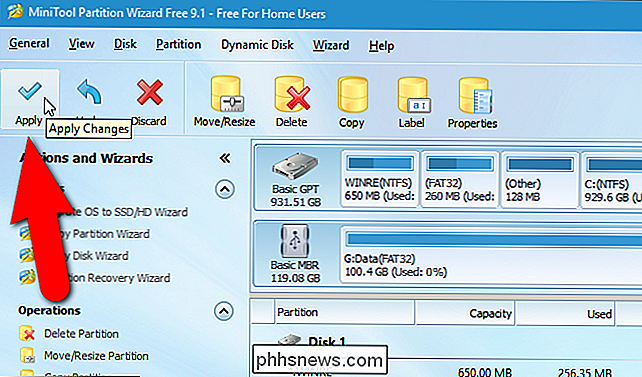
Patvirtinimo dialogo langas rodo, kad norite taikyti pakeitimus. Paspauskite "Taip", jei norite taikyti pakeitimus.
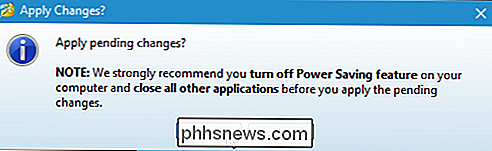
"Operuoti laukiančių operacijų" dialogo langas rodo operacijų eigą.
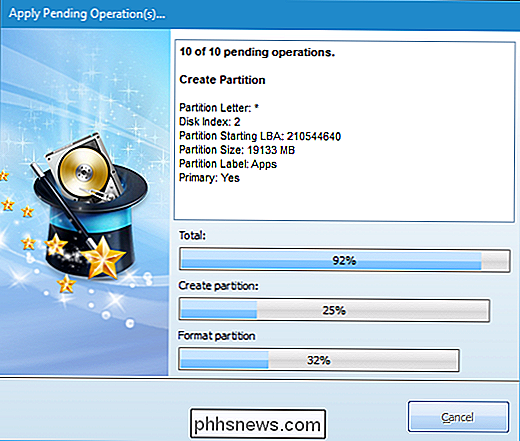
Kai visi pakeitimai buvo pritaikyti, pasirodys dialogo langas "Sėkmingas". Spustelėkite "OK".
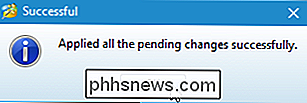
Iš "General" meniu pasirinkite "Exit", kad uždarytumėte "MiniTool".
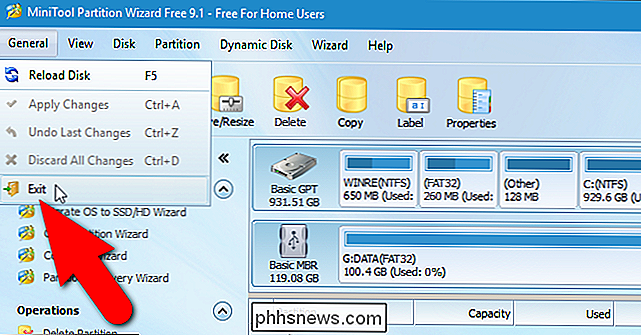
Prieš išimdami SD kortelę iš savo kompiuterio, galite kopijuoti bet kokius failus į norimą jūsų SD kortelę. "Android" įrenginys. Nebijokite, kaip "Windows" tvarko du skaidinius.
Antras žingsnis: atsisiųskite ir įdiekite "InstallLink2SD
Dabar, kai turite tinkamai suskaidytą SD kortelę, įdėkite ją atgal", "FAT32" arba duomenų pertvara. į savo "Android" įrenginį ir paleiskite įrenginį. Ieškokite "Link2SD" "Google Play" parduotuvėje ir įdiekite ją. Yra mokama programos versija, tačiau už šią procedūrą pakanka nemokamos versijos. Įdiegę programą, bakstelėkite piktogramą "Link2SD", esančią pagrindiniame ekrane, arba bakstelėkite "Apps" stalčių ir paleiskite ją iš ten.
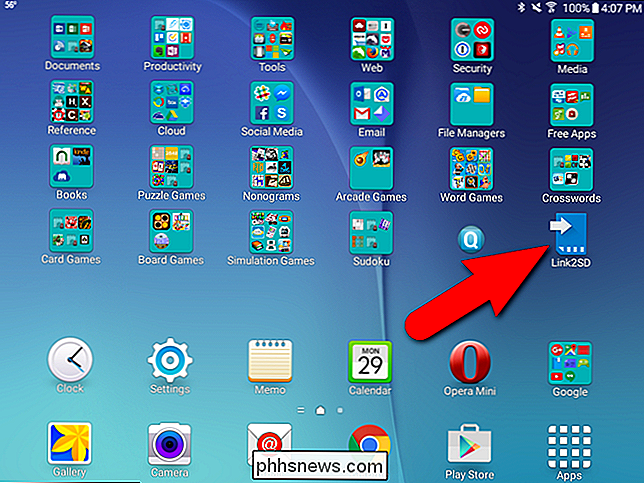
Jei prijungėte savo įrenginį naudodami mūsų vadovą, jūsų įrenginyje yra įdiegta "SuperSU", ir pamatysite šį dialogo langą, kuriame prašoma suteikti visišką prieigą prie "Link2SD". Bakstelėkite "Grant".
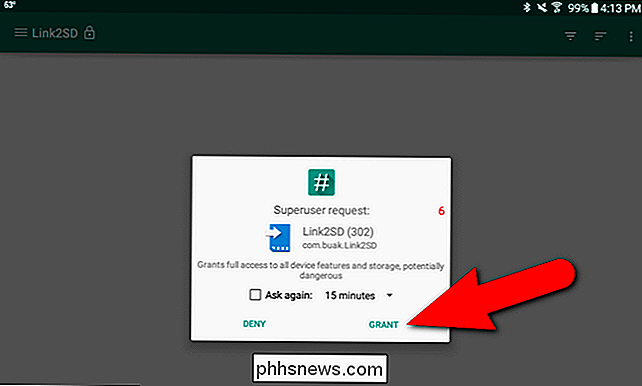
Šiame dialogo lange rodomas pirmas kartas, kai atidarote "Link2SD", prašydami pasirinkti antrosios SD kortelės skirsnyje naudojamą failų sistemą. Nepasirinkite FAT32 / FAT16. Tai yra failų sistema, kurią naudojate pirmą kartą perduodant duomenis. Jūs naudojate "ext2", "ext3" arba "ext4", todėl pasirinkite antrojo skaidinio pasirinkimą. Mes naudojome "ext4", todėl pasirinkome šią parinktį. Bakstelėkite "OK".
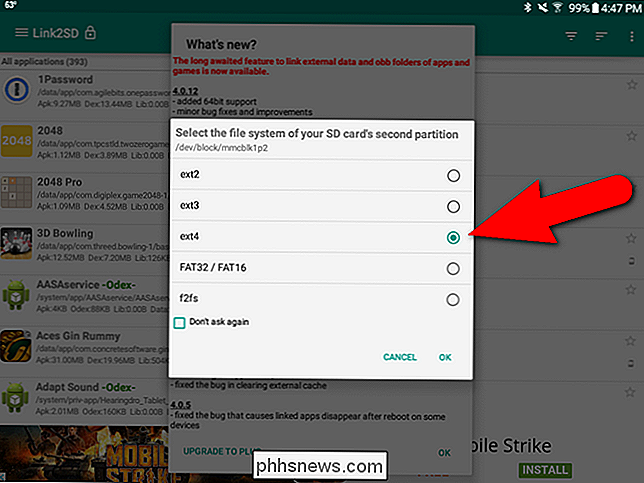
Jei viskas veikia tinkamai, pamatysite dialogo langą "Iš naujo paleiskite savo įrenginį". Bakstelėkite "Reboot Device" (paleisti įrenginį).
Jei gausite scenarijaus klaidą, sukūrėte antrą skaidinį tikriausiai pasirinkote netinkamą "ext" failų sistemos tipą. Uždarykite "Link2SD", išjunkite savo įrenginį, išimkite SD kortelę ir padėkite jį į savo kompiuterį. Atidarykite "MiniTool Partition Wizard", ištrinkite antrąjį skaidinį ir sukurkite jį dar kartą, šį kartą naudodami kitą nustatymą (greičiausiai "Ext3" arba "Ext4"), kurį anksčiau nenaudojote. Dar kartą atlikite veiksmus, kol pasieksite šį tašką ir turėtumėte gauti dialogo langą "Paleisti iš naujo". Jei nematote anksčiau pateikto dialogo lango, kad pasirinktumėte antrosios SD kortelės disko failų sistemą, galite pašalinti "Link2SD" ir jį iš naujo įdiegti. Tai turėtų iš naujo nustatyti programą.
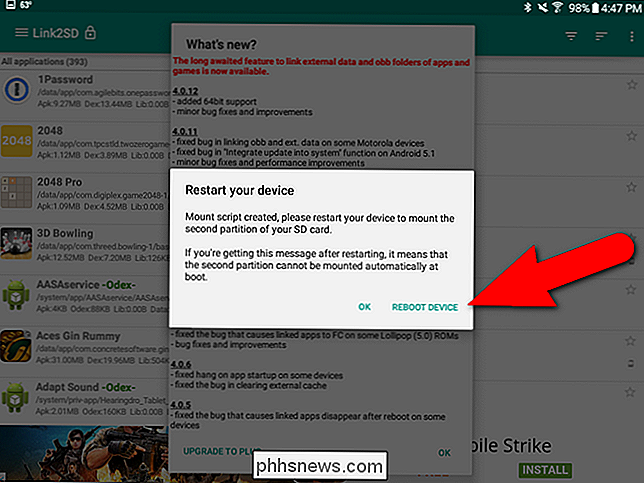
Kai jūsų įrenginys paleistas iš naujo, vėl atidarykite "Link2SD". Jūs neturėtumėte matyti jokio dialogo lango rodymo. Vietoje to, programos ekrano viršuje turėtumėte pamatyti programų sąrašą ir kai kurias parinktis. Jei taip, sėkmingai įdiegėte ir nustatėte "Link2SD".
Trečias veiksmas (neprivaloma): pakeiskite numatytąją jūsų programinės įrangos įdiegimo vietą
Jei norite automatiškai įdiegti naujas programas į SD kortelę, o ne į vidinę atmintinę , mes rekomenduojame tai padaryti dabar. Viršutiniame dešiniajame ekrano kampe bakstelėkite meniu mygtuką (trys vertikalieji taškai).
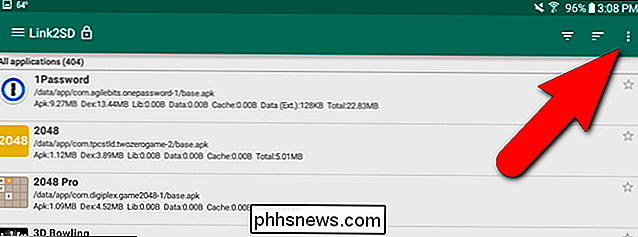
Bakstelėkite "Nustatymai" iššokančio meniu.
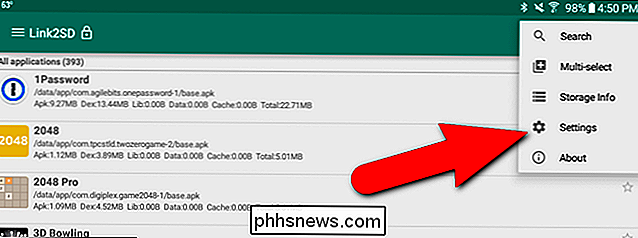
"Auto link" skiltyje bakstelėkite "Auto nuoroda ", tada palieskite" Auto link settings ".
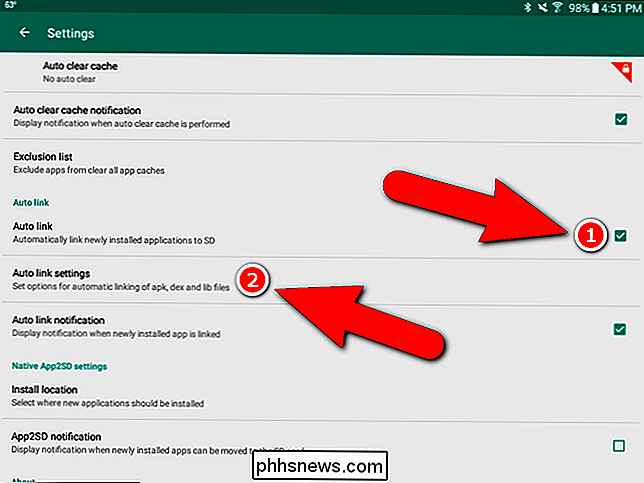
Įsitikinkite, kad visi pirmieji trys langeliai yra pažymėti. Paskutiniame žymės laukelyje "Nuoroda į vidinius duomenis" negalima įjungti "Link2SD" nemokamoje versijoje. Taigi, SD kortelėje įdiegtų programų duomenų failai vis tiek bus saugomi vidinėje atmintinėje.
PASTABA: jei norite išsaugoti SD kortelės programų duomenų failus, galite įsigyti "Link2SD Plus" raktą ( 2,35 $ tuo metu, kai šis straipsnis buvo paskelbtas), kad atrakintumėte šią funkciją, taip pat papildomas "Link2SD" funkcijas.
Norėdami grįžti į ankstesnį ekraną, naudokite kiekvieno ekrano "Link2SD" viršuje esančias nugaros rodyklę. Taip pat galite naudoti savo prietaiso mygtuką "Atgal".
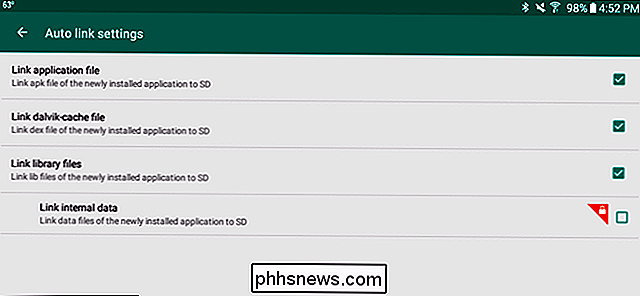
Norėdami gauti informacijos apie vidinę ir SD kortelę, pasirinkite "Storage Info" iš to paties meniu, kur anksčiau atidarėte "Settings". Sąraše esantis "Išorinis SD" yra jūsų SD kortelės duomenų skyrius, kuriame galite saugoti dokumentų failą, medijos failus ir tt Visi failai, kuriuos perkeliate iš kompiuterio į SD kortelę, yra toje skaidinyje. "SD kortelės 2-oji dalis" - tai programų skirsnis, kuriame pagal nutylėjimą bus įdiegtos programos.
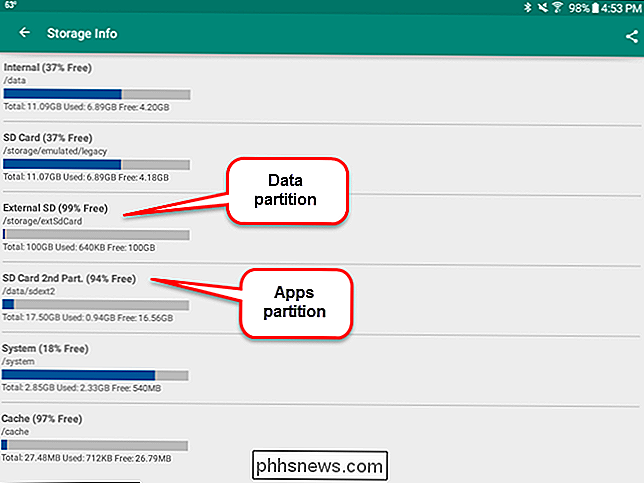
Ketvirtas žingsnis: perkelkite jau įdiegtas programas į SD kortelę
Greičiausiai kai kuriose programose jau įdiegta jūsų telefoną, kurį norite perkelti į SD kortelę. Štai kaip tai padaryti.
Mes panaudosime "Word" kaip pavyzdį, kaip perkelti programą į SD kortelę, nes ji užima daug vietos 16 GB "Samsung Galaxy" skirtuke A. Jei mes einame į įrenginio nustatymus ir pasiekiame "Application information" (per "Application Manager") Word, mes galime pamatyti, kad paprastai mes negalime perkelti "Word" į SD kortelę. Mygtukas "Perkelti į SD kortelę" yra pilkas. "Word" taip pat užima 202 MB vietos vidinėje atmintyje.
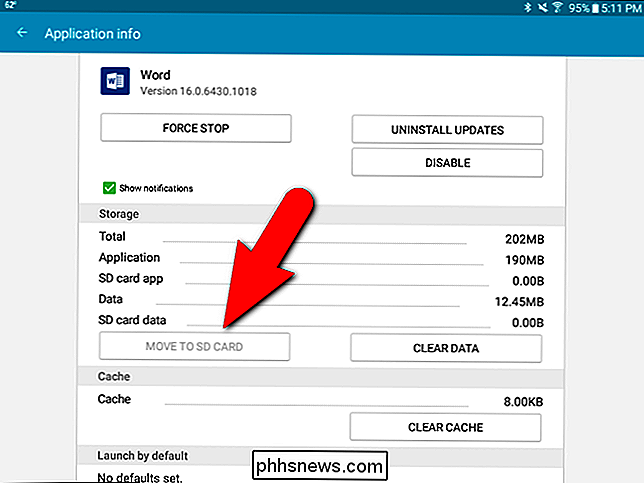
Tačiau mes galime viršyti šį apribojimą. Mes atidarome "Link2SD" ir slinkite programų sąraše, kol pateksime į "Word" ir palieskite jį.
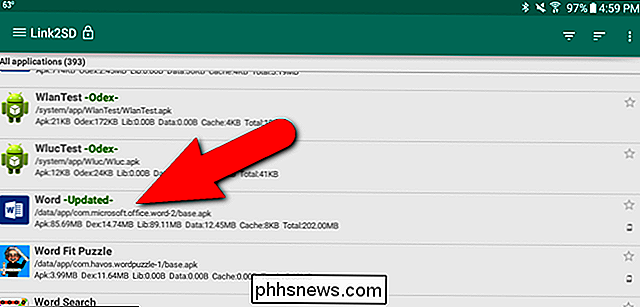
"Link information" programos "Link2SD" prietaiso nustatymuose yra panašus į programos informacijos ekraną, bet šis informacijos ekranas leidžia mums perkelkite programą į SD kortelę. Atkreipkite dėmesį, kad balta dėžutė yra iškviestos toliau esančiame paveikslėlyje Tai rodo, kiek vietos vidinė atmintinė naudoja programą. Žemiau esantis oranžinis dėklas parodo vietos, kuria programa naudoja SD kortelę. Mes norime, kiek įmanoma, perkelti iki 202 MB į SD kortelę. Norėdami tai padaryti, spustelėkite "Nuoroda į SD kortelę".
Kodėl mes nepaspaudėme "Perkelti į SD kortelę"? Atrodo, kad mygtukas "Perkelti į SD kortelę" įrenginio nustatymų ekrane "Informacija apie programą" atrodo taip pat, kaip ir "useless". Tai tik atrodo, kad yra patogus programoms, kurios paprastai gali būti perkeltos į SD kortelę, todėl galite naudoti "Link2SD" kaip bendrą programų tvarkytuvę.
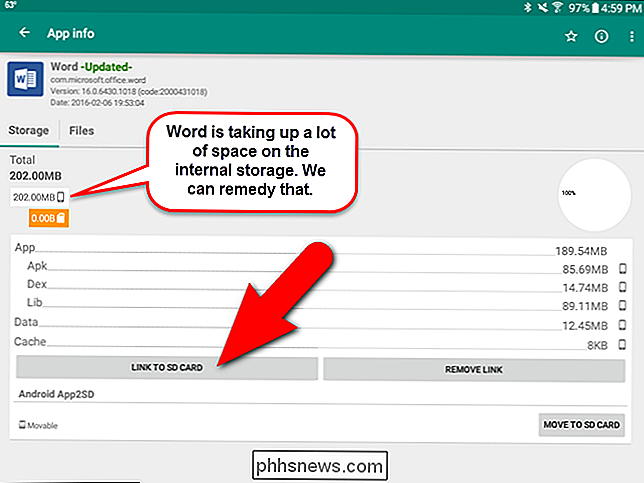
Patvirtinimo ekrane rodoma, ar mes norime perkelti pasirinktą programą. Palieskite "Gerai".
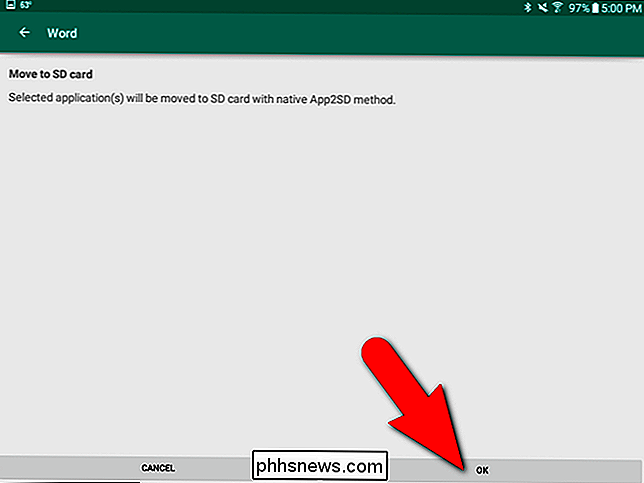
Ekranas rodomas, kol programa perkeliama.
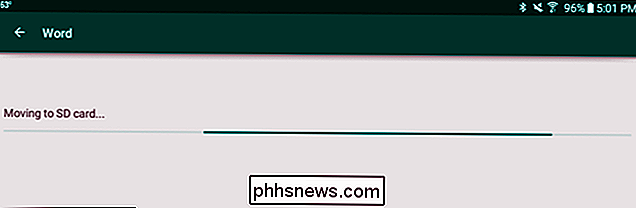
Ekrane rodoma "Nuoroda į SD kortelę", leidžianti nurodyti, kurie programų failai bus perkelti ir susieti su antrąja ("Apps" ) SD kortelės pertvarka. Palikite pirmuosius tris pasirinktus failų tipus. Vėlgi vidinius duomenis galima perkelti tik įsigijus "Link2SD Plus". Palieskite "OK", kad tęstumėte.
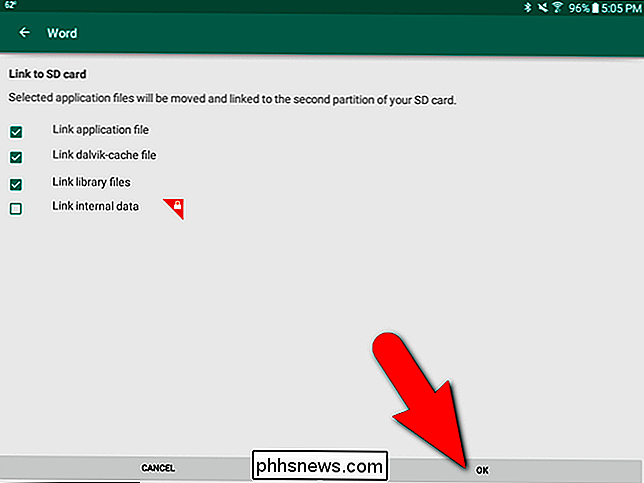
Laukimo nuorodos ekrane rodomas nuorodų sukūrimas.
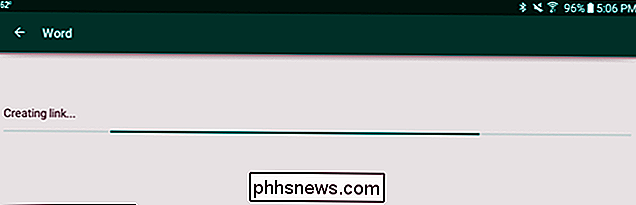
Šis ekranas rodomas, kai programa yra susieta ir perkelta į SD kortelę. Bakstelėkite "OK".
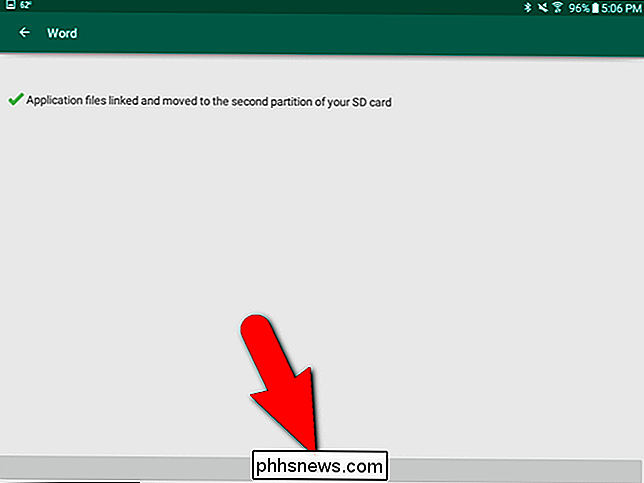
Jūs grąžinamas į "App info" ekraną. Atkreipkite dėmesį, kad dabar 189,54 MB Word yra SD kortelėje. "Word" duomenys vis dar saugomi vidinėje atmintinėje.
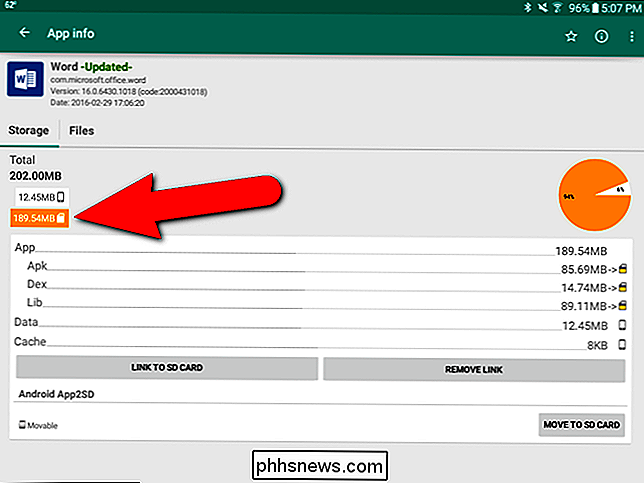
Norėdami parodyti, kad programa įdiegta tiesiai į SD kortelę, "Play" parduotuvėje įdiegiau paprastą "Notepad" programą, kuri buvo įdiegta SD kortelėje, aplenkiant vidinę atmintį, kaip parodyta žemiau.
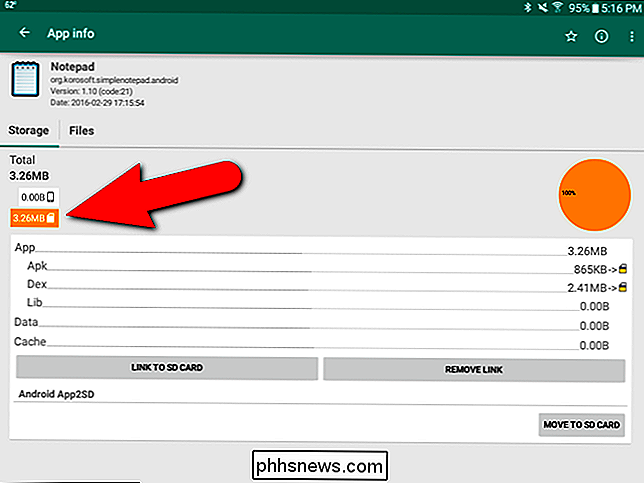
Jei norite perkelti bet kurią įdiegtą programą tiesiai į SD kortelę arba perkelti iš vidinės atminties į SD kortelę atgal į vidinę atmintinę, tiesiog atidarykite "Link2SD", atidarykite "App info" ekraną, kad programą ir palieskite "Pašalinti nuorodą". Programa bus perkelta į įrenginio vidinę atmintinę.
Įdiegę ir perkelėte programas į SD kortelę, ją turite palikti kortelėje, kai ją naudojate. Jei pašalinsite įrenginį, bet kurios programos, kurias perkėlėte į SD kortelę, nebus naudojamos be SD kortelės.
Tai gali atrodyti sudėtinga, tačiau jei turite "Android" įrenginį su ribota vidine atmintine ir SD kortelę lizdas kaip ir mes, tai gali būti gyvybės taupymo priemonė. Pirkdami "microSD" atminties kortelę, kurioje yra tinkamas saugojimo kiekis, daug pigiau nei įsigyjant naują įrenginį.

Kaip įgalinti "Android Auto" kūrėjo nustatymus
Nenuostabu, kad "Google" mėgsta išlaikyti kūrėjo parinktis daugumoje produktų. visi. SUSIJĘS: Kaip prisijungti prie kūrėjo parinkčių ir įjungti USB. Jei naudojate kaip tinkerį (arba, žinoma, kūrėjas), šis paslėptas meniu gali būti labai įdomus. "Android" "derinimas" Kūrėjo nustatymai "- tai kur galite rasti eksperimentinių funkcijų, patobulinimų ir dalykų, kurie nebūtinai yra skirti vartotojams pasiekti.

Kaip prijungti ir naudoti "exFAT" diską "Linux"
"ExFAT" failų sistema idealiai tinka "flash" diskams ir SD kortelėms. Tai lyg FAT32, bet be 4 GB failo dydžio apribojimo. Galite naudoti "exFAT" diskus "Linux" su visišku skaitymo rašymo palaikymu, bet pirmiausia turėsite įdiegti keletą paketų. Pabandykite prijungti formatą su exFAT, neįdiegę reikiamos programinės įrangos, ir dažnai matysite "Negalite " Kaip įdiegti exFAT palaikymą SUSIJĘS: Koks skirtumas tarp FAT32, exFAT ir NTFS?



