Kaip ištaisyti "iPhone" arba "iPad", kuris neparodė "iTunes"

" "prijunkite" iPhone "prie kompiuterio, pasiruošę sinchronizuoti ir nieko nedaryti. Mažoji piktograma nerodoma "iTunes" įrankių juostoje, o jūs esate flummoxed. Štai keletas galimų sprendimų.
SUSIJUSIOS: Kaip niekada nenaudoti "iTunes" naudodami "iPhone", "iPad" ar "iPod Touch"
Galite naudoti "iPhone" ar "iPad" neatsižvelgdami į iTunes, tačiau tai ne visada lengva "iTunes" atsisako "Windows", tačiau ji vis dar naudinga retkarčiais kopijuoti ar atnaujinti programinę įrangą, kai "iOS" yra nepatogus. Tačiau nėra nieko daugiau varginančių dalykų nei tada, kai "iTunes" neaptinka jūsų "iPhone" ar "iPad", kai jį prijungsite.
Yra daugybės dalykų, dėl kurių tai gali kilti, tačiau šią problemą mes matėme daugiau nei keletą kartų per metai. Čia yra keletas labiausiai patikimų pataisymų, kuriuos radome.
Pradėkite nuo Akivaizdžios: iš naujo paleiskite, atnaujinkite ir bandykite kitą USB prievadą
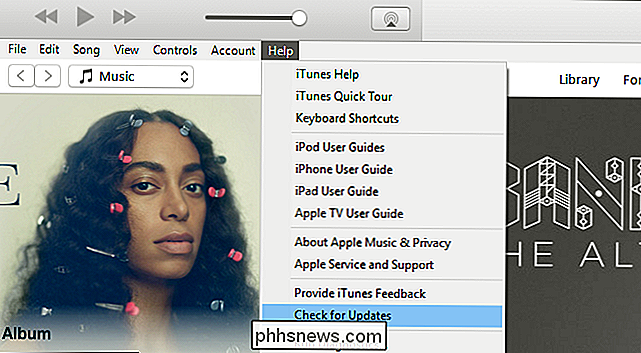
Prieš bandydami ką nors dar kartą, verta išbandyti įprastus trikčių šalinimo patarimus:
- Iš naujo paleiskite savo "iPhone", paspausdami ir "Power", ir "Home" mygtukus, ir laikykite juos. (Jei naudojate "iPhone 7", paspauskite "Power" mygtuką ir garsumo mažinimo mygtuką).
- Iš naujo paleiskite kompiuterį.
- Įsitikinkite, kad "Windows" ir "iTunes" yra atnaujinami. Spustelėkite Pradėti ir įveskite "Windows" naujinimą, kad patikrintumėte "Windows" naujinius, ir eikite į "Help"> "Check for updates" iTunes, kad atnaujintumėte "iTunes". (Netgi galite pabandyti iš naujo įdiegti "iTunes", jei jaučiatės gerai.)
- Išbandykite kitą USB kabelį arba kitą USB prievadą savo kompiuteryje. Įjunkite jį tiesiai į kompiuterį, o ne USB koncentratorių. Jūs niekada nežinote, kada turite "bum" aparatinę įrangą, ir jokios programinės įrangos trikčių šalinimo problemos negali išspręsti šią problemą.
Bet kokia sėkmė, viena iš šių paprastų gudrybių padės išspręsti šią problemą. Bet jei ne, perskaitykite.
Atsakykite į "Patikėkite šį kompiuterį", jei norite pakviesti
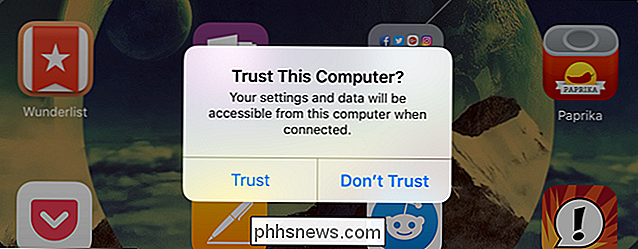
Kai pirmą kartą prijungsite "iPhone" ar "iPad" į savo kompiuterį, jūsų įrenginyje pasirodys pranešimas, ar jis turėtų būti Patikėkite kompiuterį, į kurį jis prijungtas. Jei nesiimate dėmesio, lengva praleisti, ir nereaguodami į šį greitį, jūsų įrenginys nebus rodomas "iTunes".
Net jei jūs pirmą kartą įjungėte įrenginį kai kuriuose nustatymuose galbūt buvo iš naujo nustatytas, ir jums reikės atsakyti į raginimą dar kartą. Taigi patikrinkite savo įrenginį ir pažiūrėkite, ar pasirodė pranešimas. Palieskite "Pasitikėti", kad tęstumėte.
Iš naujo nustatykite savo vietovės ir privatumo nustatymus
Jei kada nors paspaudėte "Nesitikėk" atsitiktinai, jūsų įrenginys nebus rodomas iTunes ... ir pranešimas nebus pop-up dar kartą. Tiksliau, tai yra būdas išspręsti šią problemą.
Tai saugoma iOS "Vietos ir privatumo" nustatymuose. Galite juos grąžinti iš naujo, eikite į "Nustatymai"> "Bendra" ir palieskite "Iš naujo nustatyti vietovę ir privatumą".
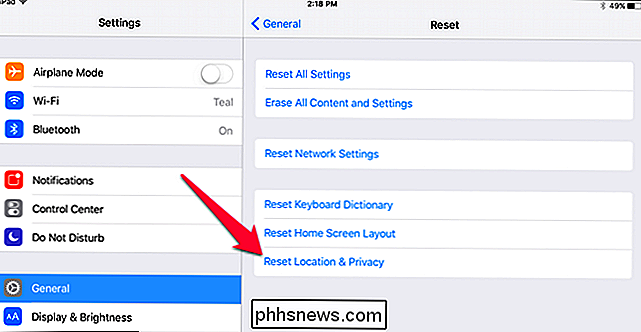
Kitas kartas, kai prijungsite įrenginį, pasirodys "Trust this Computer". (Atkreipkite dėmesį, kad tai taip pat gali ištrinti kelias kitas nuostatas, pvz., Kurias "iOS" programas leidžiama naudoti jūsų vietovėje, todėl vėl turėsite elgtis su šiais užrašais.)
Iš naujo įdiekite "Apple" tvarkyklių Windows
Kitais atvejais, "Apple" tvarkyklės gali šiek tiek pasididžiavoti, o "Windows" kompiuteris jūsų "iOS" įrenginį nepriims tinkamai, net jei paspausite "Patikėkite" pakartotinai. Mano neseniai bėgant su šia problema, vairuotojai buvo kalti ir tiesiog reikėjo iš naujo įdiegti.
Uždarykite iTunes ir prijunkite savo iPhone ar iPad prie kompiuterio per USB. Tada spustelėkite meniu Pradėti ir ieškokite "Įrenginių tvarkytuvė". Pasirinkite "Device Manager" parinktį, kuri pasirodys.
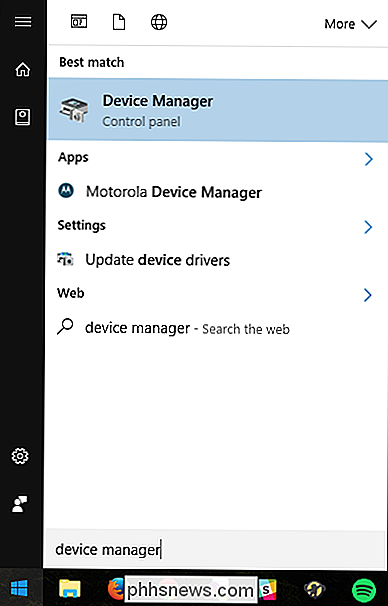
"Device Manager" ieškokite "iPhone" arba "iPad" - tai turėtumėte rasti "Nešiojamieji įrenginiai". Dešiniuoju pelės klavišu spustelėkite jį ir pasirinkite "Atnaujinti tvarkyklės programinę įrangą".
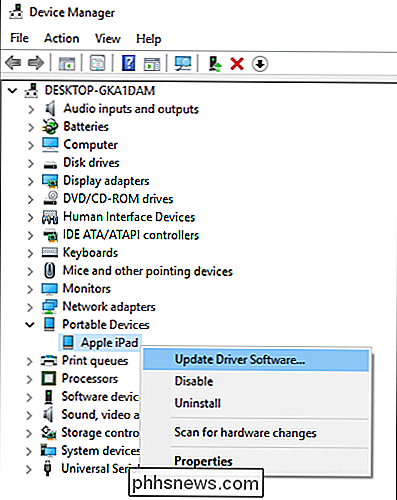
Kitame lange pasirinkite "Naršyti mano kompiuterį vairuotojo programinei įrangai".
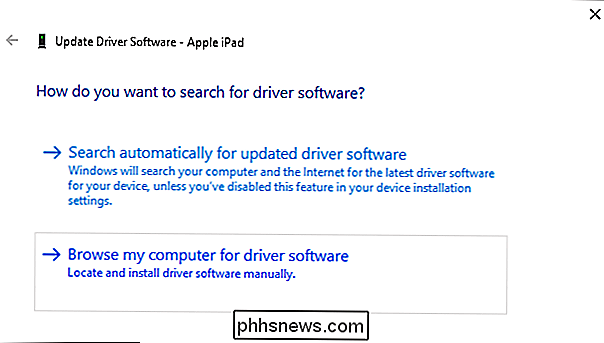
Tada spustelėkite "Leisti man pasirinkti iš įrenginio tvarkyklių sąrašo mano kompiuteryje" .
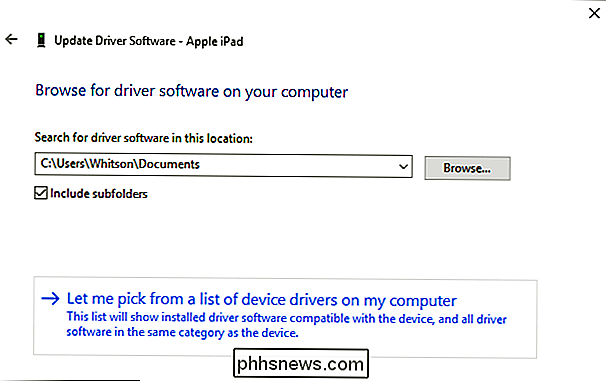
Kitu ekranu spustelėkite mygtuką "Have Disk".
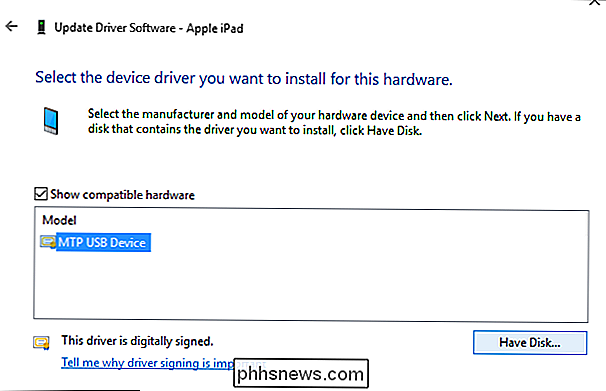
"Install With Disk" lange spustelėkite mygtuką "Browse". Eikite į C: Program Files Common File Apple Mobile Device Support Drivers usbaapl64.inf. Dukart spustelėkite failą usbaapl64.inf, kad jį pažymėtumėte, tada spustelėkite "Gerai", esantį disko lange "Įdiekite iš disko".
PASTABA: jei esate senesniame 32 bitų kompiuteryje, vairuotojas gali būti C: Program Files (x86) Common Files Apple Mobile Device Support Drivers.
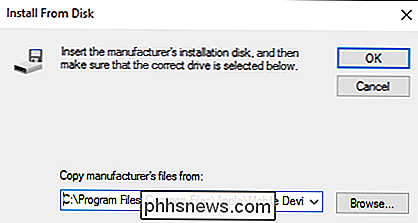
Jūsų kompiuteris turi iš naujo įdiegti "Apple" . Kai baigsite, uždarykite įrenginių tvarkytuvę ir paleiskite "iTunes". Turėtumėte sužinoti, kad jūsų įrenginys tinkamai atpažįstamas.
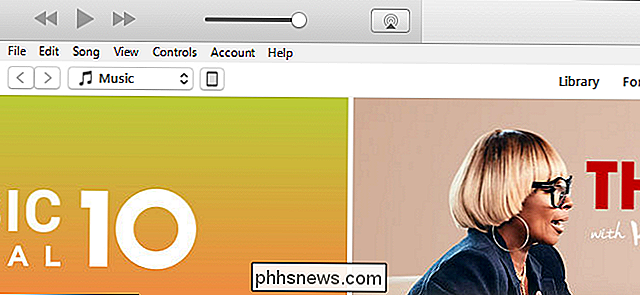

Ką daryti, kai Nepavyko prisijungti prie "Wi-Fi" tinklo Dėl ankstesnio slaptažodžio?
Jei nesate dirbę su "Wi-Fi" tinklais, tada šeimos ar draugai gali palikti tave blogoje situacijoje be ryšio. Taigi, kaip vėl prisijungiate? Šiandien "SuperUser Q & A" žinutė turi atsakymą, kad padėtume, kad nusivylęs skaitytojas vėl prisijungtų prie jų "Wi-Fi" tinklo. Šiandienos klausimų ir atsakymų sesija ateina pas mus "SuperUser" - "Stack Exchange", kuri yra bendruomenė Klausimai ir atsakymai "Screenshot courtesy of gswj (Flickr).

Kodėl jums nereikia antivirusinės sistemos Linux (įprastai)
Patikėkite arba ne, yra ir antivirusinių programų, skirtų darbalaukio Linux vartotojams. Jei ką tik persijungėte į Linux ir pradėjote ieškoti antivirusinės programos, nesijaudinkite - Linux jums nereikia antivirusinės programos. Yra keletas situacijų, kai Linux veikiant antivirusinę programinę įrangą yra prasminga, tačiau vidutinė Linux darbalaukis nėra vienas iš jų.



