Kaip perkelti specialiuosius aplankus OS X į debesies saugyklą

Specialūs aplankai gerai veikia, nes jie centralizuoja tam tikrų tipų failų išsaugojimą. Pridėkite prie debesies saugyklos ir staiga turėsite automatinius ir lengviausius jūsų svarbiausių asmeninių failų atsargines kopijas.
Ne paslaptis mums patinka specialių aplankų ir debesies atsarginių kopijų derinys. Tai efektyvi ir efektyvi, daugeliu atvejų pašalina vartotoją. Tai yra atsarginės kopijos, bet, žinoma, jūs vis tiek turite įdiegti pradinį darbą, kad jį sukurtumėte. "Windows" aplankų "Dropbox" arba "OneDrive" perkėlimas specialių aplankų yra paprastas procesas. Tiesiog atidarykite jo ypatybes ir perkelkite į naują vietą.
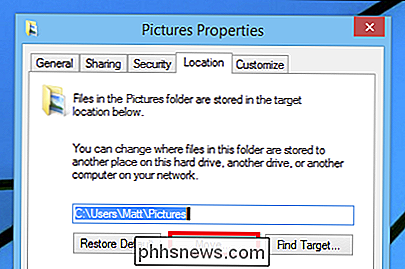
"Mac OS X" procesas yra šiek tiek sudėtingesnis, todėl pirmiausia reikia perkelti savo specialų aplanką į debesies aplanką ir tada sukurti simbolinę nuorodą iš naujos vietos prie senojo. Mūsų nuomone, verta tai ne tik anksčiau minėtam atsarginiam kampui, bet ir vienodai dalytis duomenimis tarp skirtingų operacinių sistemų.
Naujo specialiojo debesies aplanko perkėlimas ir susiejimas
Norėdami pradėti, pirmiausia atidarykite terminalas. Lengviausias būdas tai padaryti - naudoti "Spotlight", paspausti "COMMAND + SPACE" ir įvesti "terminalą".

Naudojamos komandos yra tokios:
sudo mv ~ / Documents / Users / username / OneDrive / Documents
ln -s "/ Vartotojai / vartotojo vardas / OneDrive / Documents" ~ / Documents
Perkelkite (mv) katalogą "Dokumentai" mūsų dabartiniame kataloge į mūsų debesies aplanką ("OneDrive") kaip administratorių (sudo). Kodėl mes darome tai kaip "Superuser"? "Sudo" laikinai suteikia įprastą naudotojo šakninio ar administratoriaus įgaliojimus, kitaip sistema mums pasakytų, kad neturėjome leidimo.

Antroji komanda "ln -s" reiškia, kad mes kurdami simbolinę nuorodą (slapyvardį) mūsų senų dokumentų vieta iš mūsų naujos vietos. Kai paspausite "RETURN", tuomet būsite paraginti įvesti savo paskyros slaptažodį, kad galėtumėte paleisti komandą kaip "Superuser".
Jei sėkmingai, terminalo langas nepateiks jokių klaidų ir galėsite tiesiogiai "Eiti" į savo naują Dokumentų aplanko vietą iš "Finder". Jei tai neveikia, tu tikriausiai įvedėte kažką netinkamai. Dukart patikrinkite savo darbą ir išbandykite dar kartą.
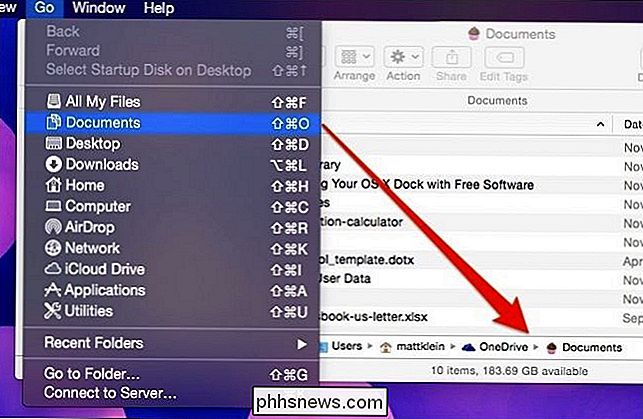
Čia visos programos, kurios naudoja OS X "Dokumentų" aplanką kaip numatytąją įrašymo vietą, manys, kad jie išsaugo seną vietą mūsų vartotojo aplanko šaknyje, kai tai yra iš tikrųjų juos išsaugoti "OneDrive". Be to, šoninės juostos "Pamėgtos" spartos nuorodos nebebus, todėl, jei norite, kad tai atgal, reikės vilkti naujos aplanko vietą ir sukurti naują "Favorites" nuorodą.
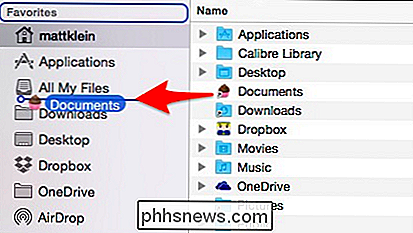
Norime atkreipti dėmesį į tai, kad sukūrę šias naujas šoninės juostos parinktis , jūs prarasite specialias įspūdingas piktogramas, kurios pagal numatytuosius nustatymus pateikiamos su OS X. Jei netinkamų piktogramų praradimas yra nepatogus, galite naudoti kažką panašaus į cDock, kad įjungtumėte spalvotas "Finder" šoninės juostos piktogramas, tada pakeiskite viską pasirinktomis piktogramomis.
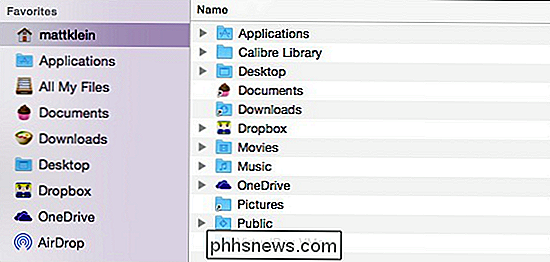
Pabandykite dar vieną pavyzdį. Geras dalykas yra išlaikyti visas nuotraukas Dropbox, bet OS X turi savo aplanką "Pictures".
Mūsų naujoji "Dropbox" vieta bus "/ Vartotojai / naudotojo vardas / Dropbox / Nuotraukos /" (arba ką norite paskambinti galutinis paskirties aplankas) ir komandos, kurias mes naudosime:
sudo mv ~ / nuotraukos / vartotojai / naudotojo vardas / nuotraukos
ln -s "/ Vartotojai / naudotojo vardas / Dropbox / Nuotraukos ~ / Paveikslėliai
Paspaudę "RETURN", įveskite mūsų slaptažodį, o kai mes patikriname naudotojo aplanką, matome aplanką "Paveikslėliai"
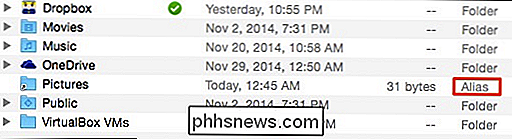
Dukart spustelėkite, kad atidarytumėte aplanką, ir jis atsidaro mūsų "Dropbox" kataloge "Nuotraukos".
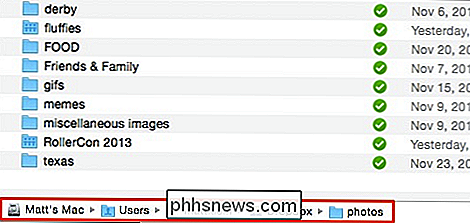
Galite atlikti šią procedūrą ir saugiai atlikti bet kurią savo vartotojo aplanką.
Dabar galite dubliuoti savo "iTunes" biblioteką, filmus, paveikslėlius ir kitus vertingus garso ir vaizdo failus į debesį, nesvarbu apie tai, ir vienintelis trūkumas yra tai, kad jūs prarasite išgalvotą šoninės juostos piktogramą. Tai maža kaina sumokėti už tokį patogumą ir ramybę!

Kaip pritaikyti esamus skirtukus "Office 2013" juostoje
"Microsoft Office 2013" juostos dėka numatyta greita prieiga prie daugybės funkcijų ir parinkčių pagal numatytuosius nustatymus, tačiau ji gali būti tinkamai pritaikyta tu jos naudojate. Galite priskirti tinkintą skirtuką prie juostos arba galite pridėti komandas prie esamų skirtukų. Norėdami pridėti komandų esamą numatytąjį skirtuką juostoje, dešiniuoju pelės klavišu spustelėkite bet kurią tuščią vietą bet kuriame skirtuke ir pasirinkite "Tinkinti juostelę" "Iš iššokančio meniu.

"AirDrop 101": lengvai siunčiamas turinys tarp netoliese esančių "iPhone", "iPads" ir "Mac"
" "AirDrop" leidžia greitai ir lengvai siųsti nuorodas, nuotraukas, failus ir daugiau turinio tarp netoliese esančių "iPhone", "iPads" ir Macs. Tiesiog atidarykite "Share" skydą ir palieskite netoliese esantį įrenginį. "Android" skersmens funkcija veikia "Android" telefonuose ir planšetiniuose kompiuteriuose.



