Kaip atsisiųsti, ištrinti arba pristabdyti savo "Google" paieškos istoriją

"Google" neseniai paskelbė galimybę atsisiųsti (kaip išsaugoti savo įrenginyje) visą savo paieškos istoriją. Dabar, be to, kad galėtumėte visiškai pristabdyti ar išvalyti, jūs galite turėti fizinę viso to, ko ieškojote, kopiją per metus.
Žinoma, yra keletas sugavimų. Pirma, tai nėra trumpalaikis atsisiuntimas. Turite prašyti archyvo, po kurio "Google" jums siunčia el. Laišką, kuris įspėja jus, kai jis yra pasiruošęs. Tada galite peržiūrėti archyvą "Google" diske arba atsisiųsti į archyvą įdiegtą failą į savo kompiuterį ar įrenginį.
Be to, jūsų gautas archyvas suskaidomas į keletą failų, kurie išsaugomi nepažįstamu formatu (JSON). Laimei, JSON failai bus atidaryti bet kokiu teksto redaktoriumi, nors jis ir nebus lengvai nuskaitomas.
Šiame straipsnyje bus paaiškinta, kaip ne tik atsisiųsti paieškos istoriją, bet ir ją perskaityti, išvalyti ir išjungti (pristabdyti) .
Atsisiųskite paieškos istoriją
Pirmas dalykas, kurį norite padaryti, - įsitikinkite, kad esate prisijungę prie "Google" paskyros.
Paskyros nustatymus galite pasiekti apsilankę adresu myaccount.google.com arba galite viršutiniame dešiniajame kampe spustelėkite paveikslėlį ir spustelėkite "Paskyra".
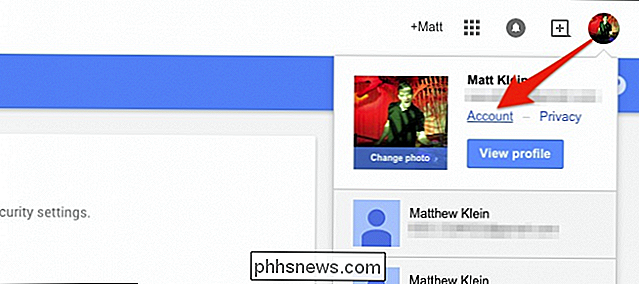
Puslapyje "Paskyros nustatymai" slinkite žemyn į "Paskyros įrankiai" skiltyje ir spustelėkite "Sąskaitos istorija", kad galėtumėte " tvarkyti paskyros istoriją ir susijusius nustatymus. "
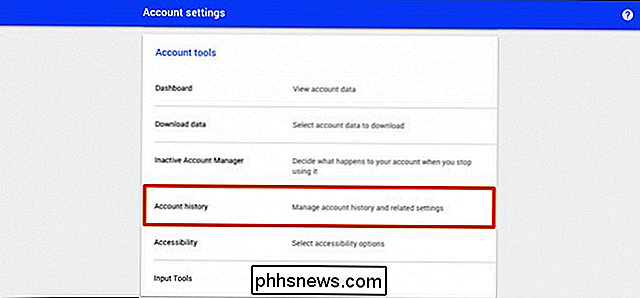
Čia yra daug dalykų, kuriuos turėtumėte sužinoti savo laisvalaikiu. Gera idėja visada žinoti, kokią informaciją "Google" surenka jums ir kaip ją tvarkyti.
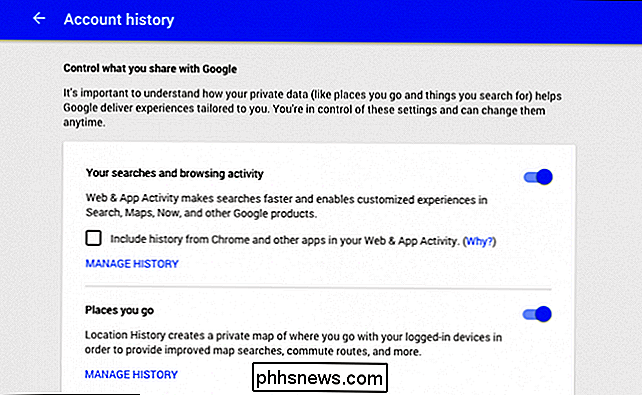
"Jūsų paieškos ir naršymo veikla" yra langelis, kuris, jei pažymėtas, surinks jūsų veiklą iš "Chrome" ir kitų programų . Tai reiškia, kad "Google" sukurs informaciją iš jūsų žiniatinklio paieškas ir programas, prijungtas prie jūsų paskyros, ir naudos šią informaciją, kad pateiktų tikslesnius, suasmenintus paieškos rezultatus.
Spustelėkite "Tvarkyti istoriją", kad galėtumėte pasiekti savo paieškos istoriją ir kitus nustatymus.
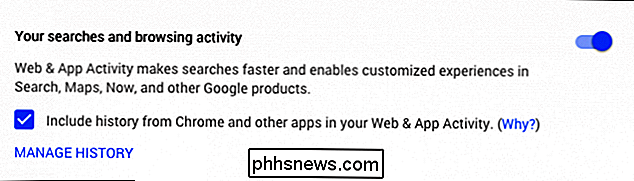
Gali būti paprašyta įvesti savo slaptažodį dar kartą.
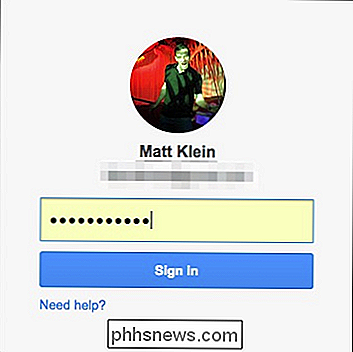
Čia kaip galima parodyti jūsų paieškos istoriją. "Google" rodo jūsų paieškos veiklą valandomis ir dienomis. Spustelėkite bet kurią konkrečią mėnesio dieną, kad peržiūrėtumėte tos dienos paieškos istoriją.
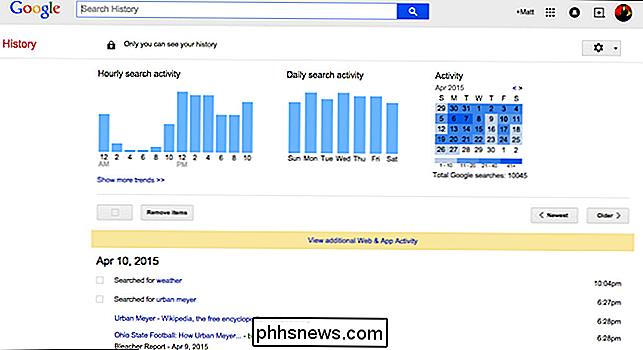
Spustelėkite krumpliaračio piktogramą ir "Atsisiųsti", kad pradėtumėte.
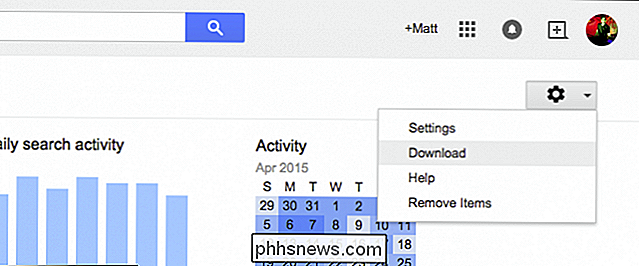
Bus aiškiai įspėtas perspėjimas apie viską. Tai paaiškina, kad jūsų archyvuoti duomenys bus prieinami atsisiųsti iš "Google" disko, kad neturėtumėte jų atsisiųsti viešuose kompiuteriuose ir tt
kruopščiai perskaitysite šią informaciją ir manote, kad esate pasiruošę, spustelėkite " Sukurkite archyvą. "
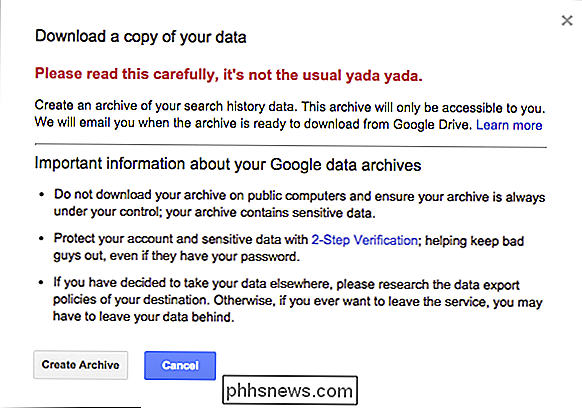
Kaip sakėme, atsisiuntimas nėra akimirksniu. Turėsite palaukti, kol "Google" bus parengtas jūsų archyvas, po kurio jie atsiųs jums el. Laišką. Jei jūsų paieškos istorija yra ilgesnė ir platesnė, gali užtrukti daugiau laiko.
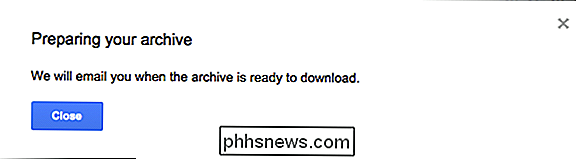
Kai baigsite, "Google" atsiųs jums pranešimą "Jūsų" Google "paieškos istorijos archyvas paruoštas."
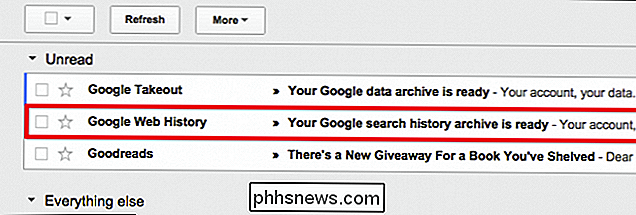
Šiuo metu galite atsisiųsti zip archyvą į savo kompiuterį ar įrenginį arba peržiūrėkite jį "Google" diske.
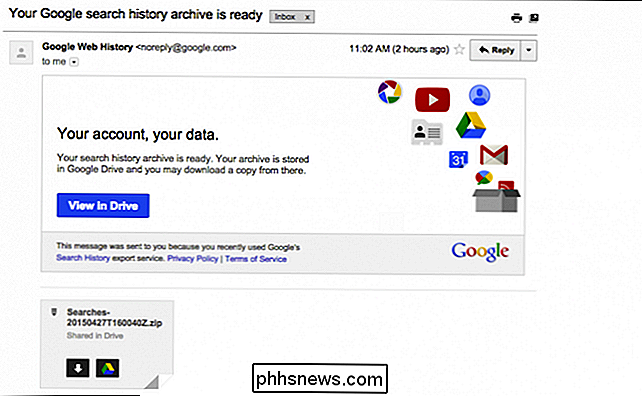
"Google" disko metodas yra patogu, tačiau vis tiek turite atspausdinti archyvą, kad galėtumėte peržiūrėti jo turinį. Mums atrodė, kad lengviau eiti į priekį ir atsisiųsti archyvą į mūsų kompiuterį ir peržiūrėti failus iš ten.
Paieškos istorijos peržiūra
Kai "Google" archyvuoja savo paieškos istoriją, ji padalijama į keletą JSON bylų, apie keturias Rūšiuoti pagal datą.
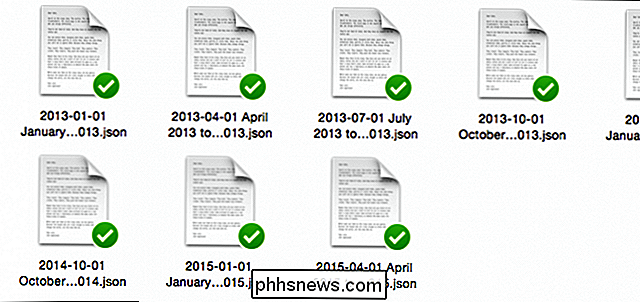
Jei dukart spustelėsite bet kurį iš pridėtų failų, jis turėtų atsidaryti sistemos teksto redaktoriuje. Toliau pateiktame ekrano paveikslėlyje matysite, kad paieškos šalia nieko rodomos eilutėje "query_text".
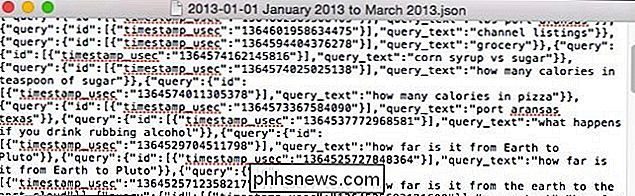
"string timestamp_usec" yra šiek tiek sunkiau išsiaiškinti. Tam mes naudojome paprastą svetainę, kurioje laiko spaudai paverčiami paprastu anglų kalba. Pirmiausia įdėkite laiko žymę į laukelį ir spustelėkite "Konvertuoti į datą".
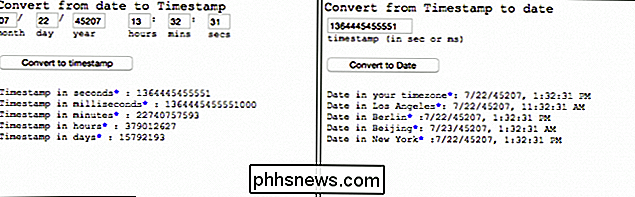
Pastaba: kai pirmą kartą įvedame laiko žymę, ji neteisingai konvertuojama. Taip yra todėl, kad laiko juostos paieškos istorija yra per ilga. Laikmačio nustatymo keitiklis automatiškai jį sutrumpins, todėl viskas, ko jums reikia padaryti, yra spustelėkite "Konvertuoti į datą" dar kartą ir jis turėtų rodyti teisingą datą ir laiką.
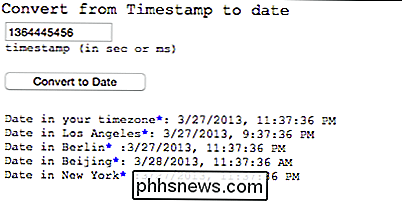
Taigi 2013 m. kovo 27 d., 11:37 val. CST, atlikome "www.instagram.com" paiešką, kurią galime patikrinti žiūrėdami į mūsų istoriją iš mūsų "Google" paskyros.
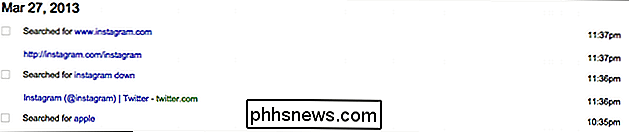
Galėtumėte peržiūrėti JSON failus bet kuriame teksto redagavimo priemonėje, pvz., "Notepad", "TextEdit" arba "Microsoft Word". Mes ieškojome internete tam tikro tipo "JSON" žiūryklės, todėl dar lengviau skaityti, bet nė vienas iš jų atrodė vertas pastangų. Jei norėtumėte, kad nuo pradžios iki pabaigos atliktumėte savo paieškos istoriją, tada teksto redaktorius, ko gero, labiausiai neatitiks jūsų poreikių, bet paprastam smalsumui jis dirba pakankamai gerai.
Vis dėlto galite visada peržiūrėkite savo paieškos istoriją iš savo "Google" paskyros.
Išvalykite paieškos istoriją
Tai sakė, kas, jei po atsisiųsti paieškos archyvą norite išvalyti jį iš "Google" serverių? Norėdami tai padaryti, pirmiausia turime įsitikinti, kad esame "Google" paieškos istorijos valdymo puslapyje.
Vėl spustelėkite krumpliaračio piktogramą, bet dabar vietoj "Atsisiųsti" pasirinkite "Pašalinti elementus".
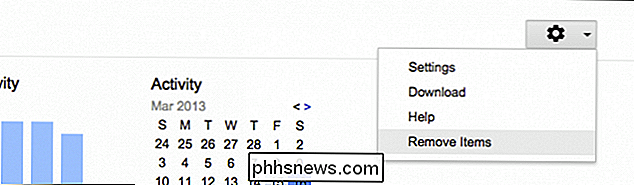
Dialogas pasirodys siūlymas pašalinti savo paieškos istoriją iš "praėjusią valandą" į "laiko pradžią".
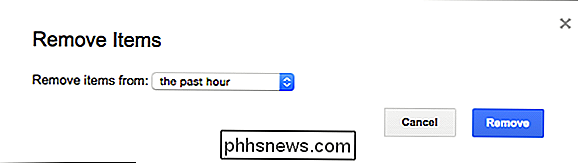
Priėmę sprendimą, spustelėkite "Pašalinti" ir paieškos istorijos trukmė bus išvalyta.
Pristabdymas Jūsų paieškos istorija
Galiausiai, jei norite "pristabdyti" (išjungti, pristabdyti), atlikite paiešką ir naršymo veiklą, tada turite dar kartą grįžti į "Paskyros istorijos" puslapį.
Spustelėkite viršutiniame - dešiniajame kampe pristabdyti paieškos istoriją.
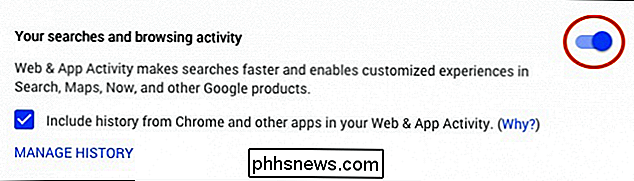
Jums bus paprašyta patvirtinti savo veiksmą. "Google" įspėja, kad nors jūsų žiniatinklio ir programos veikla yra pristabdyta, ji gali vis tiek naudoti aktyvios naršymo seanso atliktas paieškas "pagerinti paieškos rezultatų kokybę".
Spustelėkite "Pauzė", kai būsite pasirengęs.
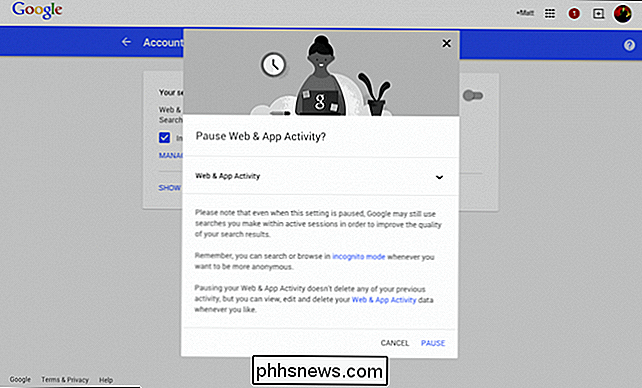
Dabar jūsų paieškos ir naršymo veikla yra pristabdyta, kaip rodo tai, kad įjungimo / išjungimo jungiklis yra pilkas.
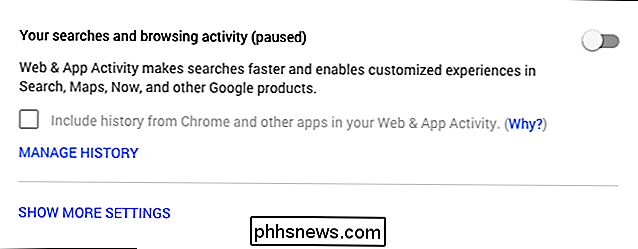
Akivaizdu, kad jei kada nors norite atnaujinti istorijos veiklą, tiesiog spustelėkite jungiklį, kuris vėl pradės rinkti jūsų paieškos istorija.
Taigi, kaip matote, iš tikrųjų yra daug daugiau atsisiųsti paieškos istoriją, nei galėjo nurodyti ankstesnės naujienų ataskaitos. Nors tai yra gana paprastas procesas apskritai, dar yra keletas detalių, kurios gali pakelti žmones.
Tikimės, kad šis straipsnis buvo naudingas, ir jei turite kokių nors pastabų ar klausimų, su kuriais norite pasidalinti su mumis, mes raginame palikti savo atsiliepimus mūsų diskusijų forume.

Kaip užkirsti kelią Windows automatiškai atnaujinti specifinius tvarkykles
Windows, ypač "Windows 10", yra blogas įprotis įdiegti naujus aparatūros tvarkyklių naujinius, ar jie nori, ar ne. Galėtumėte didžiuotis ir paprasčiausiai neleisti sistemai "Windows" visiškai atsisiųsti naujinimų, arba jums gali tekti sulėtinti atnaujinimus. Tačiau jei turite "Windows" versiją "Pro" ar "Enterprise" versiją, galite truputį patobulinti savo veiksmus, naudodamiesi grupių politikos redagavimo priemone, kad negalėtumėte įrengti ar atnaujinti konkrečių įrenginių.

Kaip naudotis "Grab Utility" OS X "Išplėstiniams ekrano šriftams
" OS X turi daug naudingų komunalinių paslaugų, supakuotų per ją. Aplankas "Utilities" turi labiau universalų ekrano kopijų įrankį, vadinamą "Grab", kuris perteikia numatytasis "OS X" ekrano kopijų funkcijas, kurias galbūt jau galite naudoti kasdien. SUSIJUSIOS: Kaip fotografuoti beveik bet kokį įrenginį paleiskite ekrano kopijas "OS X", tiesiog naudokite "Cmd + Shift + 3" viso ekrano nuotraukoms ir "Cmd + Shift + 4" pasirinkimo nuotraukoms.



