Kaip užkirsti kelią Windows automatiškai atnaujinti specifinius tvarkykles

Windows, ypač "Windows 10", yra blogas įprotis įdiegti naujus aparatūros tvarkyklių naujinius, ar jie nori, ar ne. Galėtumėte didžiuotis ir paprasčiausiai neleisti sistemai "Windows" visiškai atsisiųsti naujinimų, arba jums gali tekti sulėtinti atnaujinimus. Tačiau jei turite "Windows" versiją "Pro" ar "Enterprise" versiją, galite truputį patobulinti savo veiksmus, naudodamiesi grupių politikos redagavimo priemone, kad negalėtumėte įrengti ar atnaujinti konkrečių įrenginių.
Be abejo, turime jūsų įspėjimą tiesiai iš šikšnosparnio: nustatant politiką, skirtą išjungti įrenginio naujinius, neleidžiama ir šio įrenginio, ir automatinio bei rankinio tvarkyklių atnaujinimų. Taigi, jei norite patys atnaujinti tvarkyklę, turėsite išjungti politiką, kurią ketinate sukonfigūruoti, atnaujinti įrenginį ir vėl nustatyti politiką. Tad sakydamas, kad šiek tiek pasiruošęs sumažinti vargą, mes manome, kad verta pastangų.
Iš tikrųjų tai yra du žingsniai. Pirma, ketiname naudoti įrenginių tvarkytuvą, kad surastumėte atitinkamo įrenginio ID, o tada mes naudosime grupės politikos redagavimo priemonę, kad blokuotumėte įrenginių, kurie atitinka tuos ID, atnaujinimą. Prieš pradėdami, jūs turėtumėte įsitikinti, kad įrenginyje yra įdiegta vairuotojo versija ir kad viskas veikia tinkamai.
Pirmas žingsnis: suraskite aparatūros ID įrenginio tvarkytuvėje
. Pirmasis žingsnis yra surasti įrangos, apie kurią norite blokuoti naujinimus, aparatūros ID. Už tai mes naudosime įrenginių tvarkytuvę. Spustelėkite Pradėti, įveskite "įrenginio tvarkyklė", tada paspauskite "Enter" arba spustelėkite "Įrenginio tvarkytuvės" įrašą.
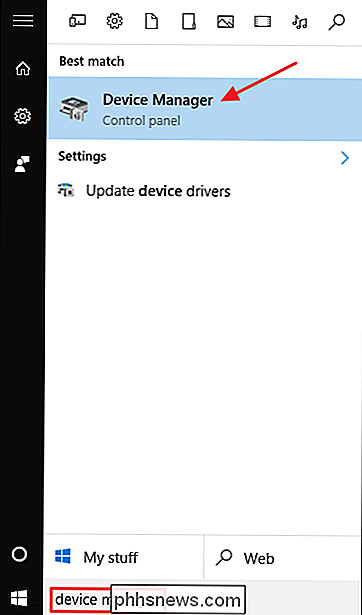
Įrenginių tvarkytuvėje suraskite įrenginį, į kurį norite blokuoti naujinimus. Dešiniuoju pelės mygtuku spustelėkite įrenginį ir kontekstiniame meniu pasirinkite "Ypatybės".
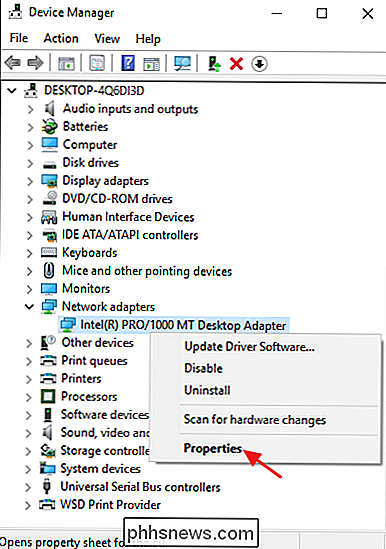
Įrenginio ypatybių lange spustelėkite skirtuką "Informacija".
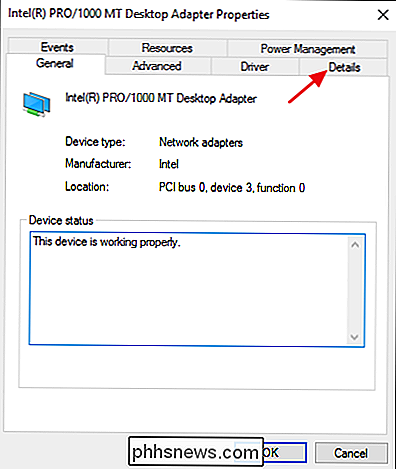
Išskleidžiamajame meniu "Property" pasirinkite "Hardware Ids" parodyti su įrenginiu susietus ID.
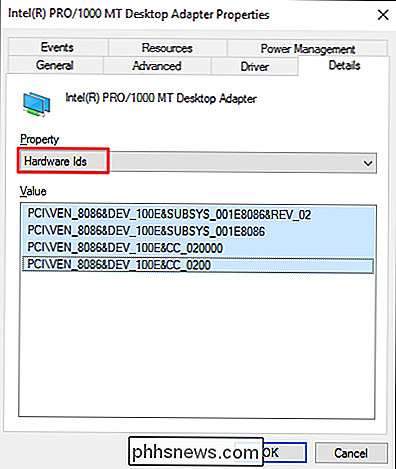
Dabar jūs turite paimti tuos ID, kad galėtumėte juos pasiekti, kai kitą kartą nustatysite politiką. Lengviausias būdas yra nukopijuoti juos į teksto failą. Tiesiog spustelėkite viršutinį ID, spustelėkite apatinį ID ir pasirinkite jį, tada paspauskite Ctrl + C, kad nukopijuotumėte tekstą. Užveskite Užrašų knygutę (ar ką naudosite, kad išsaugotumėte tekstą) ir paspauskite Ctrl + V, kad įklijuotumėte vertes. Jei surenkate kelių įrenginių identifikatorius, įkelkite juos į skirtingus skirsnius ir pažymėkite juos, kad galėtumėte nurodyti, su kuriais įrenginiais eiti ID. Išsaugokite teksto failą, kad galėtumėte jį paskambinti ateityje.
Antras žingsnis: užkirsti kelią įrenginio įdiegimui ir atnaujinimui grupės politikos redaktoriuje
Dabar, kai turite tinkamus aparatūros ID, jūs naudosite Grupės politikos redagavimo priemonė, kad atliktumėte pakeitimus. Dar kartą atkreipkite dėmesį, kad turėsite naudoti "Windows Pro" arba "Enterprise" versiją.
SUSIJUSIOS: "Group Policy Editor" naudojimas kompiuterio pataisymui
Būkite įspėti, kad grupės strategija yra gana galingas įrankis, taigi, jei jūs niekada nenaudojote anksčiau , verta šiek tiek laiko sužinoti, ką jis gali padaryti. Be to, jei esate įmonės tinkle, viską darykite visiems ir pirmiausia patikrinkite su savo administratoriumi. Bet kokiu atveju, jei jūsų kompiuteris yra domeno dalis, taip pat tikėtina, kad jis yra domenų grupių politikos dalis, kuri pakeis vietinių grupių politiką.
Pirma, prisijunkite naudodami administracinę paskyrą ir atidarykite grupių politikos redaktorių, paspaudę Paleiskite, įveskite "gpedit.msc", tada paspauskite Enter.
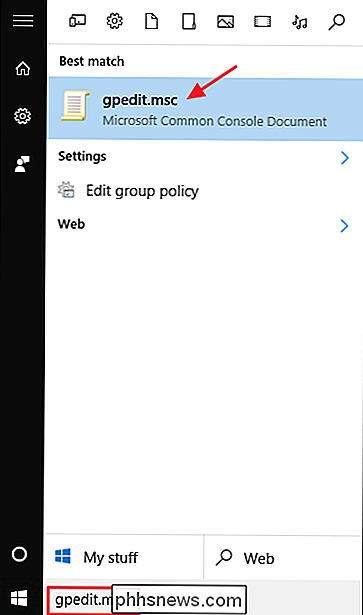
Grupės politikos lange kairiajame lange grįžkite į "Kompiuterio konfigūracija"> "Administravimo šablonai"> "Sistemos"> "Įrenginio įdiegimas"> "Įrenginio diegimo apribojimai". Dešinėje spustelėkite "Neleisti įrengti įrenginių, atitinkančių bet kurį iš šių įrenginių ID", ir dukart spustelėkite jį.
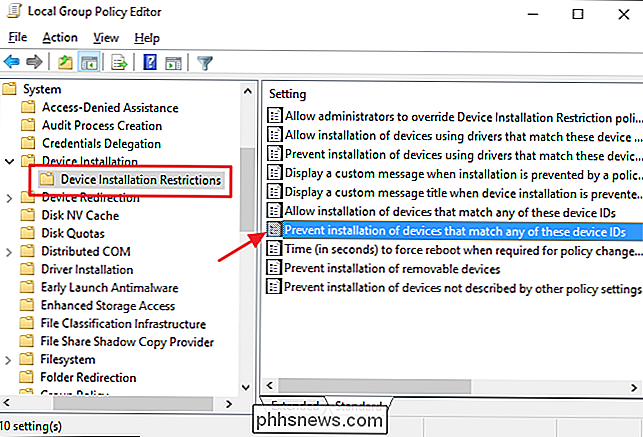
Politikos lange pasirinkite parinktį "Įgalinta" ir spustelėkite mygtuką "Rodyti".
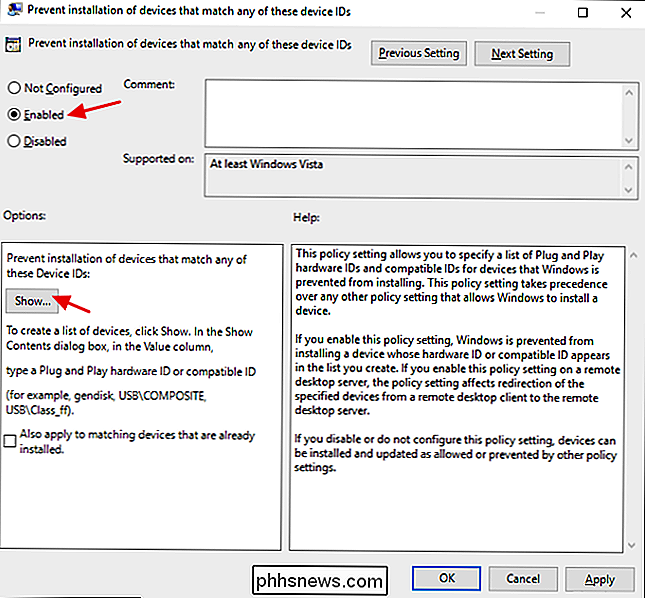
"Rodyti turinį" lange pridedate įrenginio įrangos ID. Turėsite juos pridėti vienu metu, todėl tiesiog nukopijuokite kiekvieną ID iš anksčiau sukurto teksto failo ir įklijuokite jį į kitą galimą eilutę stulpelyje "Vertė". Kai baigsite pridėti visus aparatūros ID, spustelėkite Gerai. Atminkite, kad jei blokuojate daugiau nei vieno įrenginio naujinius, galite pridėti įrenginio ID visų įrenginių prie šio lango, kol nebus baigtas.
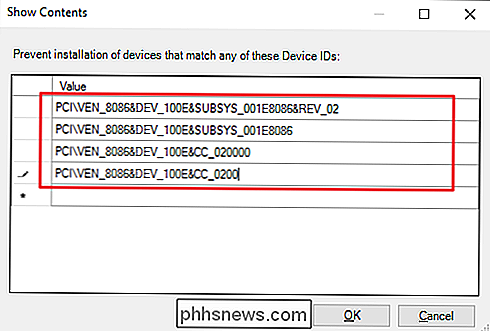
Grįžkite į politikos puslapį, spustelėkite Gerai, jei norite taikyti politikos pakeitimą, tada galite išeiti iš grupės politikos redaktoriaus. Vienintelis būdas tikrai išbandyti naujus nustatymus yra bandymas įdiegti atnaujintą tvarkyklę arba laukti "Windows" naujinimo bandymo. Bandydami bandyti naują tvarkyklę, turėtumėte gauti klaidos pranešimą.
Be to, kadangi įrenginys vis dar yra įregistruotas, "Windows Update" gali atsisiųsti naujus įrenginio tvarkyklės naujinius. Tai tiesiog negalės jų įdiegti, o "Windows" naujinimo lange pranešti apie diegimo klaidą. Tai nesieks, kad kiti naujinimai bus sėkmingai įdiegti, o jūs visada galėsite paslėpti šį konkretų naujinį, jei nenorėtumėte, kad jis "Windows" naujinime būtų nematomas.
Jei pasikeisite savo nuomonę ir norite leisti atnaujinimus šį įrenginį vėl galite grįžti į grupės politikos redaktorių ir išjungti politiką. Tai turėsite padaryti, net jei norėtumėte leisti vienkartinę rankinę tvarkyklių atnaujinimą.
Tačiau čia yra didelis įspėjimas. Jei išjungsite politiką (arba nustatysite ją "Nekonfigūruotas"), visos įrangos, kurią jūs įtraukėte į politiką, bus ištrintos. Jei norite iš naujo įjungti politiką, turėsite iš naujo įvesti visus aparatūros ID. Ypač svarbu tai atkreipti dėmesį, jei turite kelių ID įrenginių ID. Jei norite iš naujo įgalinti tik vieno įrenginio naujinius, geriau palikti politiką ir pašalinti šiuos konkrečius aparatūros ID. Štai kodėl svarbu išsaugoti tą tekstinį failą.
Ir visa tai. Tai nėra puikus sprendimas, tačiau naudojant grupinę politiką, kad išjungtumėte konkrečių įrenginių atnaujinimą, galite kontroliuoti šiek tiek daugiau, nei iš naujo atsisakyti atnaujinimų.

Kaip apsisaugoti nuo visų šių "Adobe Flash 0-day security holes"
"Adobe Flash" yra išpuolių dar kartą, dar vieną "0 dienų" - naują saugumo skylę, kuri naudojama prieš net yra net pleistrą. Štai kaip apsaugoti save nuo ateities problemų. Kenkėjiška svetainė - arba svetainė su kenksminga reklama iš trečiosios šalies skelbimų tinklo - gali piktnaudžiauti vienu iš šių klaidų, kad kompromisas jūsų kompiuteryje.

Kodėl "Windows 10" ištrinta "Visi mano nustatymai kiekvieną kartą, kai aš prisijungiu?
Yra keletas dalykų, kurie yra nelinksma, nes" Windows "sistema viską sukonfigūruota taip, kaip norite tik pamatyti viską tavo sunkus darbas ir tinkinti nustatymai išėjo kitą kartą prisijungiant. Tiesiog kas vyksta? Šiandien "SuperUser" Q & A pranešimas išsprendė labai nusivytą skaitytojo problemą. Šiandienos klausimų ir atsakymų sesija ateina iš mūsų "SuperUser" - "Stack Exchange", bendruomenės pagrįstos "Q & A" svetainių grupės, padalijimas.



