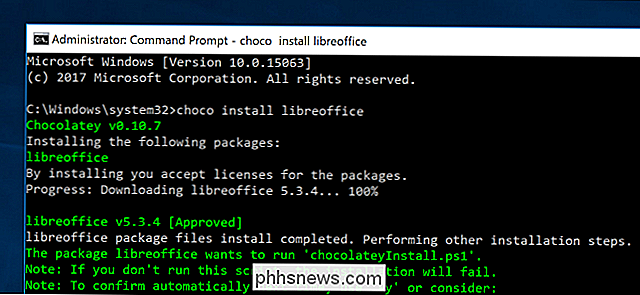Kaip išjungti užpildymo rankenėlę "Excel" formatu

Jei įvedate daugybę nuosekliųjų reikšmių "Excel" darbalapiuose, užpildymo rankena gali padėti sutaupyti laiko, automatiškai užpildydama langelius su padidintu verte. Ką daryti, jei užpildymo rankena neveikia?
SUSIJĘS: Kaip išjungti užpildymo rankenėlę "Excel"
Numatyta, kad užpildymo rankena yra įjungta, ir mes parodysime, kaip ją išjungti. . Tos pačios instrukcijos gali būti naudojamos ją iš naujo įjungti, jei nustatoma, kad ji buvo išjungta atsitiktinai.
Norėdami įjungti arba išjungti užpildymo rankenėlę "Excel", atidarykite naują arba esamą darbo failo failą ir spustelėkite skirtuką "Failas".
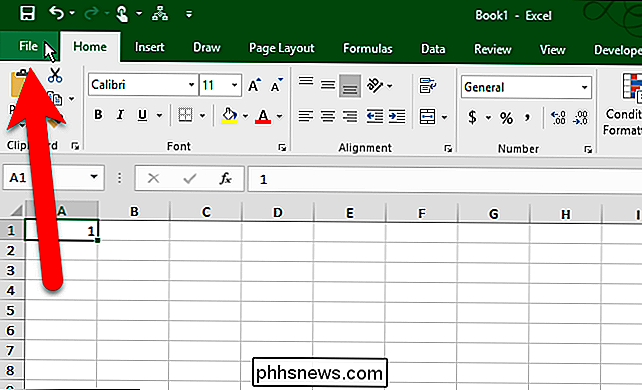
Užkulisių ekrane kairėje esančių elementų sąraše spustelėkite "Parinktys".

Kairiojoje "Excel Options" dialogo lange esančių elementų sąraše spustelėkite "Advanced".
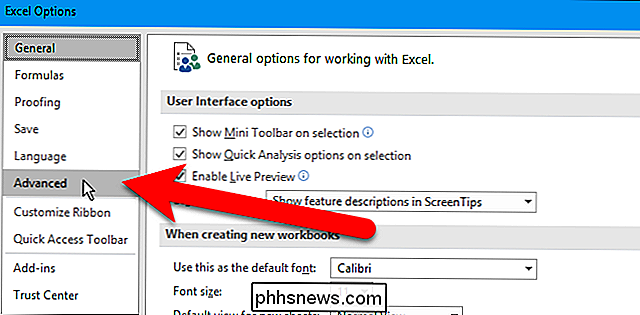
Jei norite išjungti užpildymo rankenėlę ir pažymėti langelį "Įjunkite užpildymo rankeną ir langelio vilkimo ir išstumimo langelį" redaguojant, nuimkite dėžutę. Norėdami vėl įjungti užpildymo rankenėlę, pakartotinai patikrinkite.
Kad nebūtų pakeista esamų duomenų ląstelėse, kurias užpildote naudodami užpildymo rankenėlę, įsitikinkite, kad yra pažymėta langelis "Įspėjamasis prieš perrašymą", kuris turėtų būti numatytasis . Jei nenorite matyti įspėjamojo dialogo, nuimkite žymės langelį.
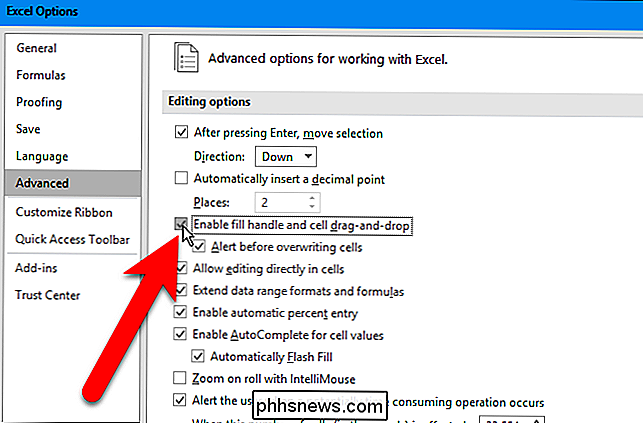
Spustelėkite "OK", kad patvirtintumėte pakeitimą ir uždarytumėte dialogo langą "Excel Options".
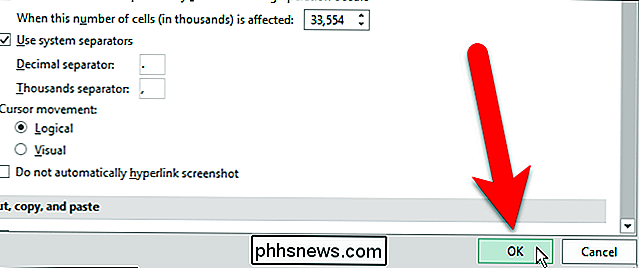
Įsidėmėkite, kad užpildymo rodyklė rodoma, kai pasirenkate vieną ar daugiau ląsteles, net kai jis išjungtas.

Kaip ištrinti senus "Facebook" draugų prašymus
Jei turite daugybę metų "Facebook" paskyrą, pirmą kartą atidarę paskyrą galėjote išsiųsti keletą draugų prašymų. Tikėtina, kad ne visi šie prašymai bus atsakyti. Tai viskas gerai, nes galite atlikti laukiančius užklausimus ir juos ištrinti. Tai ne visada būdavo. Ilgą laiką, jei norėjote atšaukti draugų užklausas, iš tikrųjų turėjote eiti į profilį ir atšaukti jį iš ten.

Kaip tinkinti antraštės juostos temą "Microsoft Office 2016
Tarp naujų funkcijų" Microsoft Office 2016 "yra keletas patobulinimų vartotojo sąsajoje. Pavyzdžiui, kiekvienos "Office" programos antraštės juostoje jie pridėjo fono vaizdą ir patobulintą tamsią temą. Fono ir temos pritaikymas yra lengvas, o mes parodysime, kaip tai padaryti. SUSIJĘS: Ekrano turas: Kas naujo Office 2016 Pagal numatytuosius nustatymus fono vaizdas yra debesys, bet yra kelis kitus fono paveikslėlius, iš kurių galite pasirinkti.