Kaip tinkinti antraštės juostos temą "Microsoft Office 2016

Tarp naujų funkcijų" Microsoft Office 2016 "yra keletas patobulinimų vartotojo sąsajoje. Pavyzdžiui, kiekvienos "Office" programos antraštės juostoje jie pridėjo fono vaizdą ir patobulintą tamsią temą. Fono ir temos pritaikymas yra lengvas, o mes parodysime, kaip tai padaryti.
SUSIJĘS: Ekrano turas: Kas naujo Office 2016
Pagal numatytuosius nustatymus fono vaizdas yra debesys, bet yra kelis kitus fono paveikslėlius, iš kurių galite pasirinkti. Negalite pridėti savo vaizdų, bet jei jums nepatinka jokių įtrauktų vaizdų, galite pasirinkti, kad antraštės juostoje nebūtų fono paveikslėlio.
Mes parodysime, kaip pakeisti antraštės juostą. "Background" ir tema "Word", tačiau procedūra yra tokia pat programose "Excel", "PowerPoint" ir "Outlook". Norėdami pradėti, spustelėkite skirtuką "Failas".
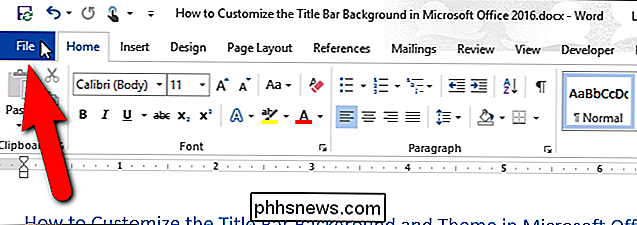
Užkulisių ekrane kairėje esančių elementų sąraše spustelėkite "Parinktys".
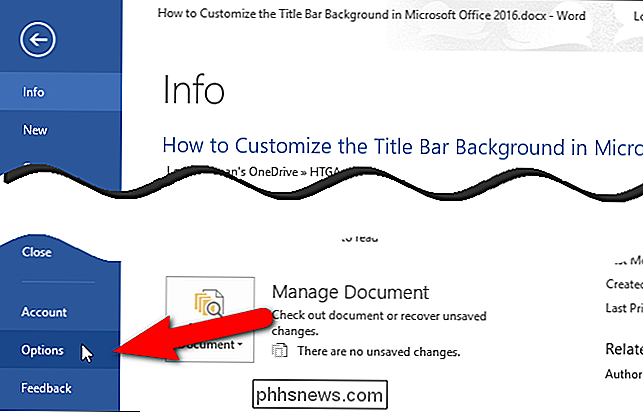
Pagrindinis ekranas rodomas pagal numatytuosius nustatymus. Dešinėje pusėje "Personalizuoti" savo "Microsoft Office" skyriaus kopiją pasirinkite išskleidžiamąjį sąrašą "Office Background". Jei nenorite fono paveikslėlio antraštės juostoje, pasirinkite "Nėra fono".
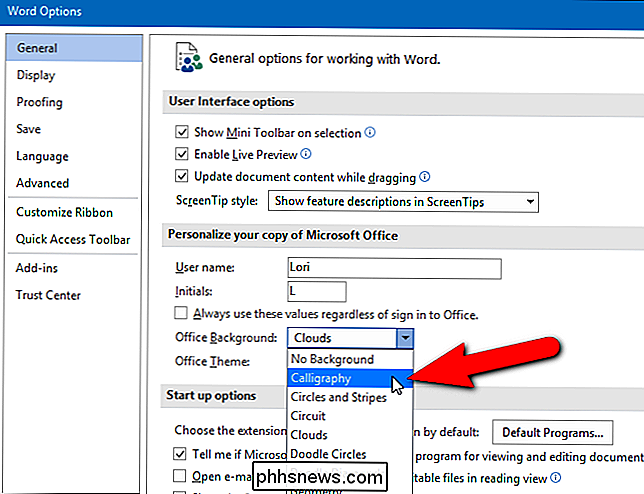
Jei nematote fono paveikslėlio antraštėje, o išskleidžiamame sąraše "Tarnybos fonas" nėra dialogo lango Parinktys dėžutėje, tai reiškia, kad nesate prisijungę prie "Microsoft" paskyros "Office". "Office Background" funkcija galima tik tada, kai esate prisijungę prie "Microsoft" paskyros. Jei esate prisijungę prie "Windows 10" naudodami savo "Microsoft" paskyrą, turėtumėte turėti prieigą prie "Office Background" parinkties, nebent konkrečiai atsijungiate nuo "Office".
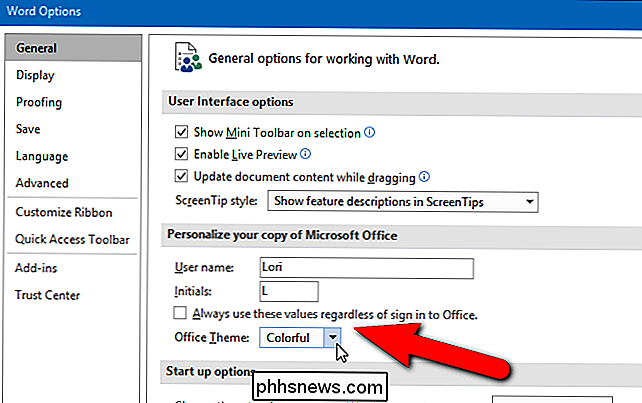
Jei naudojate vietinę paskyrą sistemoje "Windows 10" arba naudojate ankstesnei "Windows" versijai, galite pasiekti "Office Background" funkciją prisijungdami prie "Microsoft" paskyros bet kurioje "Office" programoje, naudodami nuorodą "Prisijungti" dešinėje pusėje esančios antraštės juostos.
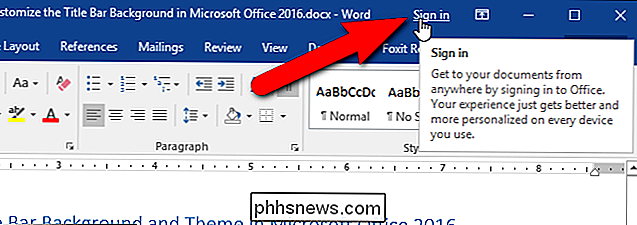
Norėdami pakeisti spalvų temą, pasirinkite iš "Office Theme" išskleidžiamojo sąrašo parinktį. "Dark Gray" ir "Black" temos dabar yra tamsios temos; "Black" tema yra prieinama tik "Office 365" abonentams. Spalvota tema kiekvienoje programoje yra kitokia spalva, pvz., Mėlyna "Word", žalia "Excel" ir oranžinė "PowerPoint".

Kai atliksite pakeitimus, spustelėkite "Gerai", kad priimtumėte juos ir uždarytumėte dialogo langą "Parinktys"
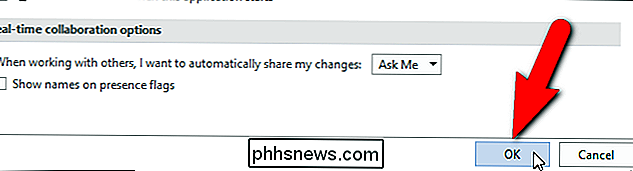
Naujai pasirinktas fono paveikslėlis (jei yra) ir tema yra taikomi dabartinės atviros "Office" programos antraštės juostoje.
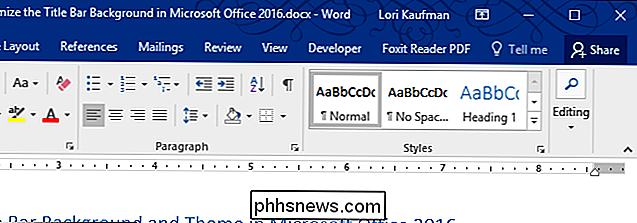
Pasirinktas fono paveikslėlis ir tema yra taikomi visoms "Office" programoms. Negalite pasirinkti kito vaizdo ir temos kiekvienai programai.

Kaip nustatyti numatytą šriftą ir šrifto dydį naujiems darbalapiams Excel
"Excel" naudoja labai gražų "Calibri" šriftą pagal numatytuosius nustatymus sistemoje "Windows", tačiau jei norite naudoti kitokį šriftą arba pakeiskite numatytąjį dydį, galite lengvai pritaikyti nustatymą "Excel" parinkčių ekrane. Pradėkite spustelėdami skirtuką "Failas". Užkulisių ekrane spustelėkite "Parinktys", esančių kairėje esančių elementų sąraše.

Kaip naudoti savo lizdo termostatą kaip judesio detektorių
Nors jūsų Nest termostatas yra akivaizdžiai skirtas temperatūrai sureguliuoti jūsų namuose, jis gali pagaminti dvigubą darbą ir veikti kaip judesio jutiklis rūšiuoja. Štai kaip tai nustatyti. "Nest Thermostat" turi įmontuotą judesio jutiklį, kurį jis naudoja nustatydamas, ar namuose yra kažkas, leidžiančiam šilumą arba oro kondicionierių išjungti, jei nustato, kad niekas yra namuose.



