Kaip sukurti tik skaitytus dokumentus, kuriuos galite atidaryti be slaptažodžio Word

Yra keletas priežasčių, kodėl galbūt norėsite apsaugoti dokumentą. Nepaisant to, galbūt norėsite, kad dokumentas būtų skaitomas tik nereikalaujant slaptažodžio, kad jį atidarytumėte. Mes parodysime keletą skirtingų būdų tai padaryti.
SUSIJUSIOS: Kaip pridėti atidarytą slaptažodį į Word dokumentą
Pirmasis metodas reiškia priskirti slaptažodį, kad apsaugotumėte dokumentą nuo pakeitimų. Anksčiau mes parodėme du būdus priskirti slaptažodį, kad atidarytumėte dokumentą. Kai pamatysite dialogo langą "Bendrosios parinktys", galite priskirti slaptažodį, kad atidarytumėte ir / arba pakeistumėte dokumentą. Jei įvesite slaptažodį, esantį redagavimo laukelyje "Slaptažodis, kurį norite pakeisti", bet ne "Password to open" redagavimo laukelyje, dokumentas bus atidarytas tik skaityti, be kurio vartotojas turi įvesti slaptažodį. Slaptažodis reikalingas tik jei jie bando atlikti dokumento pakeitimus.
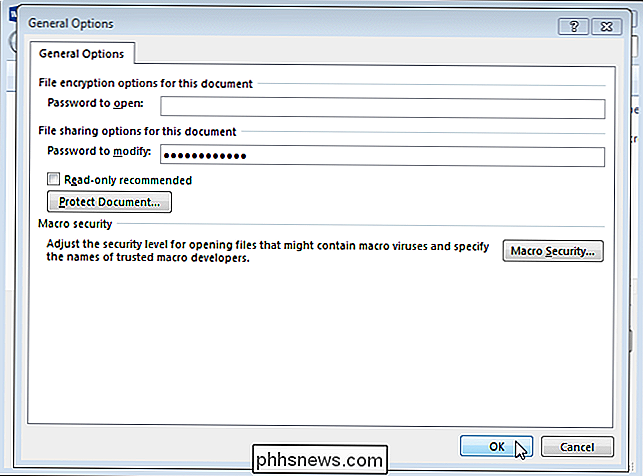
Dialogo lange "Bendrosios parinktys" spustelėjus "Gerai" pasirodys dialogo langas "Patvirtinti slaptažodį". Vėl įveskite slaptažodį į "Reenter password to modify", redaguoti langelį ir spustelėkite "OK". Jūs grąžinamas į dialogo langą "Išsaugoti kaip". Spustelėkite "Išsaugoti", kad išsaugotumėte dokumentą su slaptažodžiu, kurį norite pakeisti.
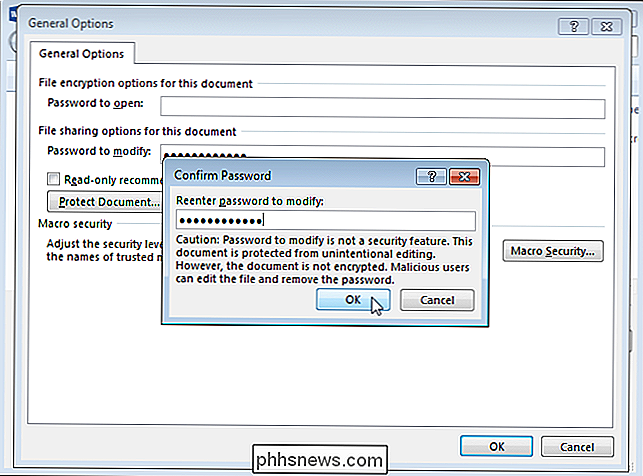
Atidarius dokumentą, pasirodys dialogo langas "Slaptažodis". Galite įvesti slaptažodį, kad galėtumėte pakeisti dokumentą. Tačiau visiems, kurie neturi slaptažodžio, galite spustelėti "Tik skaityti", kad atidarytumėte dokumentą tik skaitymo režimu. Jie gali peržiūrėti ir perskaityti dokumentą, bet jie negalės atlikti pakeitimų nežinodami slaptažodžio.
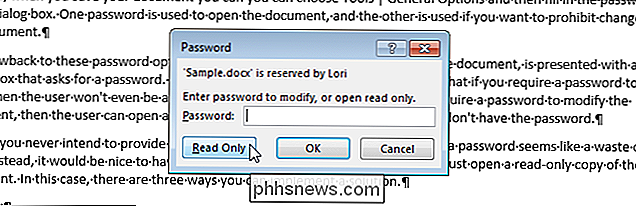
SUSIJUSIOS: Dokumentų ir šablonų apribojimas ir apsauga
Antrasis dokumento, kurio tekstas yra skirtas skaityti, kūrimas nereikia atidaryti slaptažodžio, yra naudoti redaguojamos funkcijos apribojimą. Kalbėjome apie tai, kad anksčiau buvo apribotas formatavimas ir redagavimas "Word", tačiau šį kartą mes ketiname naudoti riboto redagavimo funkciją kitokiu tikslu. Atidarykite dokumentą, kurį norite atidaryti kaip tik skaityti, ir spustelėkite skirtuką "Peržiūra".
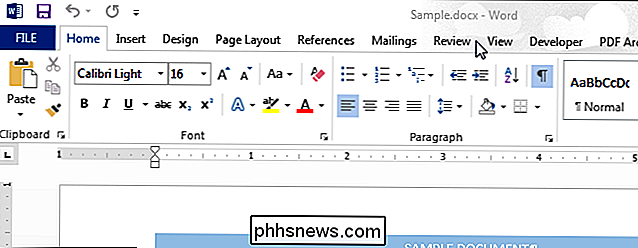
"Apsaugokite" skyriuje spustelėkite "Apriboti redagavimą".
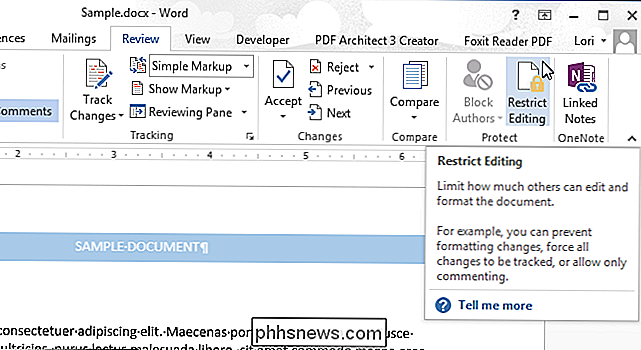
PASTABA: jei langas yra per mažas " Apsaugokite ", kad būtų rodomi du mygtukai, spustelėkite mygtuką" Apsaugoti "ir spustelėkite" Apriboti redagavimą "iš išskleidžiamojo meniu.
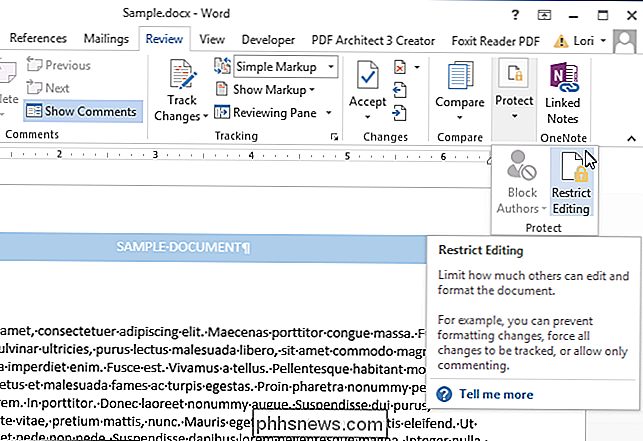
Langas" Apriboti redagavimą "rodomas dešinėje" Word "lango pusėje. Pažymėkite langelį "Redagavimo restikacijos", pažymėkite langelį "Leisti tik tokio tipo redagavimą dokumente", todėl laukelyje yra žymėjimo ženklas.
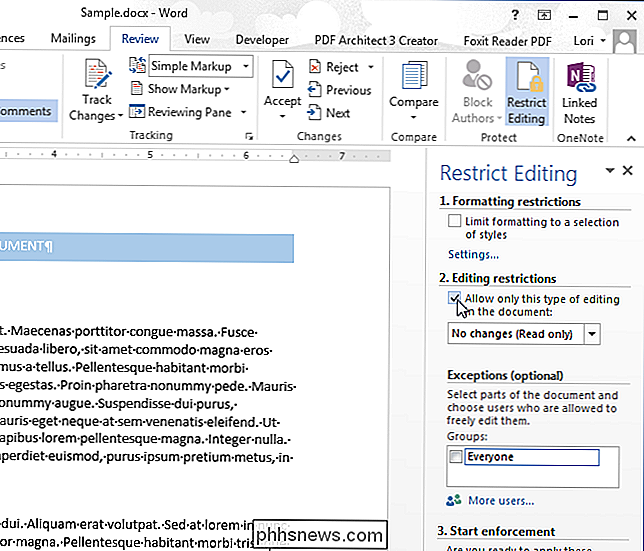
Išskleidžiamajame sąraše pasirinkite "Formų užpildymas".
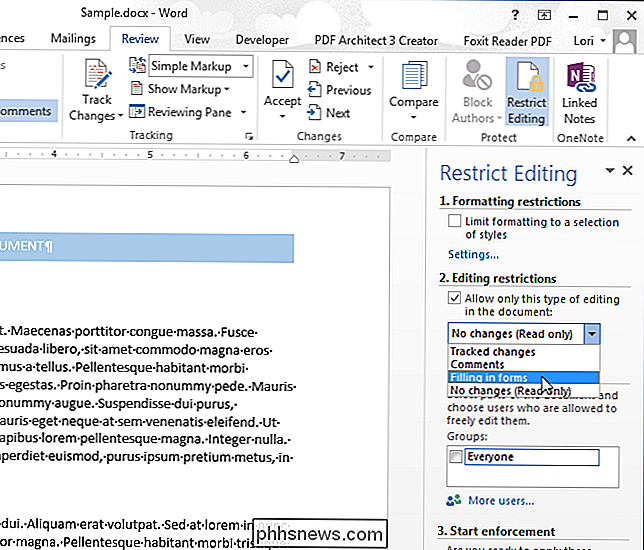
Lango "Apriboti redagavimą" apačioje spustelėkite "Taip, pradėkite vykdyti apsaugą".
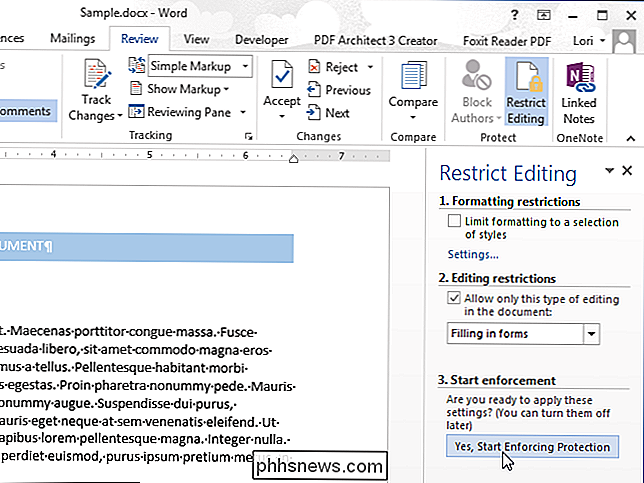
Dialogo lange "Pradėti vykdyti apsaugą" įveskite slaptažodį "Įvesti naują slaptažodį (neprivaloma)" redagavimo laukelyje. Tada įveskite tą patį slaptažodį redagavimo laukelyje "Reenter password to confirm" ir paspauskite "OK".
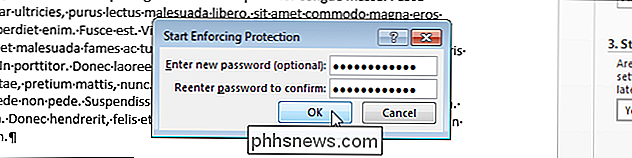
Norėdami uždaryti langą "Restrict Editing", spustelėkite "X" viršutiniame dešiniajame lango kampe.
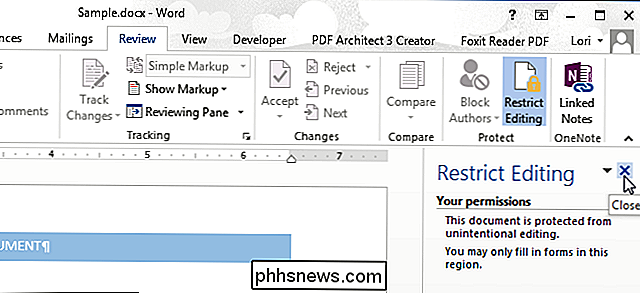
Kai kitą kartą atidarysite dokumentą, jis bus atidarytas tik skaitymui.

Norint vėl atidaryti dokumentą, pasirinkite "Redaguoti dokumentą" meniu "Peržiūrėti".
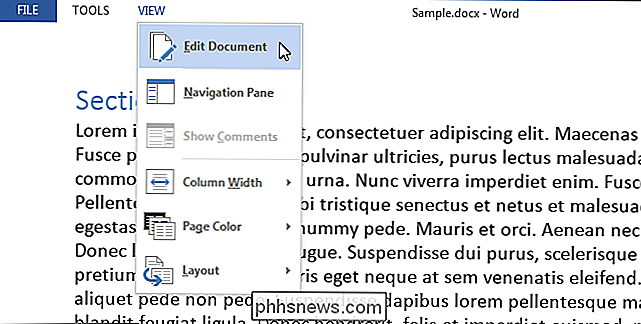
Dokumentas vėl rodomas paprastai, bet jūs vis tiek turite išjungti apsaugą. Norėdami tai padaryti, spustelėkite "Apriboti redagavimą" skirtuko "Peržiūra" skiltyje "Apsaugoti" dar kartą. Tada spustelėkite "Sustabdyti apsaugą" skirtuko "Apriboti redagavimą" apačioje.
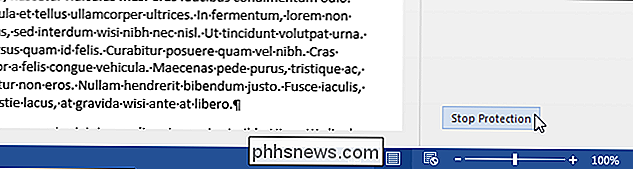
Dialogo lange "Atrakinti dokumentą" įveskite slaptažodį "Password" redagavimo laukelyje ir spustelėkite "OK". Dar kartą įrašykite failą.
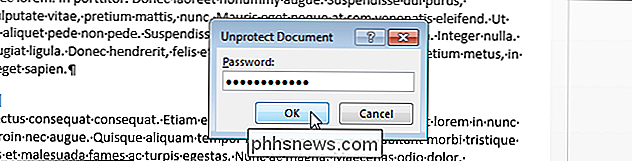
Kitas būdas padaryti "Word" dokumentą tik skaitomą - pakeisti "Windows" failo atributą (ne "Word"). Norėdami tai padaryti, atidarykite "Windows Explorer" (arba "File Explorer", esantį Windows 8.1 arba 10) ir eikite į aplanką, kuriame yra failas, kurį norite skaityti tik. Pasirinkite failą, dešiniuoju pelės klavišu spustelėkite jį ir iššokančio meniu pasirinkite "Properties".
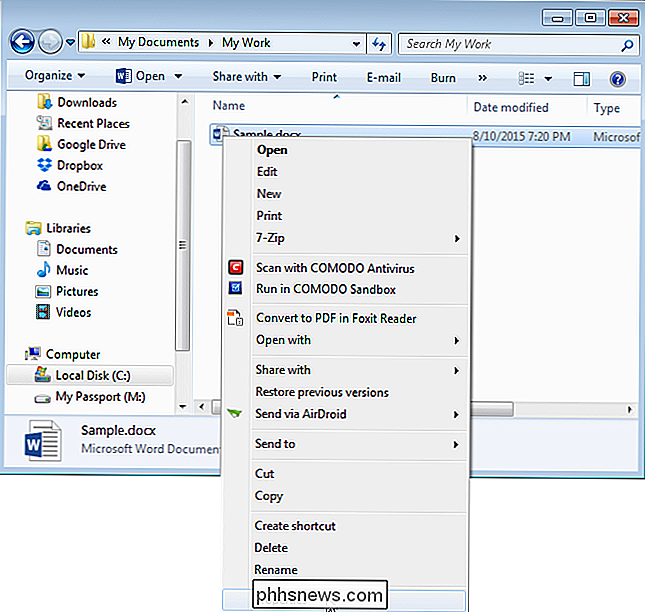
Rodomas dialogo langas "Properties". Įsitikinkite, kad skirtukas "Bendra" yra aktyvus. Skiltyje "Atributai" spustelėkite "Tik skaityti", todėl laukelyje yra žymėjimo ženklas. Spustelėkite "OK".
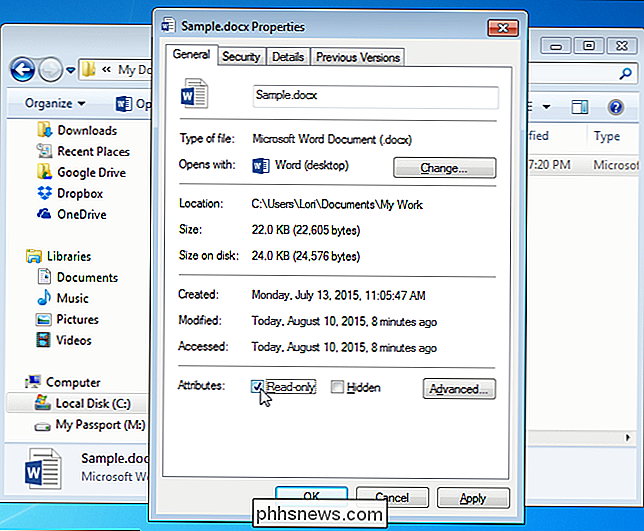
Kai kitą kartą atidarysite dokumentą, jis bus automatiškai atidarytas tik skaitymo režimu, kaip parodyta šio straipsnio pradžioje. Tačiau šis paskutinis metodas negarantuoja, kad jūsų dokumentas bus atidarytas tik skaitymui. Bet kas kitas gali išjungti tik "read-only" atributą į "Windows" failą taip pat lengvai, kaip jį įjungėte.

Kaip konfigūruoti "OneDrive" sinchronizuoti tik tam tikrus "Windows 10" aplankus.
"OneDrive" suteikia 15 GB laisvos vietos debesyje, kurioje galite saugoti nuotraukas, muziką, dokumentus ir kitus failus. Šie failai gali būti sinchronizuojami keliuose įrenginiuose, pvz., Išmaniuosiuose telefonuose, planšetiniuose kompiuteriuose ir kompiuteriuose. Tačiau galite nenorėti atsisiųsti savo turinio į tam tikrus įrenginius.

Ar turėtumėte naudoti 32 bitų arba 64 bitų Ubuntu Linux?
Iki Ubuntu 13.04 Ubuntu rekomendavo visiems vartotojams naudotis 32-bitų Ubuntu leidimu savo atsisiuntimo puslapyje. Tačiau ši rekomendacija buvo pašalinta dėl priežasties - šiuolaikinių kompiuterių naudotojai yra geresni nei 64 bitų versijoje. Nors "Microsoft" jau kelerius metus įprastai įdiegė 64 bitų "Windows" versiją šiuolaikiniuose kompiuteriuose, "Ubuntu" buvo rekomenduojama naudoti 64 bitų versiją - bet tai pasikeitė.



