Kaip išjungti "Control Panel" ir "Settings" sąsają "Windows" versijoje

"Windows" valdymo skydo ir "Nustatymų" sąsajoje atsiranda daugybė nustatymų, kuriuos gali nepageiduoti kai kurie vartotojai. Štai kaip juos išjungti "Windows 7", "8" ir "10".
Kodėl išjungti "Control Panel" ir "Settings" sąsają? Galbūt jūs bendrai naudojate kompiuterį ir norite, kad tam tikri vartotojai negalėtų pasiekti nustatymų. Arba galbūt turėsite kompiuterį savo versle, kuris bus prieinamas svečiams ir klientams ir kurį norėsite šiek tiek užrakinti. "Control Panel" ir "Settings" sąsajos išjungimas yra gana lengvas būdas įsitikinti, kad kompiuterio nustatymai netyčia nepasikeitė. Jei turite "Windows" versiją "Pro" arba "Enterprise", galite pakeisti vietinių grupių politikos redaktorių. Bet kokio "Windows" leidimo vartotojai gali greitai redaguoti registrą.
"Windows 8" ir "10" atveju bus išjungta ir Valdymo skydas, ir naujesnių Nustatymų sąsaja. Akivaizdu, kad jei naudojate "Windows 7", nėra nustatymų sąsajos, todėl tik išjungsite valdymo skydą.
Namų vartotojai: išjunkite valdymo skydą ir nustatymų sąsają redaguodami registrą
Jei turite "Windows 7" , 8 ar 10 "Pradžia", turėsite redaguoti "Windows" registrą, kad atliktumėte šiuos pakeitimus. Taip pat galite tai daryti, jei turite "Windows Pro" arba "Enterprise", bet tiesiog jaučiatės patogiau dirbti registre. (Jei turite "Pro" arba "Enterprise", rekomenduojame naudoti paprastesnį vietinių grupių politikos redagavimo priemonę, kaip aprašyta kitame skyriuje.)
Standartinis įspėjimas: registro rengyklė yra galingas įrankis, todėl gali netinkamai panaudoti jūsų sistemą. neveikia. Tai gana paprastas įsilaužimas ir tol, kol laikosi instrukcijų, neturėtumėte turėti jokių problemų. Tai sakydamas, jei prieš tai niekada nepadarėte darbo, skaitykite apie tai, kaip naudoti registro redaktorių prieš pradėdami dirbti.
Prieš pradėdami redaguoti registrą, turėsite prisijungti kaip naudotoją, kurį norite keisti už , prieš pradėdami kurti registraciją (ir jūsų kompiuterį!). tada registruokitės, kai prisijungiate prie savo paskyros. Jei turite kelis vartotojus, kuriems norite keisti, turėsite pakartoti kiekvieno naudotojo procesą.
Prisijungus, atidarykite registro redaktorių, paspaudę Pradėti ir įveskite regedit. Paspauskite Enter, kad atidarytumėte registrą.
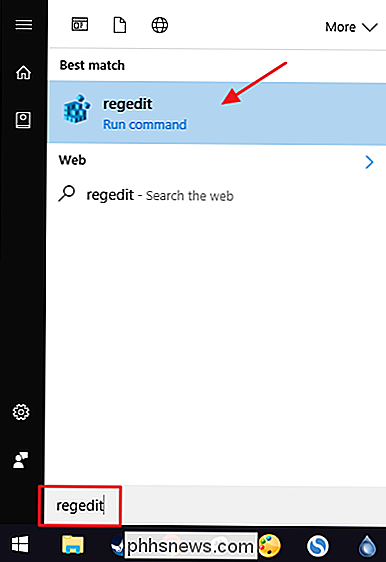
Registro rengyklėje naudokite kairįjį šoninę juostą, kad pereitumėte prie šio rakto:
HKEY_CURRENT_USER SOFTWARE Microsoft Windows CurrentVersion Policies
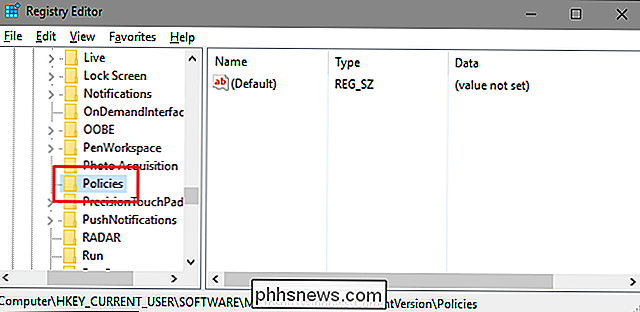
Kitas , turėsite įsitikinti, kad raktų sąraše yra raktinis žodisExplorer. Jei jau matote "Explorer" klavišą, galite pereiti prie kito žingsnio. Jei nematote, turėsite jį sukurti. Dešiniuoju pelės klavišu spustelėkite mygtukąPolitikos lygisir pasirinkite Naujas> Raktas. Pavadinkite naują raktąExplorer.
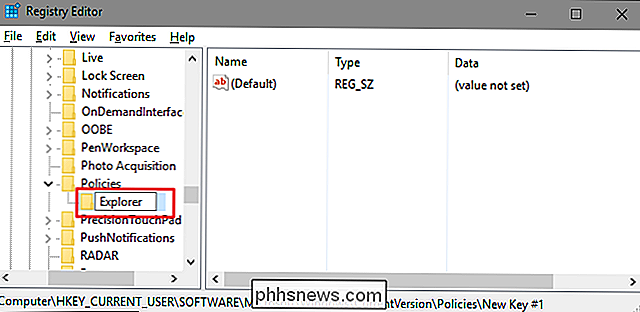
Tada sukursite vertę naujameExplorerklaviše. Dešiniuoju pelės klavišu spustelėkite mygtukąExplorerir pasirinkite Naujas> DWORD (32 bitų) reikšmė. Pavadinkite savo naują vertęNoControlPanel.
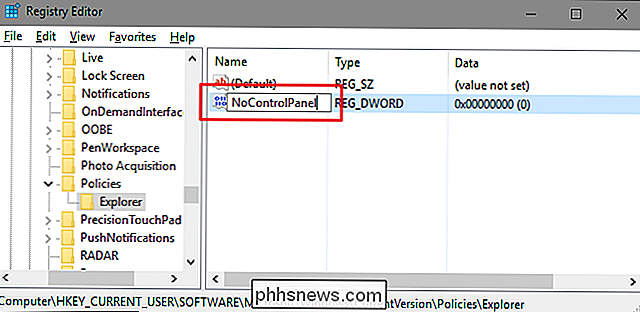
Dukart spustelėkite naują reikšmęNoControlPanel, kad atidarytumėte jo ypatybių langą. Langelyje "Vertės duomenys" pakeiskite vertę nuo 0 iki 1 ir spustelėkite "Gerai".
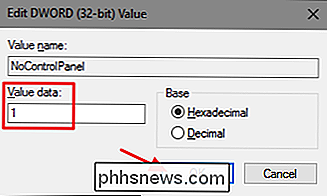
Tai viskas, ką turite padaryti. Pakeitimai turėtų vykti iškart, nereikia iš naujo paleisti "Windows". Jūs vis tiek pamatysite "Settings" piktogramą meniu "Pradėti" ("Windows 10") arba "Charms" juostoje (sistemoje "Windows 8") ir vis tiek pamatysite valdymo skydo spartųjį klavišą visose "Windows" versijose, bet spustelėjus bet kurį iš jų neveiks. Jei bandysite parinkti "Nustatymai", nieko neįvyks. Jei bandysite atidaryti Valdymo skydą, būsite pasveikinti pranešimu apie klaidą.
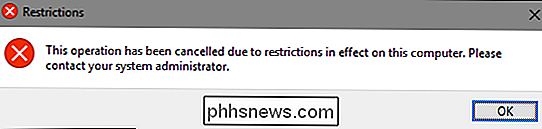
Ir jei kada nors norėsite atkurti prieigą prie valdymo skydo, tiesiog prisiregistruokite kaip paveiktas vartotojas, atidarykite registro rengyklę ir pakeiskiteNoControlPanelvertė nuo 1 iki 0.
Atsisiųskite mūsų vieno paspaudimo registro failą
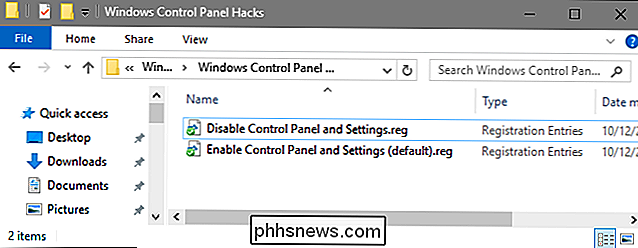
Jei nematote, kaip patinkitės į registrą, mes sukūrėme du atsisiųstus registro pataisymus, kuriuos galite naudoti naudoti. Vienas "hack" išjungia prieigą prie "Control Panel" ir "Settings", o kitas "Hack" leidžia pasiekti. Abi yra įtrauktos į šį ZIP failą. Dukart spustelėkite tą, kurią norite naudoti, ir spustelėkite instrukcijas. Tiesiog nepamirškite, kad turėsite prisijungti naudodami vartotojo paskyrą, į kurią norite atlikti pakeitimus pirma.
"Windows" valdymo skydo trikdžiai
SUSIJĘS: Kaip sukurti savo "Windows" registro rinkmeną
Šie hakes yra tik "Explorerraktas, sujungtas su aukščiau aprašyta NoControlPanel reikšme ir tada eksportuojama į .REG failą. Vykdant "Išjunkite valdymo skydą ir nustatymus", sukurkite "Explorerir reikšmęNoControlPanelir nustatykite reikšmę 1. Veikia" Enable Control Panel and Settings (Default) " nustato grįžtamąją reikšmę 0. Jei naudojate registro tvarkymą, verta laiko išmokti kurti savo registro raktus.
"Pro" ir "Enterprise" vartotojai: išjunkite "Control Panel" ir "Settings" sąsają su vietine grupių politika Redaktorius
Jei naudojate "Windows Pro" arba "Enterprise", paprasčiausias būdas išjungti "Control Panel" ir "Nustatymų" sąsają yra naudojant vietinių grupių politikos redaktorių. Tai taip pat suteikia jums šiek tiek daugiau galios, dėl kurio vartotojai turi šį apribojimą. Jei apribojote prieigą prie "Control Panel" ir "Nustatymų" sąsajos tik tam tikroms kompiuterio naudotojų paskyroms, turėsite atlikti šiek tiek papildomų sąrankos, pirmiausia sukurdami tų naudotojų politikos objektą. Galite perskaityti visą informaciją apie tai savo vadove, kad konkretiems naudotojams pritaikytumėte vietinės grupės strategijos patobulinimus.
Taip pat turėtumėte žinoti, kad grupės politika yra gana galinga priemonė, todėl verta šiek tiek laiko išmokti, ką ji gali padaryti. Be to, jei esate įmonės tinkle, viską darykite visiems ir pirmiausia patikrinkite su savo administratoriumi. Bet kokiu atveju, jei jūsų kompiuteris yra domeno dalis, taip pat tikėtina, kad jis yra domenų grupių politikos, kuri pakeis vietinių grupių politiką, dalis.
Pradėkite ieškodami sukurto MSC failo, skirto tam tikriems vartotojams politikos valdymui. Dukart spustelėkite, kad jį atidarytumėte ir leistumėte atlikti pakeitimus savo kompiuteryje. Šiame pavyzdyje mes naudojame vieną, kurią sukūrėme, kad galėtume taikyti politiką visoms ne administravimo naudotojų paskyroms.
Lentelės lango, skirto tiems vartotojams, kairėje pusėje, žr. Vartotojo konfigūracija> Administravimo šablonai> Valdymo skydas. Dešinėje randame elementą "Uždrausti prieigą prie valdymo skydo ir kompiuterio nustatymų" ir dukart spustelėkite jį, kad atidarytumėte jo ypatybių dialogą. Jei naudojate "Windows 7", šis elementas bus pavadintas "Uždrausti prieigą prie valdymo skydo", nes "Windows 7" neturėjo atskiros nustatymų sąsajos.
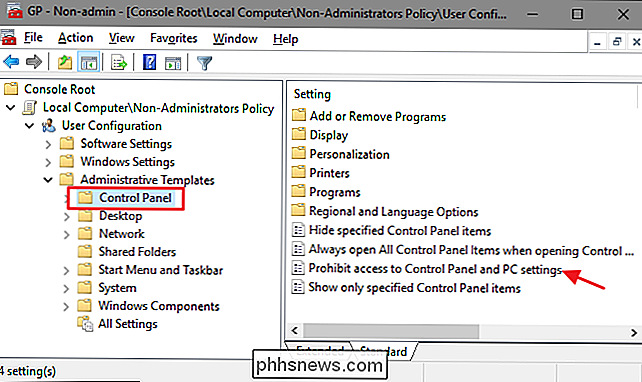
Langelyje nustatymų savybės spustelėkite parinktį "Įgalinta" ir tada spustelėkite "Gerai".
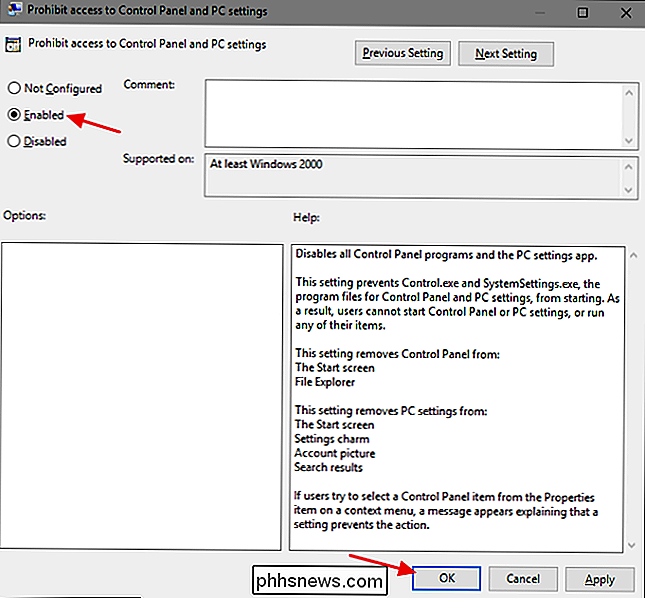
Dabar galite išeiti iš Vietinio grupės politikos redaktoriaus. Pakeitimai turėtų vykti nedelsiant, todėl pirmiausia nereikia iš naujo paleisti Windows. "Control Panel" ir "Settings" sąsaja neturėtų būti prieinama vartotojui. Vėliau pakeiskite pakeitimą, grįžkite į tą patį punktą "Uždrausti prieigą prie valdymo skydo ir kompiuterio nustatymų" ir pakeiskite jo nustatymą atgal į "Nenustatyta".

"Sonos" naudojimas kaip signalo arba pristabdyto laikmačio
"Sonos" yra puikus, nes galite nustatyti ir valdyti garsiakalbius bet kurioje patalpos patalpoje. SUSIJĘS: Kaip sukonfigūruoti naują Sonos garsiakalbį Kai gausite savo "Sonos" programą, jei norite pabusti arba užmigti prie muzikos, tada jie ypač tinka jūsų miegui. žaidėjai nustatomi ir konfigūruojami visuose jūsų įrenginiuose, todėl nesvarbu, kur esate ir ką naudojate, nes galite valdyti juos beveik bet kokiu įrenginiu.

Kaip įgalinti pagrindinį kartojimą "macOS"
Kaip žino kiekvienas, kuris naudoja "Mac", įvedant specialiuosius simbolius yra labai paprasta - tiesiog laikykite raidę. Tai puiku, jei norite žaisti "Pokemon Go" su savo draugais "mañana", bet ne tiek daug, jei jūs vėl norėsite žaisti dabar. SUSIJĘS: Kaip įvesti specialius simbolius OS X dviem klavišais Paprastai, "MacOS", laikydami klavišą, bus rodomas iššokantis langas, leidžiantis pasirinkti specialų simbolį, jei yra tam tikras raktas.



