Kaip sukurti PDF failą "Mac" kompiuteryje

PDF failo sukūrimas "Mac" sistemoje yra labai lengvas, ir jūs galite greitai ir lengvai konvertuoti beveik bet kurį dokumentą į PDF arba sukurti jį iš naujo.
Daugumai dokumentų bendrinimo PDF yra tiesiog kelias. Nesvarbu, ar tai idealus ar tobulas, ar ne, aišku, kad PDF yra beveik visuotinio pobūdžio ir todėl yra vienas iš geriausių būdų patikimai dalytis dokumentais su kitais. Šiuo metu bet kuri jūsų naudojama operacinė sistema turi turėti galimybę atidaryti PDF failus.
Kaip sukurti PDF formą iš esamo dokumento
Sakykime, kad turite visą dokumentą, kurį norite su kuo bendrai naudoti kaip PDF failą . Tai paprasta: mes tiesiog reikia ją konvertuoti, o tai yra labai lengva "OS X".
Pirma, atidarykite dokumentą gimtojoje programoje. Jei dirbate "Word" dokumente, tai padarysite iš "Word". Norite PDF-ify tinklalapio? Tada atidarykite "Safari" ir pan.
PDF formatas sukurtas spausdinimo dialogo lange, prie kurio galima susipažinti per meniu "Failas" arba spustelėję klaviatūros komandą "Command + P".
Dabar atkreipkite dėmesį į
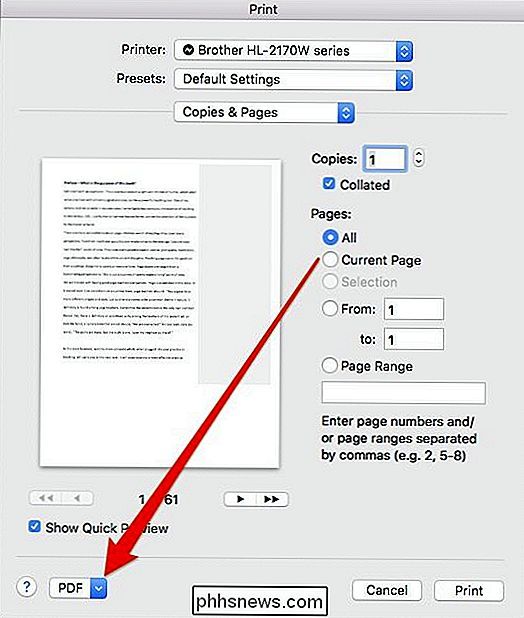
Turėsite spustelėti šį meniu, kad galėtumėte peržiūrėti kitas parinktis.
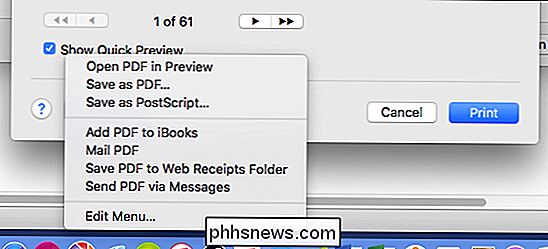
Yra keletas pasirinkimų, kuriuos galite ištirti čia, labiausiai akivaizdu, kad yra "Išsaugoti" kaip PDF ". Tačiau yra ir kitų, kurie tiesiogiai sukuria ir siunčia paštu naudodami "Mail" programą arba siunčia ją žinute.
Dar turime prielaidą, kad jūs tiesiog norite išsaugoti dokumentą kaip PDF. Tai gana paprasta. Tiesiog pasirinkite "Išsaugoti kaip PDF", nurodykite jo pavadinimą (bent jau), taip pat kitus neprivalomus informacijos elementus, pvz., Temą ir visus raktinius žodžius, kuriuos norite pridėti, kad lengviau būtų rasti PDF. "
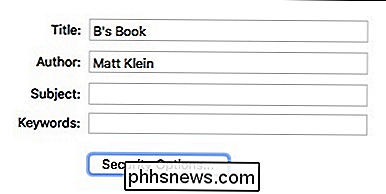
Saugumo parinktys taip pat yra svarbus dalykas, į kurį reikia atkreipti dėmesį. Naudodamiesi jais, galite reikalauti slaptažodžio, kad atidarytumėte dokumentą ir pridėtumėte dar daugiau saugumo sluoksnių, įskaitant reikalaujantį slaptažodžio kopijuoti tekstą, vaizdus ir kitą turinį, taip pat jį spausdinti. Galite pasirinkti vieną, kitą arba abu.
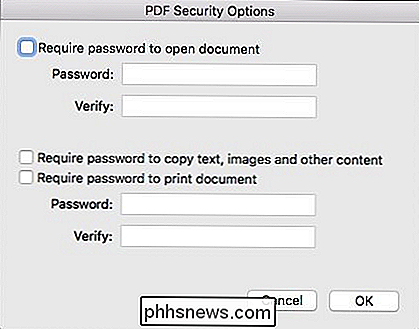
Kaip sukurti PDF formatu iš vaizdų ir dokumentų peržiūros metu
Aptarsime, kaip konvertuoti atvaizdus į PDF, bet sakykite, kad norite sujungti keletą dokumentų ir / arba vaizdai į vieną PDF. Norėdami tai padaryti, naudosite peržiūrą.
Eikime į priekį ir paimkime teksto failą ir paversime jį dialogo lange Spausdinti, kaip parodyta aukščiau. Tik šį kartą mes pasirinksime "Atidaryti PDF peržiūrą".
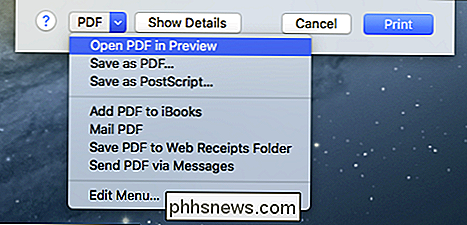
Svarbu suprasti, kad negalima redaguoti naujai konvertuoto dokumento peržiūros metu. Galite susieti tik esamus failus. Taigi, prieš tai atidarydami "Preview", turite įsitikinti, kad parašėte, kaip norite. Dabar galite eiti į priekį ir pridėti kitus dokumentus ar vaizdus kaip naujus puslapius.
Tiesiog vilkite kitą failą - šiuo atveju mes naudosime vaizdą kaip 2 puslapį - į šoninę juostą "Preview". Vaizdas nebus pridėtas prie esamo puslapio, tačiau bus tarp jų.
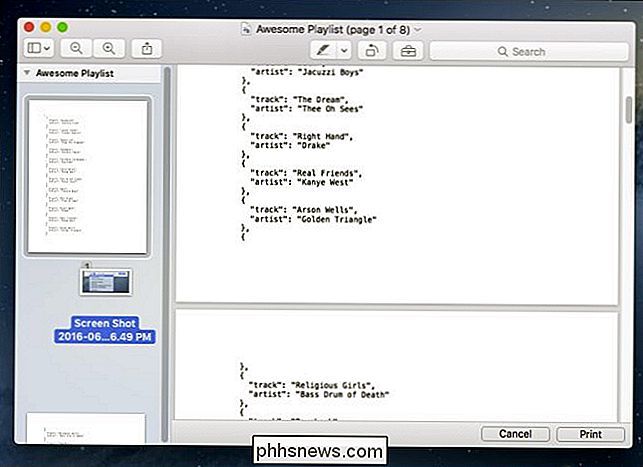
Jei nesate patenkinti, kaip parenkami jūsų vaizdai, galite juos vilkti, kad atitiktų jūsų poreikius.
Taigi, kai jūs '' I've got it all sorted and arranged to your liking, atėjo laikas išsaugoti savo naujai sukurtą PDF, kurį galite tiesiog padaryti paspausdami klavišą Command + S arba spustelėję File> Save į meniu juostą.
Žinoma , geriausias būdas dalintis visiškai suformatuotu dokumentu yra tiesiog atspausdinti jį kaip PDF, bet jei jūs tiesiog norėtumėte įtraukti įterpimo instrukcijas vaizdams arba galbūt pateikite pasakojimą, kad kažkas galėtų sukurti skaidrių peržiūrą, tada sujungdami tekstą ir vaizdus į vieną PDF yra puikus būdas tai padaryti. Tai užtikrina, kad nesusidarytumėte su kokiais nors erzinančiais suderinamumo problemomis.

Kaip sujungti ar sujungti keletą tekstinių failų
Yra keletas atvejų, kai jums gali prireikti sujungti keletą tekstinių failų į vieną tekstinį failą. Pavyzdžiui, galite gauti kompaktinį diską, kuriame yra šimtai tekstinių failų, visi skirtingi katalogai, kuriuos reikia sujungti į vieną failą importuoti į "Excel" ir ttTai taip pat naudinga, jei turite tinklo žurnalo failus, serverio žurnalų failus ar atsarginių kopijų žurnalus, kuriuos norite sujungti, kad būtų galima išgauti duomenis ar analizuoti duomenis. Yra keletas skirtingų būd

Kaip nustatyti laikiną "Facebook" profilio paveikslėlį ar rėmelį
Naudodami "Facebook" laikiną profilio paveikslėlio funkciją, jums nebereikės prisiminti, kad atgal po atostogų ar stebėjimo vėl įjunkite savo profilį. Kodėl nustatykite laikinojo profilio nuotrauką? Jau keletą metų milijonai žmonių naudojo savo "Facebook" (ir kitą socialinės žiniasklaidos profilį) nuotraukas kaip politinio protesto priemonę (pvz.



