Kaip sukurti šifruotą Zip ar 7z archyvą bet kurioje operacinėje sistemoje

Zip failus galima apsaugoti slaptažodžiu, tačiau standartinė Zip šifravimo schema yra labai silpna. Jei jūsų operacinė sistema turi įmontuotą šifruotą zip failą, tikriausiai neturėtumėte jo naudoti.
Norėdami gauti tikrą šifravimo pranašumą, turėtumėte naudoti AES-256 šifravimą. "7z" archyvai palaiko tai gimtoji, tačiau taip pat galite šifruoti "Zip" failus naudodamiesi AES-256 šifravimu.
Zip 2.0 "Legacy Encryption vs. AES Encryption"
Iš tikrųjų yra dviejų tipų "Zip" failų šifravimas. Ankstesnis "Zip 2.0" šifravimas yra labai nepatikimas, o naujesnis AES šifravimas yra gana saugus.
Deja, daugelis programinės įrangos, ypač operacinių sistemų su įmontuota Zip failų palaikymu, nepalaiko naujesnio AES šifravimo standarto. Tai reiškia, kad "Windows XP", dabartinių "Mac OS X" versijų ir netgi įprastų "Linux" stalinių kompiuterių "Zip" slaptažodžių apsaugos funkcijų naudojimas nesuteiks saugių šifruotų "Zip" failų. Netgi kai kurios trečiųjų šalių kompanijos nenori keisti AES kodo šifravimo, nes tai reiškia, kad AES šifruojami zip failai bus nesuderinami su "Windows", "Mac OS X" ir kitos programinės įrangos "Zip" funkcijomis.
SUSIJUSIOS: Tikslinė: kokia geriausia kompaktiškumo formatu?
Vis tiek galima gauti AES šifravimą su Zip failais, tačiau tokiems failams vis tiek reikės trečiosios šalies programinės įrangos. Galite tiesiog norėti naudoti kitą archyvo formatą, pvz., "7z". 7z archyvo formatas reikalauja tvirto AES-256 šifravimo. Kai kuriate slaptažodžiu apsaugotą 7z failą, žinote, kad jis saugiai užšifruotas. Tikrai, "7z" yra puikus - jis pasirodė aukščiau mūsų failų suspaudimo lyginamojo indekso. Paprastai tai yra ir kitų failų suspaudimo lygių, kuriuos matėme, viršuje.
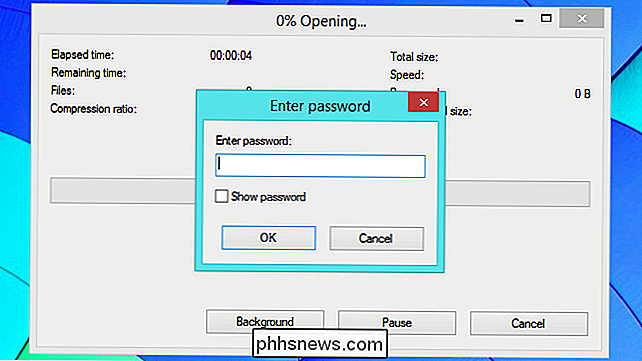
Windows - 7-Zip
"Windows" siūlo įmontuotą ZIP failų kūrimo būdą. "Windows XP" netgi pasiūlė būdą apsaugoti slaptažodžius ir šifruoti šiuos "Zip" failus. Tačiau Windows XP naudojo itin nesaugų "standartinį" zip failų šifravimo algoritmą. Net jei jūs vis dar naudojate "Windows XP", neturėtumėte naudoti šios funkcijos. Vėliau "Windows" versijos visiškai panaikino apsaugą nuo slaptažodžio.
Beveik kiekvienas populiarus šifravimo įrankis siūlo šias funkcijas. Mums patinka "7-Zip", kuris yra visiškai nemokamas ir atviro kodo, todėl jis nebandys jus už bet kokius pinigus.
Įdiegus 7-Zip galite pasirinkti kai kuriuos failus "File Explorer" arba "Windows Explorer" lange , dešiniuoju pelės mygtuku spustelėkite juos ir pasirinkite 7-Zip> Pridėti į archyvą. Būtinai pasirinkite parinktį "Pridėti į archyvą", nes ji suteikia jums galimybę nustatyti slaptažodį. Jei čia nematote meniu parinkties, galite tiesiogiai atidaryti 7-Zip programą ir kurti archyvą.
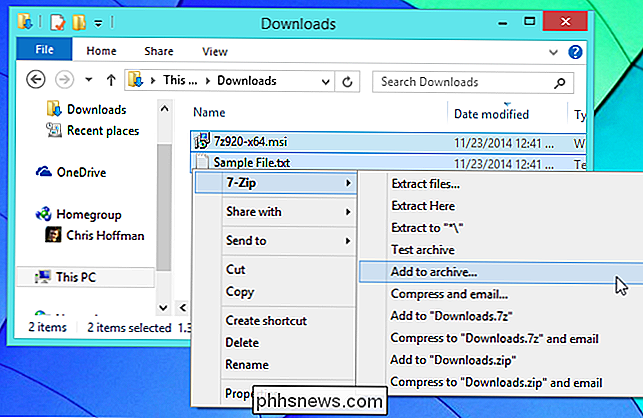
"7-Zip" sukuria 7z archyvą pagal numatytuosius nustatymus, bet taip pat galite pasirinkti "Zip". Jei pasirinksite eiti su Zip, būtinai pasirinkite AES-256 šifravimo metodą, o ne silpnesnį ZipCrypto metodą. Įveskite savo slaptažodį į nurodytas dėžutes ir spustelėkite Gerai, kad sukurtumėte šifruotą archyvo failą.
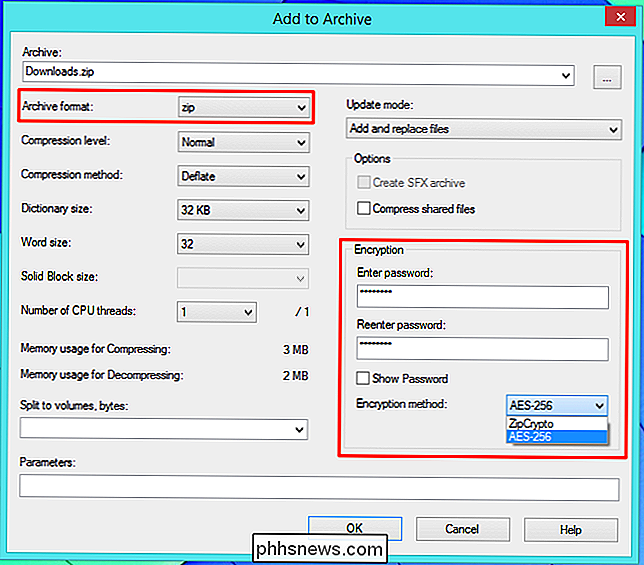
Mac - Keka
"Mac OS X" taip pat suteikia paprastą būdą sukurti "Zip" failus iš "Finder" lango, tačiau nėra galimybės šifruoti zip failą su grafine vartotojo sąsaja. Su "Mac OS X" pridedama zip komanda suteikia galimybę užšifruoti zip failus be jokios trečiosios šalies programinės įrangos. Tačiau, kaip ir "Windows XP" įdiegta slaptažodžių apsaugos funkcija, ji naudoja seną ir nesaugią standartinę zip-šifravimo schemą. Jei tikrai norėjote, galite naudoti "zip-e" komandą "Terminal" kompiuteryje "Mac". Tačiau mes primygtinai rekomenduojame prieš tai.
Kaip ir "Windows", dar kartą reikės trečiosios šalies failų suspaudimo programos, skirtos saugiam suspaudimui. Keka, atrodo, yra viena labiausiai mėgstamų failų suspaudimo ir dekompresavimo programų "Mac", ir mes galime rekomenduoti. Tačiau net Keka nenaudoja AES šifravimo Zip rinkmenoms pagal nutylėjimą. Galite gauti Keka šiuo metu beta versiją ir įjungti paslėptą parinktį, arba tiesiog naudokite standartinę Keka versiją ir sukurkite užkoduotus 7z failus.
Paleiskite Keka, pasirinkite 7z ir įveskite savo archyvo slaptažodį. (Jei pasirinksite Zip, įsitikinkite, kad turite tinkamą Keka versiją ir kad esate įjungę paslėptą parinktį, norėdami gauti saugų šifravimą.)
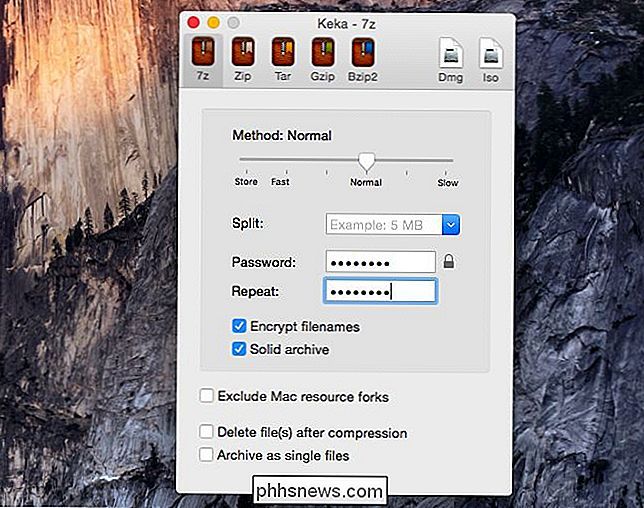
Vilkite ir numeskite vieną ar kelis failus, kuriuos norite suspausti į Keka langą ir jie bus suspausta į 7z failą, užšifruotą jūsų pateiktu slaptažodžiu. Jums reikės slaptažodžio, kad ateityje būtų prieinamas failo turinys.
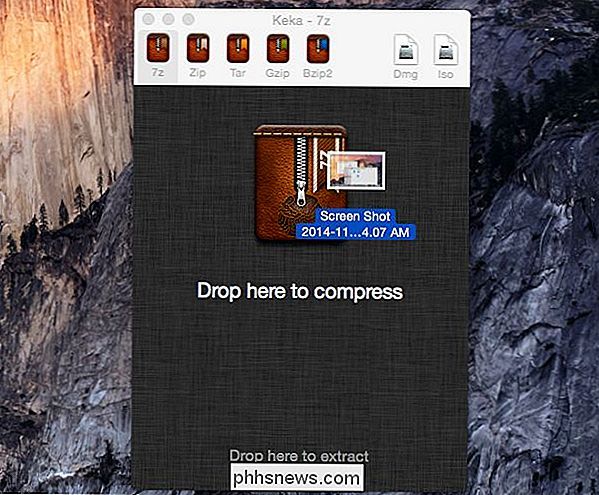
Linux - failų ruleris su p7zip-full
Įprasta "Archive Manager" (failų rullerio) programa, įtraukta į "Ubuntu" ir kitas "GNOME" galimybė kurti slaptažodžiu apsaugotus zip failus. Tačiau naudojama pagrindinė zip komanda vis dar naudoja seną, silpną šifravimą, o ne stiprų AES šifravimą. Laimei, "File Roller" gali būti naudojamas kuriant šifruotus 7z archyvus.
Norėdami įjungti šią parinktį, pirmiausia turėsite įdiegti paketą "p7zip". (Kai kuriuose "Linux" paskirstymuose jis gali būti vadinamas tik p7zip.) Pavyzdžiui, Ubuntu galite atidaryti Ubuntu programinės įrangos centrą, ieškoti p7zip-full ir įdiegti jį, atidaryti terminalo langą ir paleisti Sudo apt-get install p7zip-full komandą.
Kai turėsite, galite sukurti šifruotus 7z failus tiesiai iš lango File Roller. Pasirinkite failus failų tvarkyklės lange, dešiniuoju pelės mygtuku spustelėkite juos ir pasirinkite "Suspausti" - arba tiesiogiai atidarykite "Archive Manager" programą ir naudokite ją kurdami naują archyvą.
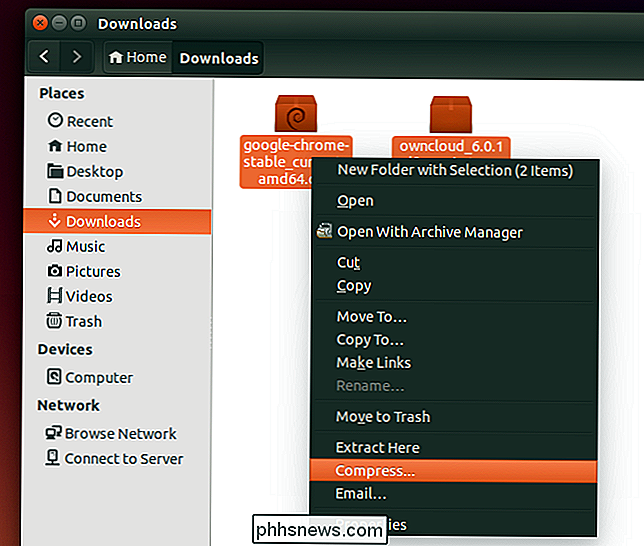
"Compress" lange būtinai pasirinkite 7z archyvo formatą . Spustelėkite antraštę Kitos parinktys ir pateikite slaptažodį. Slaptažodis bus naudojamas archyvui atrakinti vėliau.
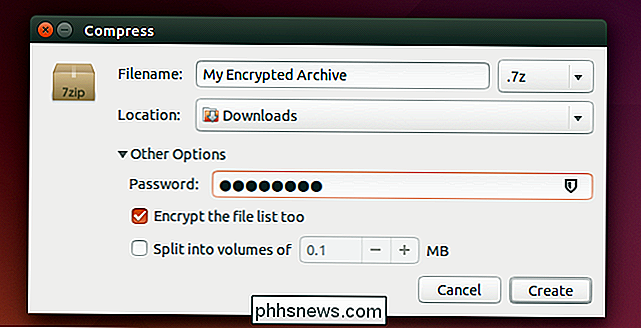
Yra daugybė skirtingų programinės įrangos, skirtų apsaugoti slaptažodžiu saugomus archyvus, bet, nesvarbu, ką naudojate, įsitikinkite, kad naudojate saugų šifravimą. Problema su Zip šifravimu nėra grynai teorinė. Internetas yra pilnas įrankių, kurie gali "atkurti" apsaugotą slaptažodžiu zip failą, kuris buvo sukurtas naudojant seną šifravimo schemą. "Atgauti" yra mažiau baisu žodžiu, kad būtų galima užblokuoti ir pašalinti šifravimą.

Kodėl skiriasi kontaktiniai ilgiai SATA jungtyse?
Ar kada nors atidžiai pažvelgėte į papildinių kontaktų ilgį SATA jungtyje ir sužinojote, kodėl jie skirtingi ilgiai, o ne vienodi? Kodėl tai? Šiandieninė "SuperUser" Q & A ataskaita turi atsakymą į įdomų skaitytojo klausimą. Šiandienos klausimų ir atsakymų sesija ateina pas mus "SuperUser" - "Stack Exchange", bendruomenės pagrįstos Q & A tinklalapių grupės dalimi.

Ar norite, kad planšetinio kompiuterio ar išmaniojo telefono baterija būtų ilgesnė? Neleiskite automatiškai tikrinti naujų el. Laiškų ir kitų duomenų fone. "Fetch" jūsų akumuliatorius bus išleistas greičiau. Šis patarimas yra ypač naudingas planšetui, kurio nenaudojate visą laiką. Išjungę visą šią fono veiklą, galite įdėti savo iPad (ar kitą planšetinį kompiuterį) į vietą ir iškrauti akumuliatorių lėčiau.



