Kaip atsisiųsti visų savo "Gmail", kalendoriaus, dokumentų ir kitų "Google" duomenų archyvą

Visi, kurie naudoja "Google" paslaugas, žino, kad "Google" turi jūsų duomenų kopijas - jūsų paieškos istoriją, "Gmail" , "YouTube" istorija ir dar tiek daug . Bet ar žinojote, kad taip pat galite atsisiųsti šių duomenų kopiją sau? Taip, ir tai kvaila lengva.
SUSIJĘS: Kaip atsisakyti "Google" pritaikytų skelbimų
Produktas, pavadintas "Google Takeout", jau keletą metų buvo maždaug, bet stebina, kiek žmonių vis dar apie tai nežino. Tai visiškas būdas atsisiųsti visus "Google" duomenis iš visų "Google" paslaugų. Čia pateikiamas išsamus visų "Takeout" įtrauktų sąrašų sąrašas:
- + 1s sistemoje "Google+"
- "Android Pay"
- "Blogger"
- Žymės
- Kalendoriai
- "Chrome" duomenys (automatinis užpildymas, žymės ir pan.)
- Kontaktai
- Diskas (visi failai)
- Įdėkite duomenis
- Nuotraukos
- Žaisk knygas
- "Google+" draugų ratai
- "Google+" puslapiai
- "Google+" srautas (visi įrašai)
- Grupės
- "Hangout"
- "Hangout" į orą
- Laikykite
- Vietovių istorija
- Paštas
- Žemėlapiai (jūsų vietos)
- Moderatorius
- Mano žemėlapiai
- Profilis
- Paieškos
- Užduotys
- Balso
- "YouTube" (istorija, grojaraščiai, subtitrai, vaizdo įrašai)
Taigi, taip ... viską.
Čia yra puikus dalykas, kad galite pasirinkti ir pasirinkti tai, ko norite, daugelis kategorijų. Pavyzdžiui, galite atsisiųsti konkrečius kalendorius ar "Chrome" nustatymus. Jis tampa gana granuliuotas.
Jei į jį įeinate, išmoksime. Norėdami pradėti, galite tiesiog pereiti į "Google Takeout" čia. Jei norėtumėte pasinaudoti vaizdingo maršruto, galite taip pat patekti į savo "Google" paskyrą, pasirinkę "Tvarkyti savo" Google "veiklą", slinkite žemyn į skiltį "Valdyti savo turinį" ir pasirinkite "Sukurti archyvą".
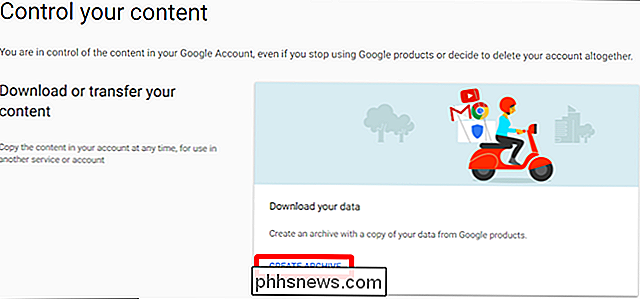
Dabar, kai visi esame tame pačiame puslapyje (tiesiogine prasme), štai ką tikėtis iš "Takeout".
Labiausiai aukščiausias variantas yra tai, kur galite tvarkyti savo archyvus, tačiau jei tai pirmas kartas naudojant "Takeout", ten laimėsite ten viskas. Tiesiog atkreipkite dėmesį į tai, kad ateityje rasite nuorodą - čia bus rodoma jūsų archyvų parsisiuntimo kolekcija. Tačiau šiam kūriniui mes esame labiau suinteresuoti tuo, kas žemiau.
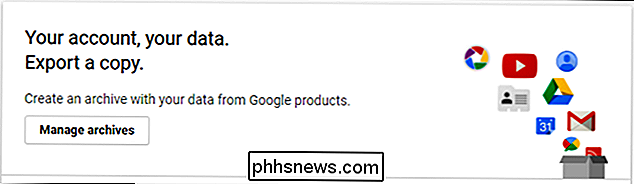
Pagal numatytuosius nustatymus visos parinktys yra perjungtos į "įjungtą" poziciją, tačiau viršuje yra mygtukas "Pasirinkti nė vieno". Jei jūs tik planuojate atsisiųsti keletą dalykų, tai yra lengviausias būdas tai padaryti. Jei norite, kad būtų visa šebanga, palikite ją taip, kaip yra.
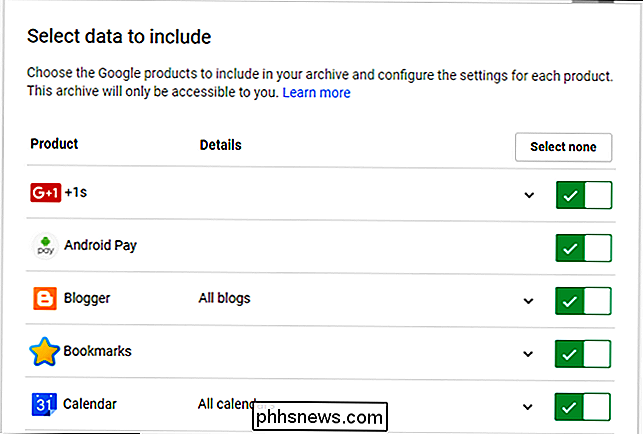
Taip pat pastebėsite, kad daugelyje variantų yra mažai rodyklės rodyklė šalia įjungimo / išjungimo perjungimo. Čia jūs pasirenkate įvairias parinktis arba gausite daugiau informacijos (jei yra) apie kiekvieną pasirinkimą.
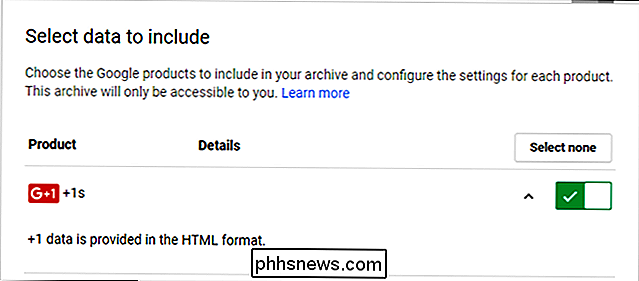
Pavyzdžiui, +1 parinktis tiesiog sako, kad duomenys pateikiami HTML formatu ir nieko daugiau. Tačiau "Blogger" parinktys leidžia jums pasirinkti konkrečius tinklaraščius, kuriuos norite atsisiųsti, jei turite daugiau nei vieną.
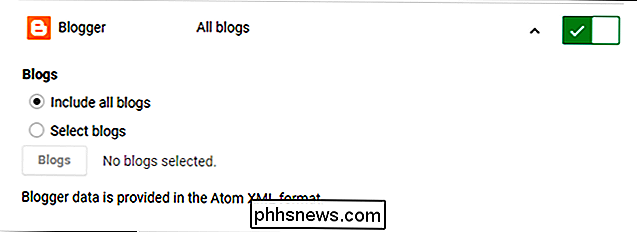
Todėl tikrai rekomenduoju peržiūrėti kiekvieną iš šių parinkčių, ypač tuos, kuriuos jūs žinote ketinate norėti pritraukti savo atsisiuntimą ir pasirinkti viską, kas jums svarbu. Man labai patinka, kaip granuliuoti galite gauti naudodami šiuos nustatymus.
Vienintelis dalykas, apie kurį norėčiau atkreipti dėmesį, yra tai, kad yra keletas skirtingų failų tipų, kuriuos jūsų duomenys bus atsisiųsti kaip. "Hangout" duomenys pateikiami "JSON" formatu, "Keep" pateikiamas kaip "HTML", "iCal" kalendoriuje ir kt. Pagrindinė išimtis yra Duomenų apie diskas, kurios turi keletą variantų skirtingiems dokumentų tipams:
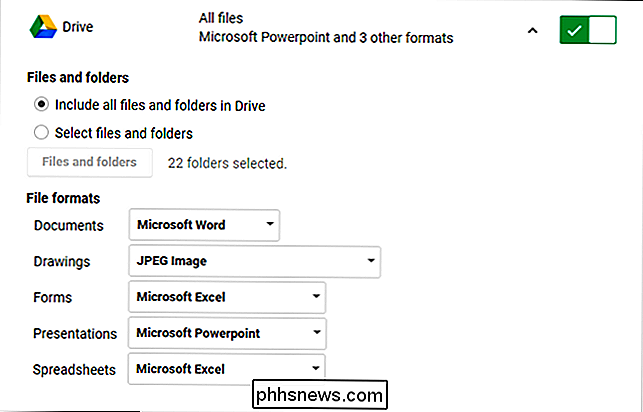
Dar kartą pasirinkite ir pasirinkite, kas jums labiausiai tinka. Kai pamatysite visas parinktis ir viską nustatysite, apačioje spustelėkite langelį "Kitas".
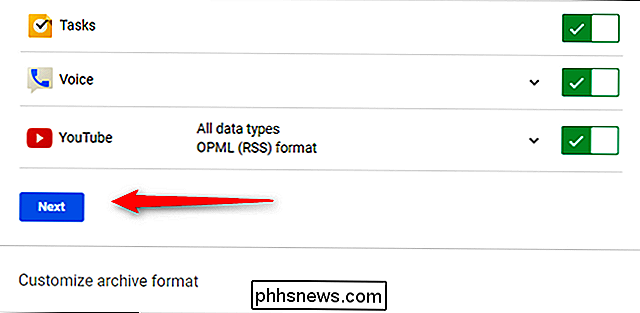
Čia jūs pasirinksite failo tipą, dydį archyvą ir kaip norite atsisiųsti. Numatyta parinktis yra parsisiųsti archyvą kaip zip failą, kurio maksimalus 2 GB dydis. Jei laikote su zip, bet norite didesnio dydžio, jis automatiškai bus konvertuojamas į zip64, kuris gali nebūti palaikomas senesnėse operacinėse sistemose. Jei nuspręsite palikti jį 2 GB atmintyje, archyvas bus suskirstytas į tiek, kiek reikia 2 GB failų.
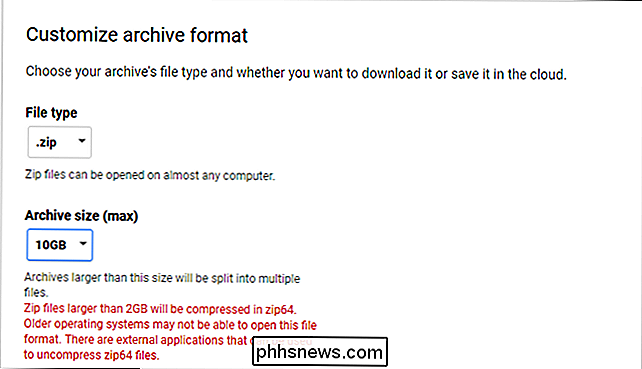
Jei norėtumėte pagaminti visus savo duomenis ir žinote, kad tai bus didžiulis failas, galbūt norėsite eiti su tgz arba tbz parinktimis, kurių abi numatytosios yra 50 GB archyvų. Beveik bet kokia gera archyvavimo programa (pvz., "7-Zip") galės išgauti šiuos failus.
Kai bus nuspręsta, turėsite apibrėžti savo pristatymo metodą: atsisiųskite nuorodą el. Paštu arba pridėkite failą konkreti debesies laikmena. Visi "Drive", "Dropbox" ir "OneDrive" palaikomi.
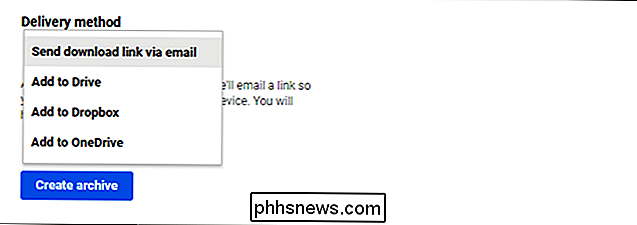
Po to spustelėkite mygtuką "Sukurti archyvą".
Progresavimo juosta parodys, kiek viskas yra, tiek procentais, tiek duomenimis. Žinoma, laikas, kurį reikia sukurti archyvui, priklausys nuo to, kiek duomenų jūs iš tikrųjų renkate, tuo daugiau failų, tuo ilgiau. Jei atsisiųsite viską, jis gali praskristi iki dienų .
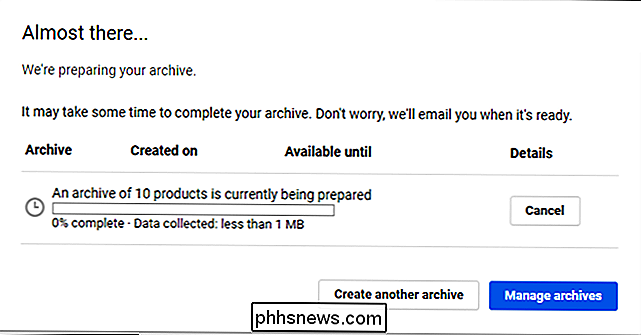
Kai tai bus baigta, gausite el. Laišką, kuriuo galėsite sužinoti. Jei nuspręsite atsisiųsti el. Paštu, bus nuoroda čia. Priešingu atveju taip pat galite patekti į parsisiuntimą, grįšdami į savo puslapį "Paimkite" ir pasirinkite viršuje esantį mygtuką "Tvarkyti archyvus".
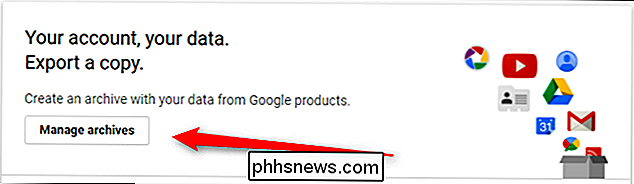
Galiausiai tiesiog spustelėkite atsisiuntimo mygtuką šalia parinkties, kurią norite iškirpti. Atlikta ir padaryta.
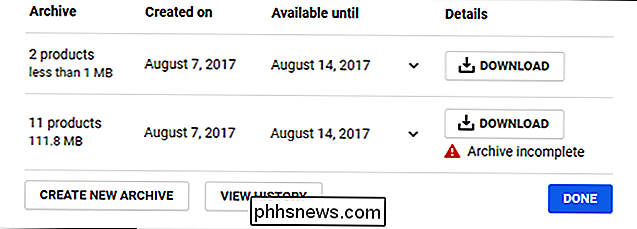
PASTABA: Archyvai galimi tik savaitę atsisiuntimui, po kurio jie bus pašalinti, todėl turėsite juos dar kartą sudaryti.
Kai failas bus baigtas atsisiuntimas, eikite į priekį ir išskleisk tai Šakniniame aplanke bus keletas parinkčių - vienas aplankas kiekvienai paslaugai, kurią įtraukėte į savo archyvą, kartu su puslapiu, pavadinimu "index.html". Tai iš esmės yra jūsų archyvo turinys.
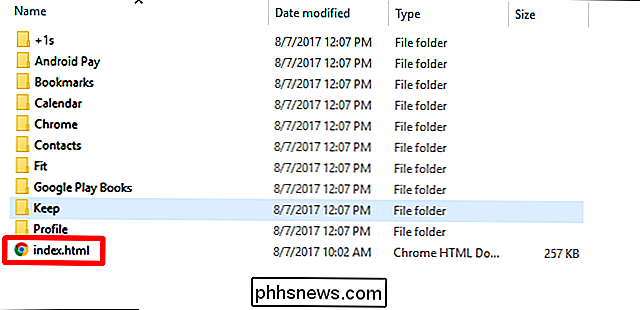
Naudojant šį puslapį, galite peržiūrėti kiekvieną failą ar rinkmeną atskirai. Tiesiog spustelėkite parinktį, kuria norėtumėte pamatyti daugiau informacijos, ir trumpas aprašymas bus rodomas puslapio apačioje kartu su nuoroda, kuria norite atidaryti failą. Taip pat pažymima, kad šie saitai veiks tik tada, jei iš tikrųjų ištrauksite failus.
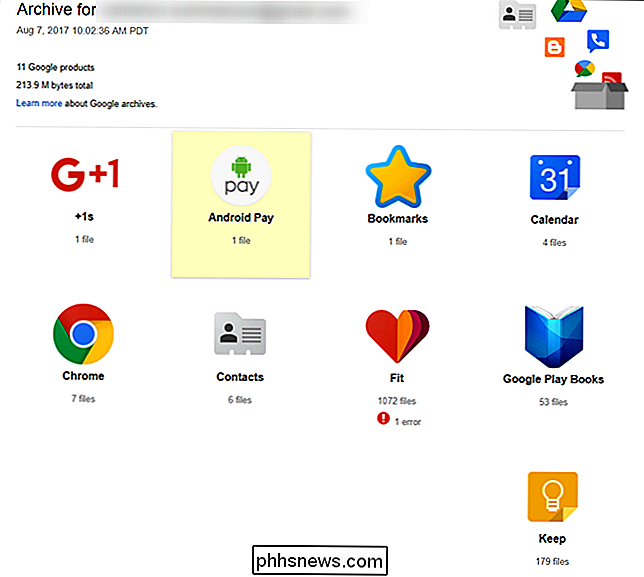
Galiausiai, jei bus kokių nors klaidų, jis bus pažymėtas tiek atsisiuntimo, tiek indekso puslapyje. Jei taip atsitiks, visada galėsite atskirai atsisiųsti konkrečios paslaugos duomenis, atlikdami atsisiuntimo veiksmus ir pasirinkdami tik tą konkrečią paslaugą.
Nesvarbu, ar norite atkreipti dėmesį į viską, ką "Google" saugojo, norite importuoti Kai kurie iš jūsų duomenų į kitą paslaugą arba tiesiog norime kopijuoti viską prieš prausdami rankas konkrečiai paskyrai. "Takeout" yra puiki paslauga, kuri turėtų puikiai atitikti sąskaitą.
Kaip gauti "Android O Beta" savo "Pixel" arba "Nexus" įrenginyje dabar "
Android " O "yra būsima" Google "mobiliojo operacinės sistemos versija, tačiau jums nereikia laukti, kol išleidimo data, kad jūsų rankos atitiktų naujausias ir geriausias funkcijas. Jei turite suderinamą "Nexus" ar "Pixel" įrenginį, dabar galite įdiegti "Android O" kūrėjo peržiūrą. Kas yra beta versijos / kūrėjo peržiūra?

Kaip įdėti savo apšvietimą į grafiką su Wink
"Wink smarthome" koncentratorius leidžia automatizuoti įvairius įvairius uždavinius aplink namus, nustatydamas "Wink" robotai ". Kvailai, kai kalbama apie jūsų protingų šviesų planavimą, ši funkcija yra nustatoma skirtingai. "Wink robotų" susideda iš suaktyvinto veiksmo ir veiksmo, panašaus į paslaugas, tokias kaip IFTTT.



