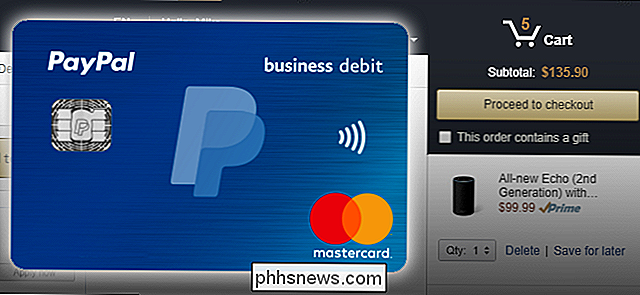Kaip konfigūruoti pranešimus ir pranešimų centrą OS X

Pranešimai OS X yra gana nauja funkcija, tačiau nuo 2012 m., Kai jie buvo įtraukti į "Mountain Lion", jie tapo beveik būtini, sporto savo nustatymų skydą ir tinkamai pavadintą pranešimų centrą. Štai kaip galima kuo geriau išnaudoti abi funkcijas.
Jei naudojate OS X, tikriausiai pastebėjote įvairius pranešimus, kurie išplečiami iš dešiniojo ekrano krašto. Tai gali apimti nemažai informacijos ir įvairių programų, paslaugų ir sistemos skelbimų.
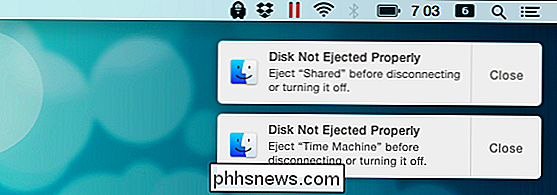
"OS X" pranešimų sistema yra dviejų pagrindinių komponentų: pranešimų nustatymai, esantys sistemos norams, ir pranešimų centras kuri yra pasiekiama spustelėję tris eilutes meniu juostos tolimame kairiajame kampe arba tris pirštus, nukreiptus į kairę per dešinįjį pelės žymeklio kraštą.
Įkilimas į šiuos nustatymus
Pirmiausia reikia suprasti "OS X" pranešimus, mums reikia kaskart į pranešimų nustatymus, esančius sistemos nustatymuose. Arba naudokite "Spotlight" ir tiesiog ieškokite jų.
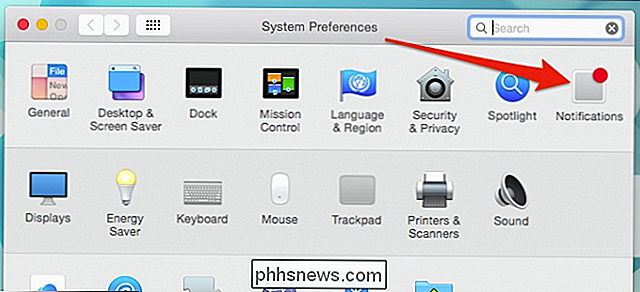
Peržiūrėkite šiuos nustatymus žingsnis po žingsnio ir pažiūrėkite, ką galite padaryti. Daugeliu atvejų "OS X" pranešimų nustatymai yra labai panašūs į "iOS" nustatytas. Pirmasis dalykas yra "Nemozijuokite", kuris leidžia nustatyti laiką ir priskirti sąlygas, kuriomis jūsų kompiuteris bus ar netrukdys tave sutrikdyti ar netrikdyti.
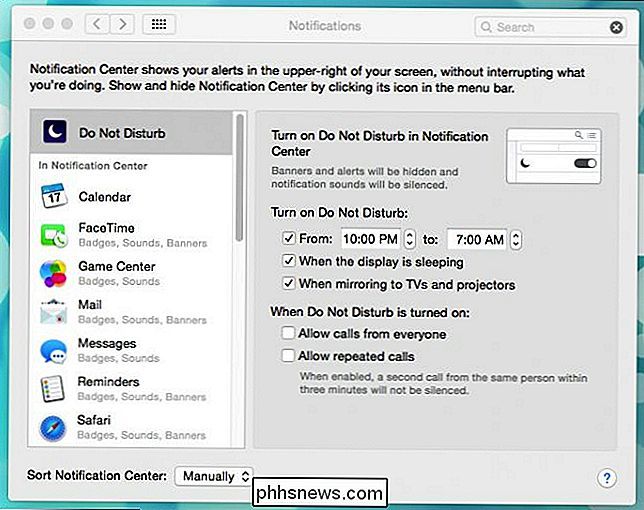
Kai mes einame per pranešimus, kurie pateikiami pranešimų centro pranešime, kuris yra po kiekviena programa tai jums pasakys, ką ji sukonfigūruota (ženkleliai, garsai ir perspėjimo stilius). Toliau pateiktame pavyzdyje pasirinkome "Mail" programos pranešimų nustatymus, nes tai yra geras visų galimų jūsų ieškomų vaizdų vaizdas. Nustatymai skiriasi priklausomai nuo programos prie programos, tačiau "Mail" jų beveik visi turi.
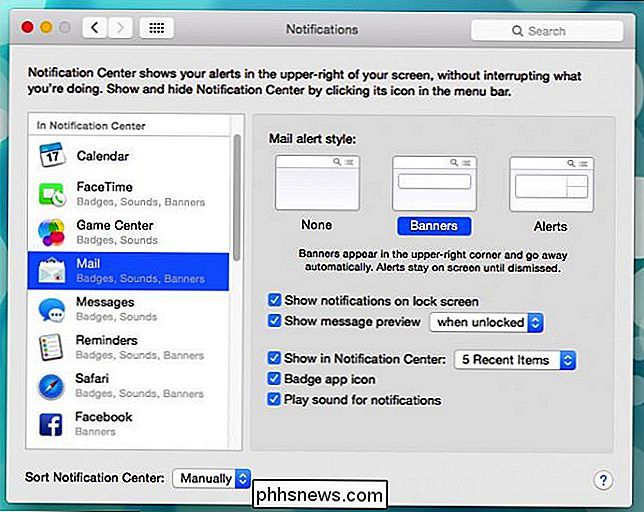
Perspėjimo stilius taikomas visoms, kas gali rodyti pranešimus. Kaip paaiškinta toliau pateiktame smulkiajame leidinyje, baneriai automatiškai išnyksta, tuo tarpu perspėjimai išlieka, kol juos atleidžiate.
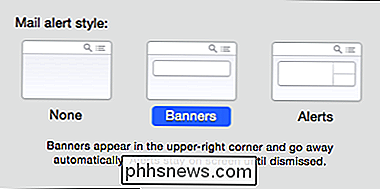
Žemiau įspėjimų stilių matysite papildomas konkrečios programos parinktis. Tai, ką matote čia, skiriasi nuo programos iki programos, bet su el. Paštu jūs gaunate visą gydymą.
Pirmosios dvi galimybės susijusios su privatumu. Pvz., Jei nenorite, kad pranešimai būtų rodomi užrakto ekrane, galite panaikinti laukelį šalia "Rodyti įspėjimus užrakto ekrane".
Jei norite, kad pranešimo pranešimai būtų rodomi užrakto ekrane, bet jūs nenorite, kad jų peržiūros būtų rodomos, galite juos konfigūruoti, kad jie būtų rodomi tik tada, kai kompiuteris yra atrakintas, arba galite panaikinti parinktį, kad peržiūros nebūtų rodomos.
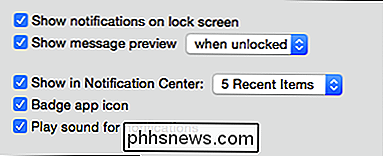
Taip pat galite išjungti garsus šios programos pranešimams, ekrano ženklui programos piktogramos ir nuspręskite, kiek paskutinių pranešimų rodyti pranešimų centre. Jei pasirinksite rodyti piktogramų piktogramų piktogramas, programinės įrangos piktogramos bus pritvirtintos, pvz., Čia yra "Pašto" programos neskaitytų pranešimų skaitiklis.
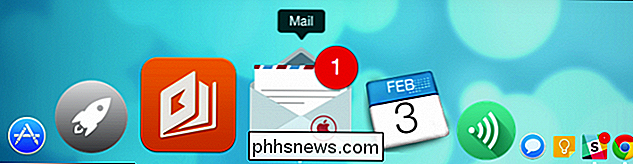
Galiausiai galite rūšiuoti, kaip pranešimai rodomi pranešimų centre pagal datą arba rankiniu būdu. Jei tvarkote rankiniu būdu, galite spustelėti ir vilkti programas į norimą užsakymą. Tokiu būdu pirmosios programos ar viršutinė viršus bus rodomos virš kitų.
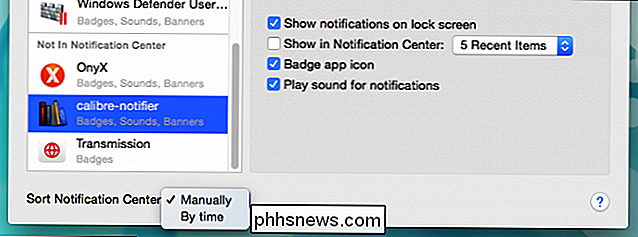
Jei vilkite programą apačioje "Ne pranešimų centre", pvz., Ekrano kopijoje, jis nebus rodomas pranešimų centre.
Pranešimų centras
Kadangi apie tai daug kalbėjome, galiausiai turėtume praleisti šiek tiek laiko pranešimų centro svarstymui. Pranešimų centrui galite pasiekti spustelėję tris eilutes meniu juostos dešiniame krašte arba dvi pirštus galite perbraukti kairiuoju pelės klavišo dešiniuoju pelės klavišo kraštu.
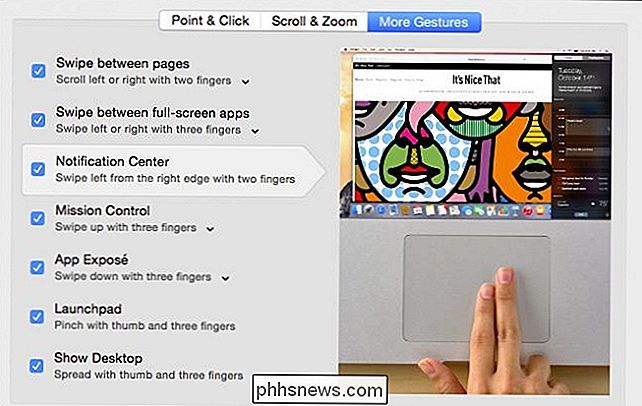
Pranešimų centras yra padalintas į dvi grupes: Today and Pranešimai. "Today" ekrane rodoma sistemos informacija ir valdikliai, kuriuos galite pridėti ar pašalinti, kad atitiktų jūsų poreikius ir patiko. Be to, galite greitai įjungti "Neištrūkti" laikinai (arba visam laikui, jei jo neatsijungsite), išjungti pranešimus.
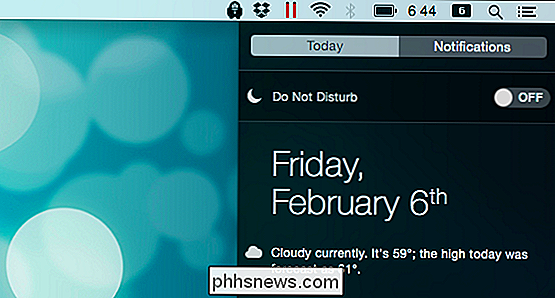
Norėdami konfigūruoti "Today" skydelį, spustelėkite mygtuką "Redaguoti" apačioje.
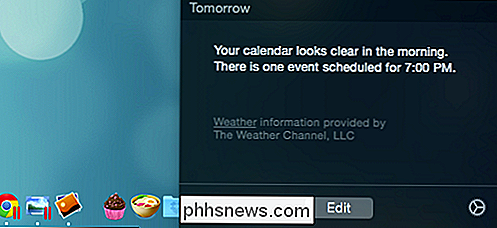
Galite pašalinti valdiklius, spustelėdami raudoną minuso simbolį arba pridėkite juos spustelėdami žalią pliusą. Jūs taip pat galite pertvarkyti valdiklius, spustelėję valdiklį per trijų eilučių viršutiniame dešiniajame kampe.
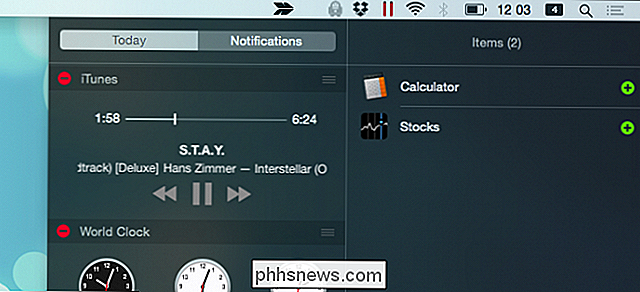
Jei esate patenkintas, kaip viskas pasirodo, galite paspausti "Done" ("Užbaigta") skydo "Today" apačioje.

Jei norite pridėti daugiau valdiklių, spustelėkite "App Store", kad atidarytumėte "Mac App Store" skirtą pranešimų centro valdiklių puslapį.
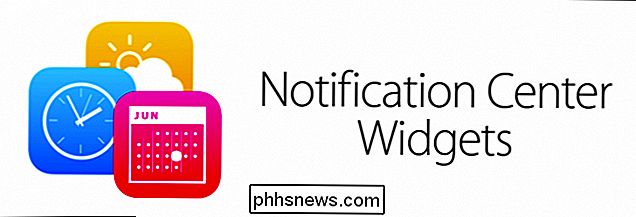
Taip pat pažymėkite, kad šiandien "skydelyje yra skyrius" Social ", kurį galite naudoti atnaujinti jūsų statusas per "LinkedIn", "Facebook", "Twitter" ir "Žinutės". Tačiau prieš pradėdami naudoti šį skyrių, turite pridėti sąskaitas "OS X" naudodami "Internet Accounts" sistemos nuostatas.
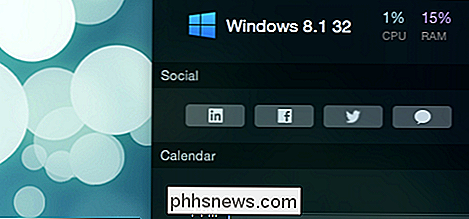
Galiausiai yra ir faktiniai pranešimai, kurie, išskyrus išstumtus iš ekrano krašto, taip pat išsaugomi pranešimų skydelyje . Jei norite juos pašalinti, viršutiniame dešiniajame kampe spustelėkite mažąjį "X".
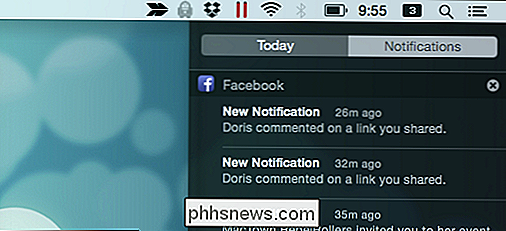
Atminkite, kad ankstesniame skyriuje paaiškinome, kaip konfigūruoti juos naudodami Pranešimų nuostatas. Pranešimų skydelyje yra daug tų pakeitimų. Pavyzdžiui, užsakėme "Facebook" pranešimus, kad jie būtų rodomi viršuje, o sistema parodys tik penkis naujausius.
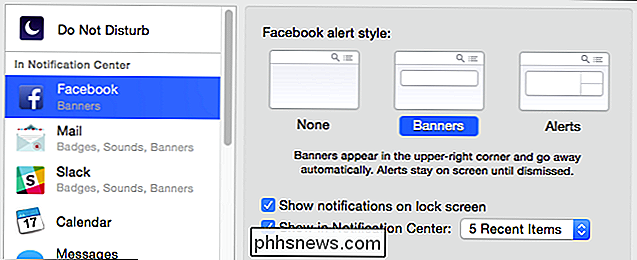
Bet iš esmės iš tikrųjų viskas yra. Tai paprasta, bet itin konfigūruojama sistema, leidžianti matyti jums aktualią informaciją ir nutildyti neegzistuojančius dalykus arba tiesiog juos išjungti. Dar geriau, jei naudojate pranešimus, bet norite šiek tiek ramybės ir ramybės, galite įjungti "Neribotą" ir nedirbkite.
Girdime nuo jūsų dabar. Mums patiko atsiliepimai apie tai, ką galvojate, ypač dėl to, kaip "Apple" įdiegė pranešimus į savo sistemą. Ar tai tinkama, ar, jūsų nuomone, trūksta kokiu nors būdu? Mūsų diskusijų forumas yra skirtas jūsų pastaboms ir klausimams, todėl pasakykite mums, ką jūs manote.

Kodėl mes vis dar naudoja analoginius garso prievadus?
Jei šiukšlės apie tai, kaip "iPhone 7" korpusas gali atrodyti kaip "hit" antraštės anksčiau šią savaitę, technologijų apžvalgos ir pramonės analitikai šoktelėjo į galimybę praneša, kad kitas "Apple" įrenginys gali visiškai sugadinti 3,5 mm garso prievadą. Užuot laikydamasis beveik senovės technologijų, kitas "iPhone" galėtų pradėti tvirtinti kelią į pasaulį, kuriame galų gale praeityje galime pasikliauti laidais klausytis mūsų garso knygų, podcast'ų ar grojaraščių.

Kas yra ekvalaizeris ir kaip jis veikia?
Tai jūsų automobilyje, namų kino sistemoje, telefone ir garso grotuve, tačiau jame nėra instrukcijų. Equalizing What? Ekvalaizeriai yra programinės įrangos ar aparatūros filtrai, kurie sureguliuoja tam tikrų dažnių garsumą. Tai yra ekvalaizeris, o su šiek tiek praktine patirtimi galite pataisyti savo garso įrašą ir įsimylėti jį iš naujo.