Kaip įrašyti kompaktinius diskus, DVD ir "Blu-ray" diskus "Windows"
Nuo "Windows 7" "Microsoft" įtraukė galimybę įrašyti kompaktinius diskus, DVD ir "Blu-ray" diskus tiesiai iš "Windows Explorer". Taigi, jei jūsų kompiuteryje yra CD, DVD ar "Blu-ray" diskų įrašymo įrenginys, jums nereikia jokios trečiosios šalies disko įrašymo programinės įrangos.
Šiame įraše pasieksiu diskų deginimo veiksmus ir kitas galimybes, kurias turite kurti. Jei jūsų diskas jį palaiko, "Windows" iš tikrųjų gali įrašyti diską, kuris veikia kaip USB įrenginys, o tai reiškia, kad galite pridėti ir ištrinti medžiagą iš disko.
Burning disks Windows 7, 8, 10
Lengviausias būdas paleisti disko įrašymo procesą sistemoje "Windows" yra paleisti kompaktinį diską, DVD ar "Blu-ray" diską į diską. "Windows" turėtų automatiškai pasirodyti dialogo lange, kuriame būtų klausiama, ką norite daryti su disku.

Atminkite, kad jei įdėsite kompaktinį diską, pamatysite papildomą parinktį įrašyti garso kompaktinį diską. Jei įdėsite DVD ar "Blu-ray" diską, pamatysite tik galimybę įrašyti failus į diską.
Burn Audio CD
Jei norite įrašyti garso kompaktinį diską, pasirinkite parinktį Įrašyti garso kompaktinį diską, kuris naudos "Windows Media Player", kad atliktumėte darbą. Jei iššokantis langas nebus rodomas, tiesiog spustelėkite Pradėti, įveskite "Windows Media Player", kad jį atidarytumėte, tada kairiuoju meniu spustelėkite " Blank" diskas .
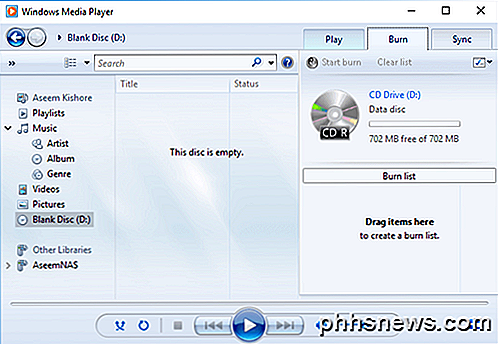
Dešinėje pusėje spustelėkite įrašymo skirtuką, tada tiesiog vilkite ir iškelkite garso failus į skiltį " Vilkti elementus", kad pradėtumėte kurti garso kompaktinį diską. Atkreipkite dėmesį, kad labai svarbu patikrinti, ar įrašote duomenų diską ar garso diską. Duomenų diskas leis įrašyti šimtus garso įrašų, bet gali būti neleidžiamas įprastų kompaktinių diskų grotuvų.
Garso diskas bus grojamas bet kokiu CD grotuvu, tačiau jis bus apribotas tik 80 minučių garso. Galite pakeisti nustatymą "Windows Media Player" spustelėję išskleidžiamąjį meniu "Įrašymo parinktys", esantį dešinėje pradinio įrašymo mygtuko dalyje.
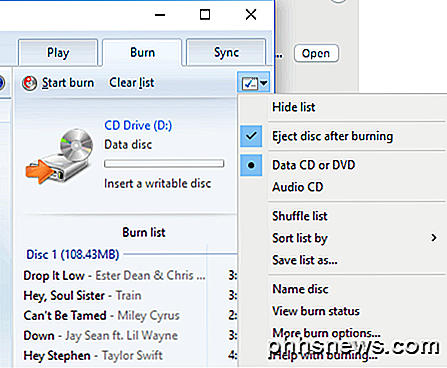
Pasirinkę savo nustatymą ir pridėdami visus savo failus, eikite į priekį ir spustelėkite mygtuką Pradėti įrašymo mygtuką ir prasidės įrašymo procesas.
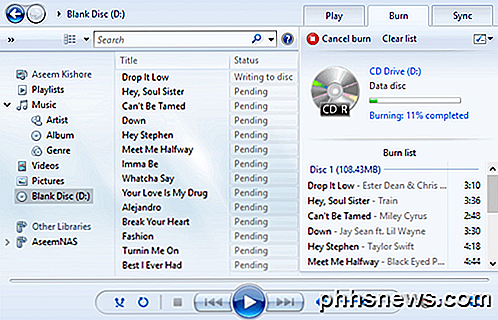
Tai yra apie įrašymo garso kompaktinius diskus. Įsitikinkite, kad naudodami "Windows Media" leistuvę taip pat peržiūrėjote mano ankstesnį įrašą, jei norite kopijuoti garso kompaktinius diskus.
Įrašyti duomenų diską
Jei pasirinkote įrašymo failą į diską, o ne įrašyti garso kompaktinio disko parinktį, gausite kitą iškylantįjį langą, kuriame bus prašoma pasirinkti, kaip norite naudoti diską: kaip USB atmintinę ar CD / DVD grotuvą .
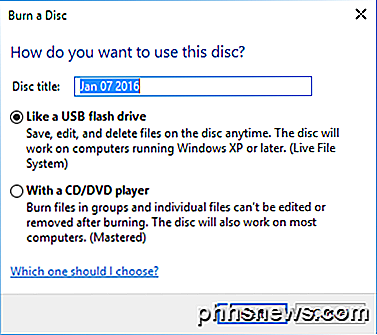
Jei pasirinksite pirmąją parinktį, galite pridėti, redaguoti ir ištrinti failus iš disko, tačiau diską galite naudoti tik kompiuteriuose su "Windows XP" ir naujesnėmis versijomis, palaikančiomis " Live File System" . Be to, tai priklauso nuo to, ar jūsų diskas palaiko šią funkciją, ar ne. Galiausiai, pats diskas turi būti perrašomas diskas. Jei turite tik CD-R arba DVD-R diską, negalėsite naudoti šios parinkties.
Atrodo, kad nėra aiškių nurodymų, ar diskas palaikys šią funkciją, ar ne, todėl jūs iš esmės turite tik išbandyti ir įsitikinti, ar tai veikia. Kai spustelėsite Toliau, jis formatuos diską, o tada atsiras kitas langas, nurodantis, kad jis dabar yra paruoštas naudoti.
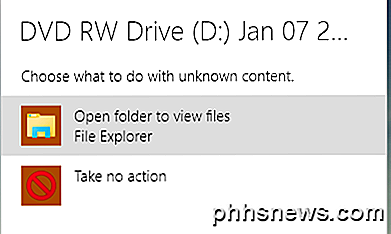
Dabar tiesiog vilkite ir atleiskite failus ir aplankus į diską, pavyzdžiui, įprastą USB atmintinę. Vienintelis skirtumas yra tai, kad, pridėjus, ištrynę arba redaguodami failus diske, matysite šiek tiek laiko.
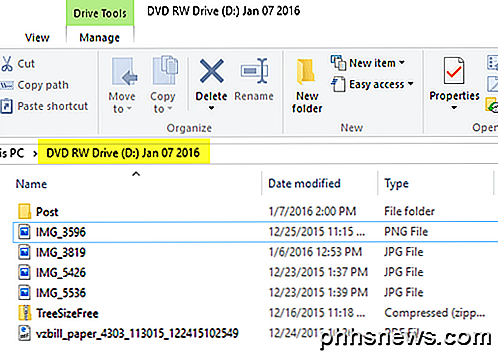
Tuo metu jūsų diskas nėra paruoštas. Jei bandysite jį išmesti, gausite pranešimą " Paruošimas išmesti". Palaukite, kol baigsis ši sesija, todėl diskas gali būti naudojamas kituose kompiuteriuose .
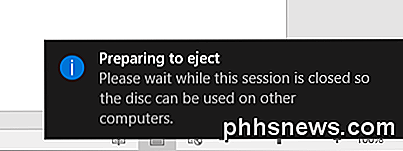
Sesijos uždarymas reiškia, kad "Windows" turi įrašyti visus pridėtus failus ir pašalinti viską, ką ištrynėte ir tt Kad išvengtumėte to, galite tiesiog eiti į "Explorer", spustelėkite šį kompiuterį ir dešiniuoju pelės klavišu spustelėkite CD / DVD / "Blu-ray" diską ir pasirinkę " Uždaryti sesiją" atlikę bet kokius disko turinio pakeitimus.
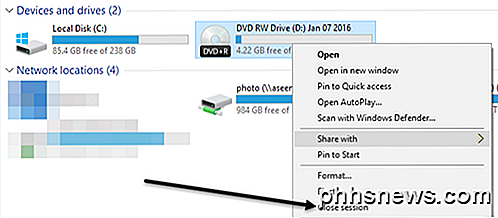
Jei pasirinkote variantą " Su CD / DVD grotuvu", kai norėsite naudoti dialogo langą, pasirodys naujas Explorer langas, kuriame galėsite pradėti vilkti ir nuvilkti failus į savo diską.
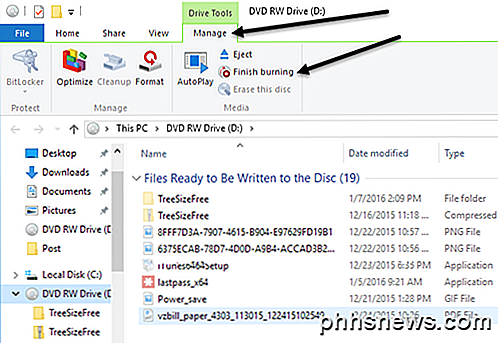
Kai pridėjote visus norimus į disko duomenis, spustelėkite mygtuką Baigti kurti, kuris bus rodomas skyriuje Diskiniai įrankiai - Tvarkyti . Atkreipkite dėmesį, kad tai sudegins diską ir jį užbaigs, taigi negalėsite ištrinti arba redaguoti duomenų, kai jie sudeginami į diską. Vis dėlto vis tiek galite vėliau pridėti daugiau duomenų prie disko.
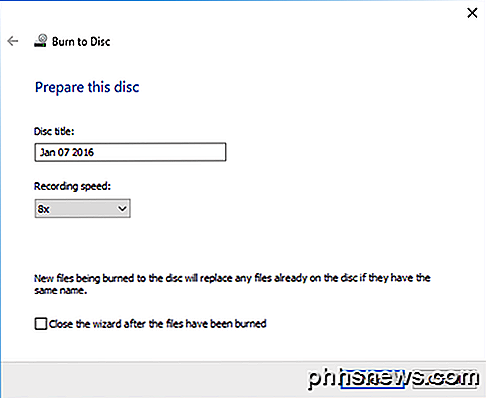
Burn to Disc vedlys pasirodys, kur galite nurodyti disko pavadinimą ir pasirinkti įrašymo greitį. Spustelėkite Pirmyn ir pradėsite įrašyti. Laikas priklausys nuo to, kiek duomenų deginsite ir įrašymo greitį.
Kai vėl atsidarysite diske, galėsite pridėti daugiau failų, o "Explorer" pamatysite du skyrius: dabartinius diske esančius failus ir failus, kurie bus įrašyti į diską. Spustelėkite Baigti kurti, kad į diską pridėtumėte naujų failų.
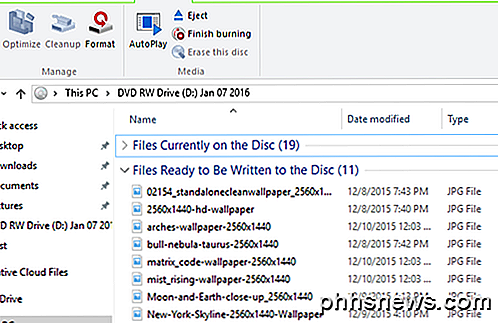
Burn Video DVD
Galiausiai, galbūt norėsite įrašyti "Windows" vaizdo įrašų DVD diską, kurį galite padaryti, tačiau reikia naudoti kitą įrankį. Jei naudojate "Windows 7", galite tiesiog naudoti "Windows DVD Maker" programą, kad įrašytumėte vaizdo įrašus į DVD. "Windows 8" ir "Windows 10" pašalino "Windows DVD Maker", todėl turite naudoti trečiosios šalies programą, pvz., "DVD Flick", kurią aš taip pat parašiau susijusiu straipsniu.
Taip pat galite perskaityti mano ankstesnį straipsnį apie tai, kaip įrašyti nuotraukų skaidrių peržiūrą į DVD diską naudojant "Windows 7" DVD grotuvą ir kitą "Windows 8/10" įrankį. Be to, jei esate "Mac" kompiuteryje, būtinai perskaitykite mano straipsnį, kaip įrašyti DVD "OS X". Jei turite klausimų, galite rašyti komentarus. Mėgautis!

Naudokite "Mac" paslaugų meniu, kad atliktumėte greitus veiksmus
Jūsų "Mac" paslaugų meniu gali būti labai naudinga. Meniu "Paslaugos" tapo paslėpta funkcija, kurią dažniausiai naudoja energijos vartotojai, tačiau ją labai lengva naudoti. Tai šiek tiek panašus į "Android" ar "iOS" bendrinimo funkcijas. "Services" meniu yra praktiškai kiekvienoje jūsų "Mac" programoje, nors tai lengva praleisti.

Kaip pasidalinti "HomeKit" prieiga su šeima, bendraamžiais ir svečiais
Koks yra ateities namo tikslas, jei jūsų šeimos nariai, bendraamžių ar svečiai negali pasinaudoti visomis jo savybes? PAGRINDINIAI: Kas yra Apple HomeKit? Kodėl aš noriu tai padaryti? SUSIJĘS: Kas yra Apple HomeKit? HomeKit - tai sistema, jungianti visus įvairius "HomeKit" priedus augančiame "Apple" patvirtintose "smarthome" gaminiuose.



