Kaip pridėti savitarnos pašto paskyrą į "iOS" įrenginį

." IOS "įrenginį lengva pridėti el. Pašto paskyrų, tokių kaip" iCloud "," Google "," Yahoo "ar" Outlook.com ". Tačiau ką daryti, jei turite savarankišką el. Pašto paskyrą su pasirinktiniu domenu? Nesijaudink. Tai taip pat lengva.
Savarankiškai surengta el. Pašto paskyra yra tokia, kuri nėra Gmail, Yahoo, Hotmail ir tt Jei įregistravote pasirinktinį domeno pavadinimą (pavyzdžiui, mydomainname.com), tikriausiai sukūrėte bent vienas to paties domeno el. pašto adresas. Pavyzdžiui, parodysime, kaip pridėti šį el. Pašto adresą prie "iOS" įrenginio, naudodami "iPad".
Norėdami pradėti, pagrindiniame ekrane palieskite piktogramą "Nustatymai".
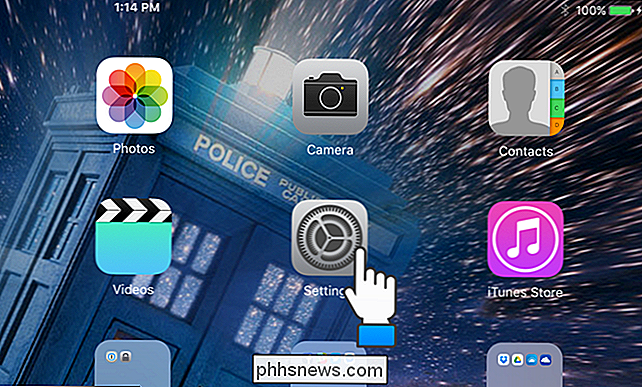
Dešinėje "
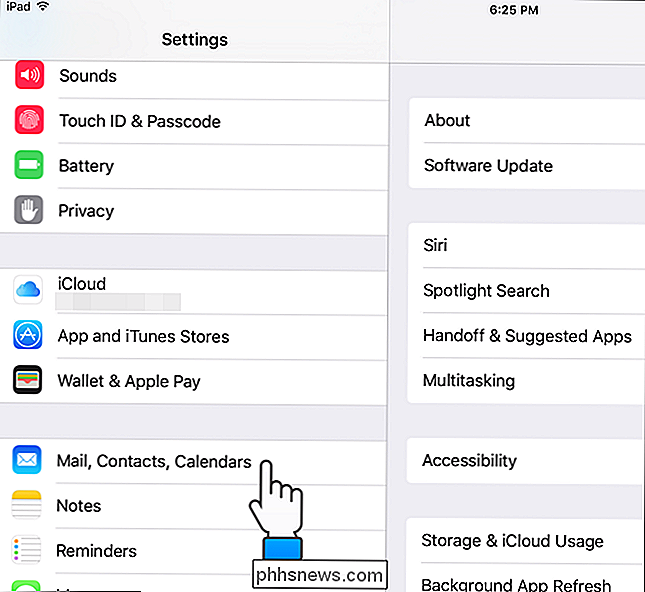
Dešinėje ekrano pusėje bakstelėkite "Pridėti paskyrą".
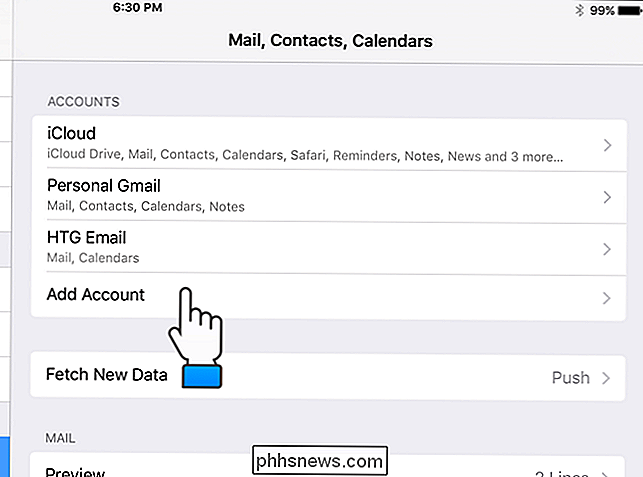
Ekrane rodomų el. Pašto paskyrų sąraše bakstelėkite "Kita".
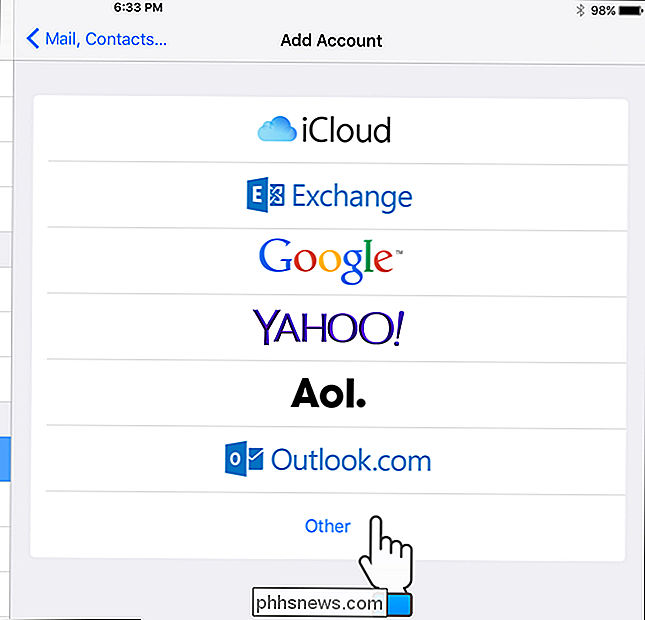
Skiltyje "Paštas" bakstelėkite "Pridėti el. Pašto abonementą".
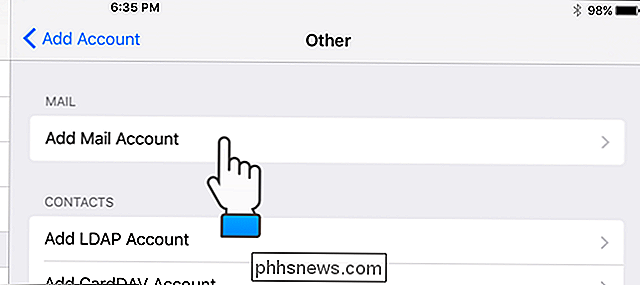
Dialogo lange "Nauja paskyra" įveskite el. Pašto abonemento "Vardas", "El. Paštas", "Slaptažodis" ir "Aprašymas" nori pridėti Tada palieskite "Next".
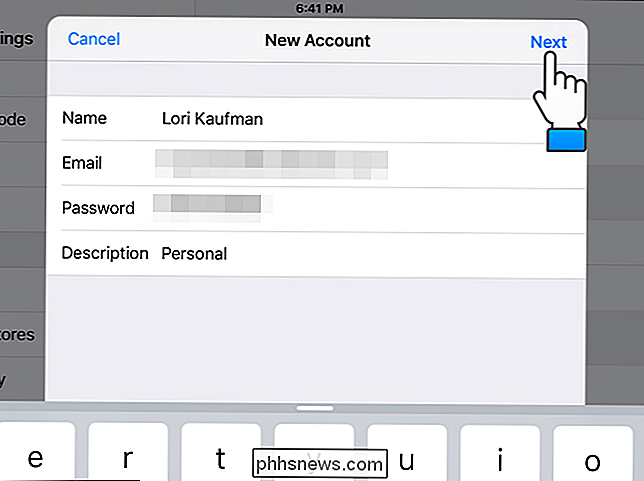
SUSIJĘS: Pagrindai el. Paštu: POP3 yra pasenęs; Prašome pereiti į IMAP Šiandien
Kitas ekranas leidžia jums pasirinkti, ar norite nustatyti savo el. Pašto paskyrą naudodami IMAP arba POP. Mes rekomenduojame naudoti IMAP, kuris yra numatytasis pasirinkimas. Skyriuje "Incoming Mail Server" įveskite "Host Name", "User Name" ir "Password". Tada įveskite tą pačią informaciją "Išeinančio pašto serverio". Atkreipkite dėmesį, kad "Vartotojo vardas" ir "Slaptažodis" yra neprivalomi "Išeinančio pašto serverio". Patikrinkite, ar įmonė priima jūsų domeną ir el. Pašto paskyras priimamų ir išeinančių pašto serverių vardams. Baigę įvesti informaciją apie paskyrą palieskite "Next".
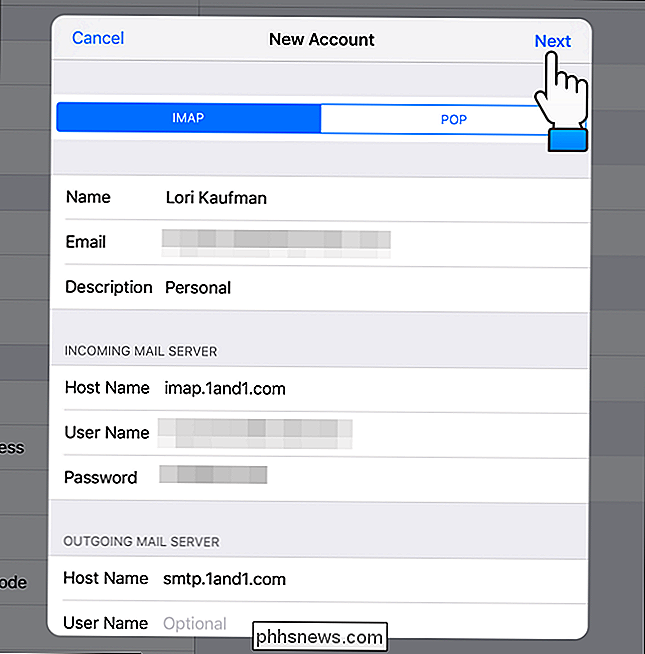
"IMAP" dialogo lange pasirinkite, ką norite sinchronizuoti savo "iOS" įrenginyje, tada palieskite "Išsaugoti".
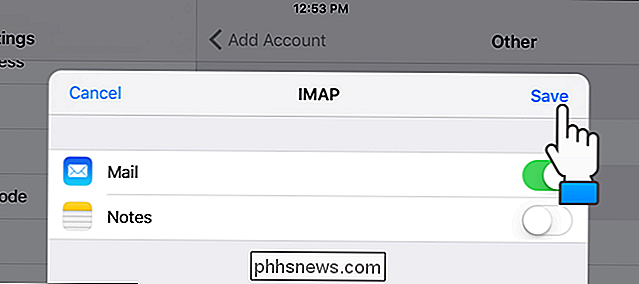
"Paskyros" skiltyje , pastebėsite, kad jūsų el. pašto paskyra pridedama prie sąrašo. Norėdami pakeisti naujos paskyros nustatymus, bakstelėkite "Accounts" sąraše esančią naują paskyrą.
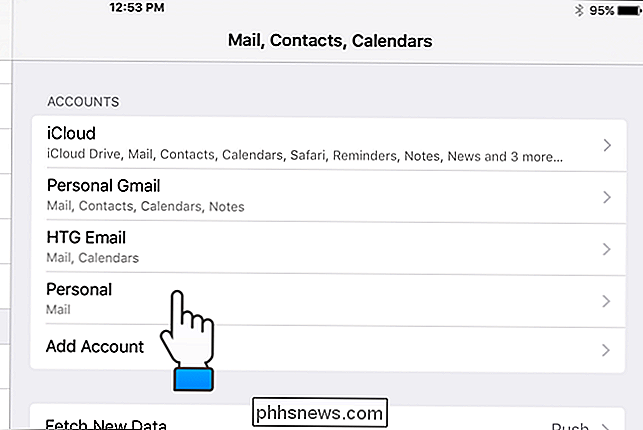
"IMAP" bakstelėkite "Sąskaita".
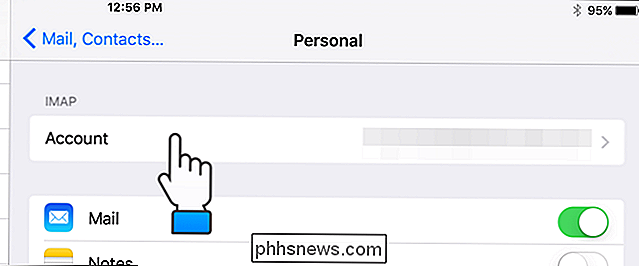
Ekrano klaviatūra automatiškai rodoma. Tačiau mes norime patekti į klaviatūros parinktis, taigi spustelėkite klaviatūros uždarymo klavišą apatiniame dešiniajame kampe, kaip parodyta toliau.
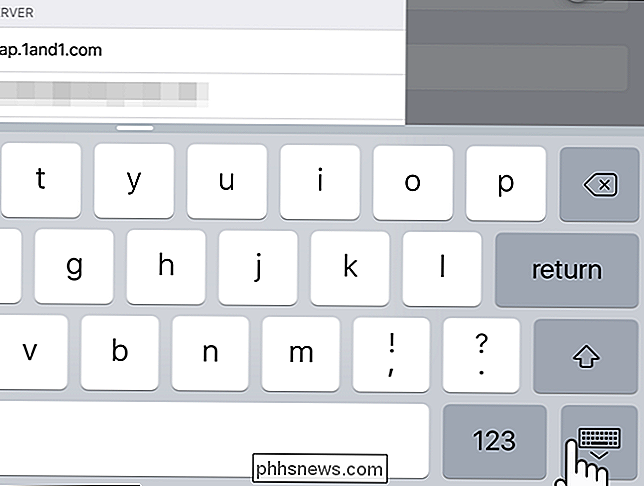
Dialogo lange "Paskyra" apačioje palieskite " Išplėstinė ".
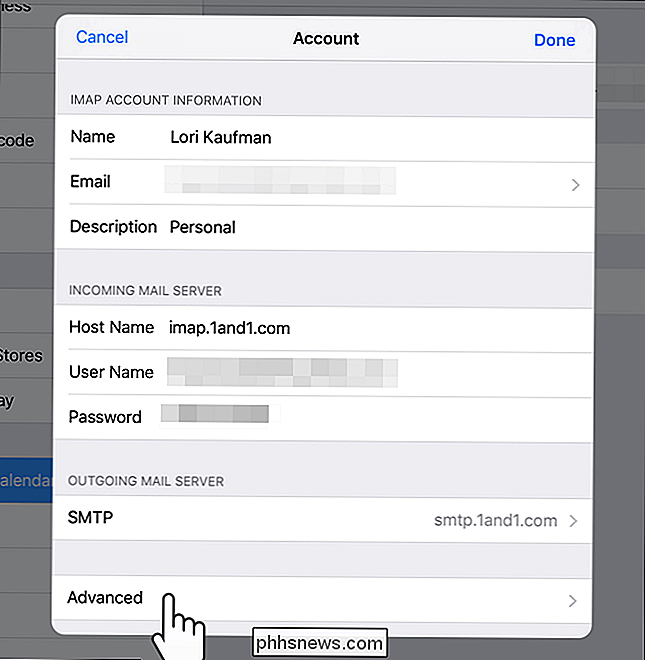
Numatyta, kai iš" IMAP "paskyros iš" IMAP "paskyros iš" iOS "įrenginyje esančios programos" Paštas "ištrinate pranešimą, pranešimas ištrinamas iš serverio praėjus savaitę po to, kai ištrinamas pranešimas iš įrenginio. Tai suteikia galimybę atsisiųsti pranešimą kitais el. Pašto klientais, kuriuos naudojate kituose įrenginiuose. Tačiau galite pakoreguoti šį laiko juostą, dialogo lange "Advanced" (išsamiau) palieskite "Remove" (pašalinti).
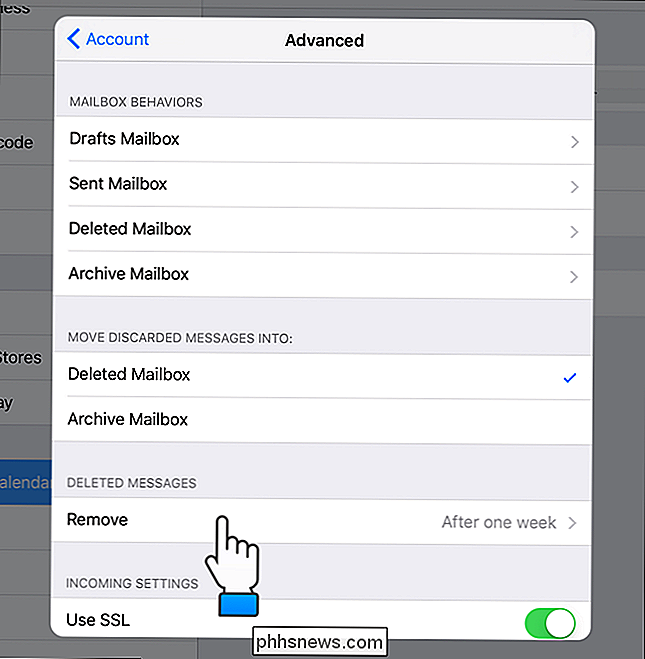
Dialogo lange "Pašalinti" pasirinkite norimą laiko tarpą ištrintoms žinutėms iš serverio pašalinti. Galite turėti Paštą pašalinti ištrintus pranešimus "Po vienos dienos", "Po vienos savaitės" arba "Po vieno mėnesio". Kai žinutė bus pašalinta iš serverio, ji bus tik "Mail" arba bet kokiame kitame įrenginyje, į kurį atsisiuntėte pranešimą. Jei norite nuolat palikti pranešimus serveryje, pasirinkite "Niekada". Jūsų žinutės bus paliktos visuose jūsų įrenginiuose, el. Pašto klientuose ir serveryje.
Kai pasirinksite, bakstelėkite "Advanced" viršutiniame kairiajame dialogo lango kampe, kad jį uždarytumėte.
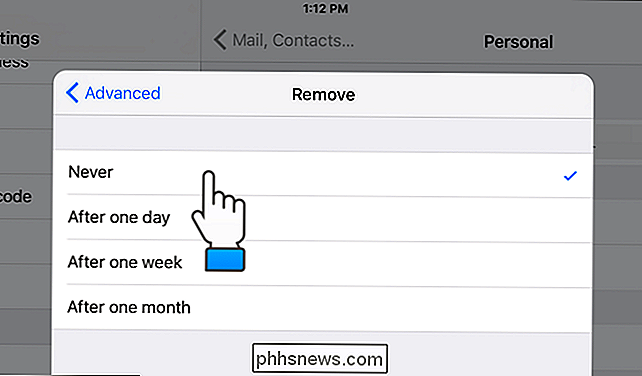
Jūsų Nauja parinktis "Pašalinti" parinktis rodoma dešinėje "Pašalinti". Norėdami uždaryti dialogo langą "Išplėstinė", viršutiniame kairiajame dialogo lango kampe bakstelėkite "Sąskaita".
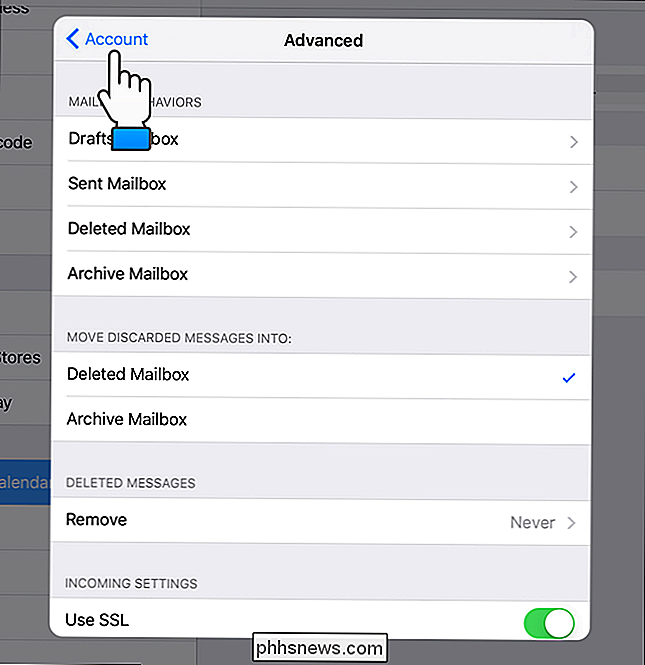
Grįšite į dialogo langą "Paskyra". Norėdami jį uždaryti, bakstelėkite "Atlikta".
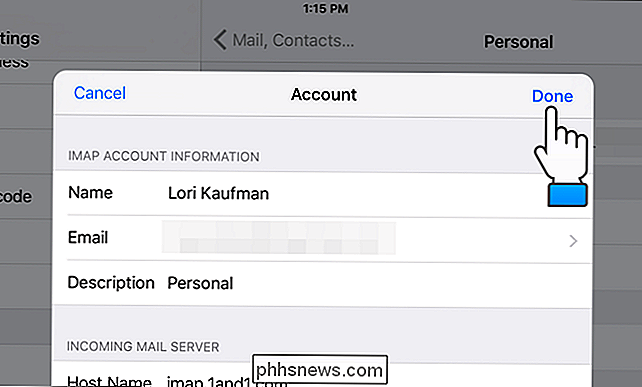
Bakstelėkite piktogramą "Paštas", kad atidarytumėte programą.
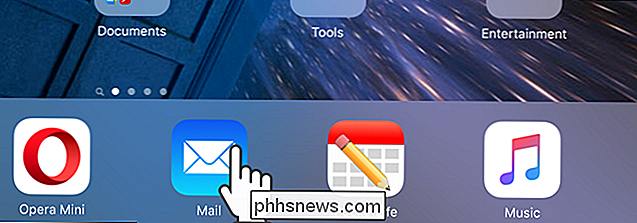
Jūsų naujai įtraukta el. Pašto paskyra rodoma "Pašto dėžutės" sąraše, esančiame kairiojoje "Mail" lango dalyje. Bakstelėkite naujos el. Pašto paskyros pavadinimą, kad galėtumėte pasiekti el. Paštą.
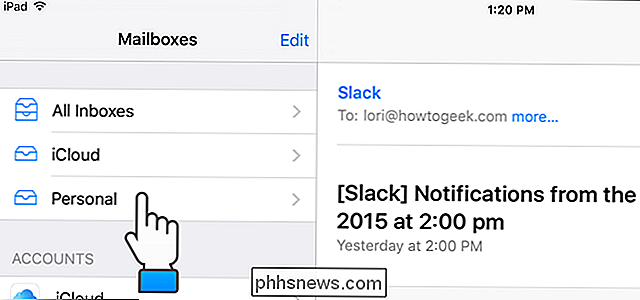
Kaip ir kitos jūsų el. Pašto paskyros, pranešimai rodomi kairiojoje lango "Paštas" pusėje. Žinutės sąraše gali būti blokuojamas rodomas dabartinio pranešimo dalis, priklausomai nuo to, ar jūsų įrenginys yra portreto ar kraštovaizdžio režimu. Viršutiniame kairiajame kampe bakstelėkite el. Pašto paskyros pavadinimą, kad grįžtumėte į "Pašto dėžutės" sąrašą.
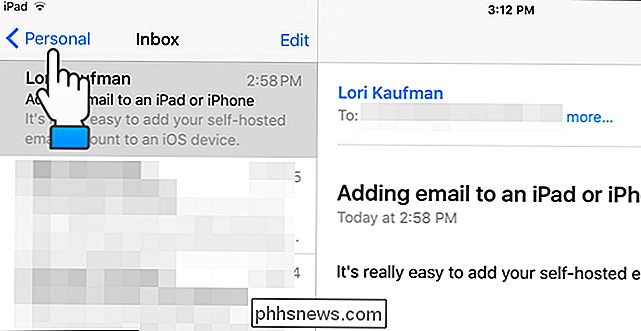
Ši procedūra taip pat bus vykdoma "iPhone", taigi, jei prie savo "iPad" ir "iPhone" pridėsite savo el. Pašto paskyrą ir nustatysite "Pašalinti" parinktį tiek laiko, kuri leis jums atsisiųsti el. Laiškus abiem įrenginiams, bet ir turėsite savo el. Jūs einate, nesvarbu, kokį įrenginį naudojate.

Kaip iššifruoti užšifruotus "Windows" failus
Ar bandote atidaryti kai kuriuos failus kompiuteryje, kurie yra šifruojami? Paprastai "Windows" paprastai žymi užkoduotus failų ar aplankų pavadinimus žaliai spalva, o ne įprastą juodą tekstą.Pastaba: jei skaitote šį įrašą, ieškote informacijos apie iššifruotus failus, kurie buvo užkoduoti naudojant "CryptoLocker", tai nepadės. Jūs gana daug reik

Kaip 802.11b įrenginiai sulėtino jūsų "Wi-Fi" tinklą (ir ką galite tai padaryti)
Seni įrenginiai, naudojantys 802.11b "Wi-Fi", yra problema. Jie sulėtino šiuolaikinius "Wi-Fi" tinklus, veikdami toje pačioje kanale. Net jūsų kaimynų "Wireless B" įrenginiai gali sulėtinti "Wi-Fi". Čia yra daugybė mitų ir gandų. Blogiausi gandai buvo perdėti, bet nesąžiningi 802.11b įrenginiai vis tiek gali sulėtinti jūsų tinklą.



