Kaip ieškoti bet kokios svetainės iš "Chrome" adresų juostos

"Chrome" yra daugelio žmonių pasirinkta naršyklė, o jei ieškote papildomo paieškos paieškos, tai greitas ir paprastas būdas Ieškokite visų mėgstamiausių svetainių tiesiai iš adreso juostos (arba "Google" tai vadina "Omnibox"). Kalbėkime apie tai.
SUSIJĘS: Kaip ieškoti "Google" disko tiesiai iš "Chrome" adresų juostos
Mes jau apžiūrėjome "Google" diską iš "omnibox" ir šis pats pagrindinis metodas gali būti naudojamas paieškai bet kurioje svetainėje per lentą. Net jei svetainėje nėra specialios paieškos, galite naudoti "Google" ieškoti tik šioje svetainėje, kuri yra "super rad". Čia aptarsime abu metodus: svetaines su specialia paieškos funkcija, taip pat svetaines, kuriose norite naudoti "Google".
Kaip naudoti svetainės paieškos įrankį iš adresų juostos
Pavyzdžiui tarkime, kad visada naudojate "Amazon". Užuot nuveldami į svetainę ir pradėdami "Amazon" paieškos juostą ieškodami to, ko ieškote, jūs galite nusiprausti sekundes iš savo laiko, tiesiog atlikdami tai tiesiogiai iš "Chrome". Galite eiti į priekį ir pradėti planuoti, ką daryti su visa papildoma laiko.
Norėdami tai padaryti, mes sukursime "Chrome" pritaikytą paieškos variklį naudodami "Amazon" specifinius parametrus. Taigi eik į priekį ir šokinėju į "Amazon", tada ieškokite kažko. Jums reikės URL, kai paieška bus vykdoma. Tai atrodys taip:
//www.amazon.com/s/ref=nb_sb_noss?url=search-alias%3Daps&field-keywords=galaxy+s8
Paieškos eilutė yra gana ilga, tačiau turėsite nukopijuoti visą dalyką. Kitame žingsnyje pakeisime šiek tiek.
Tada eikite į priekį ir spustelėkite trijų taškų mygtuką viršutiniame dešiniajame "Chrome" kampe, tada pasirinkite Nustatymai.
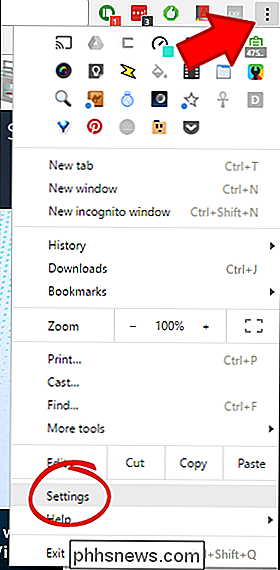
Čia pereikite prie " Paieškos varikliai "ir spustelėkite" Tvarkyti paieškos sistemas ".
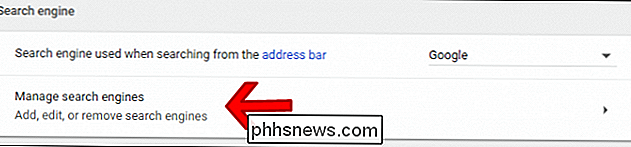
Šiame meniu spustelėkite" Pridėti "šalia antraštės skirsnio Kiti paieškos varikliai.

Pirmame laukelyje įveskite svetainės pavadinimą ieškoti Šiame pavyzdyje mes naudojamės "Amazon".
Antrame laukelyje pateikiamas visas trumpasis kodas, vėl susijęs paieškos svetainė. Aš einu su "amn" čia, bet jūs galite naudoti bet kurį trumpą kodą, kurį norite.
Galiausiai įklijuokite anksčiau nukopijuotą nuorodą. Bet čia svarbus bitas: URL reikia pakeisti paieškos užklausą% s. Taigi iš esmės pašalinkite ieškomą terminą iš eilutės ir pakeiskite jį% s. Taigi:
//www.amazon.com/s/ref=nb_sb_noss?url=search-alias%3Daps&field-keywords=galaxy+s8
Tai tampa:
// www. amazon.com/s/ref=nb_sb_noss?url=search-alias%3Daps&field-keywords=%s
Pabaigoje jis turėtų atrodyti taip:
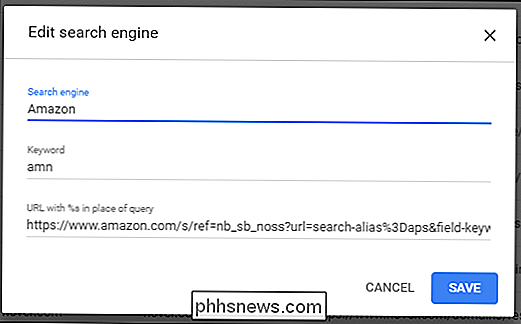
Paspauskite "Išsaugoti" apačioje, o jūs esate baigtas.
Nuo šiol į "Omnibox" galite tiesiog įvesti "amn" ir tarpo klavišą, o po to - paieškos užklausą, kad būtų galima greitai ieškoti "Amazon".
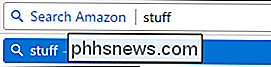
Vėlgi, tai gali būti lengvai pakeista bet kuriai tinklalapiai, kuri jums patinka. tiesiog pašalinkite paieškos užklausą iš nuorodos ir pakeiskite ją% s.
Kaip ieškoti konkrečios svetainės naudojant "Google" iš adreso juostos
Jei tam tikroje svetainėje nėra paieškos funkcija (arba trūksta paieškos funkcijos), tuomet jūs taip pat galite ieškoti konkrečių svetainių naudodamiesi "Google". Savo ruožtu galite naudoti šią paiešką, kad "Chrome" sukurtumėte tinkintą paieškos variklį, kad jis būtų greitas ir lengvas.
Pavyzdžiui, tarkim, jums tikrai patinka svetainė, pavadinta "How-to Geek", ir jūs norite, kad galėtumėte Informuokite apie technologijas dabar. Galite ieškoti "Google" tik "How-To Geek" puslapiuose, naudodami labai panašų triuką, kaip aprašyta aukščiau.
Visų pirma turėsite žinoti, kaip pasakoti "Google", kokią svetainę norite ieškoti. Tai iš tikrųjų yra labai paprasta, nes tai yra kažkas, kuris "native" yra įmontuotas "Google". Naudodamiesi šia komanda:
site: phhsnews.com
Įvedę tai, iš esmės ji pasakoja "Google", kad norite ieškoti toje konkrečioje svetainėje užklausai.
Šiame scenarijuje aš ieškojau svetainę " "Android", todėl URL šiek tiek atrodys taip:
//www.google.com/search?rlz=1C1CHKZ_enUS439US439&sourceid=chrome&ie=UTF-8&q=site:phhsnews.com+android
Tai, ką mes ketiname naudoti norėdami sukurti savo pasirinktinę "Google" paiešką.
Atgal į "Chrome" spustelėkite tris taškus viršutiniame dešiniajame kampe, tada pasirinkite "Nustatymai".
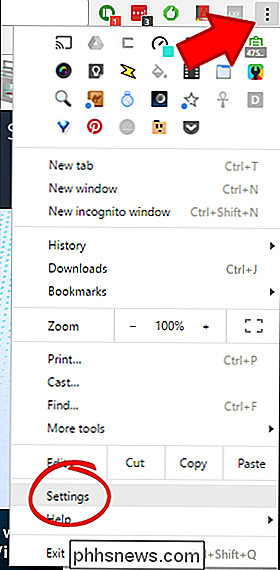
Slinkite žemyn, kol pamatysite kategoriją "Paieškos sistemos" ir spustelėkite "Tvarkyti paieškos sistemas".
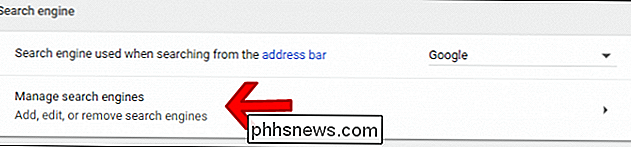
Spustelėkite "Pridėti" kitą į antraštę "Kiti paieškos varikliai".

Šiame dialogo lange įveskite savo pasirinktos paieškos pavadinimą pirmoje vietoje. Mes tiesiog vadiname tai "Google HTG paieška", bet jūs galite atitinkamai pakeisti pavadinimą (ypač jei naudojate kitą svetainę).
Antrame laukelyje įveskite pasirinktinį paieškos raktinį žodį, tai yra tai, ką jūs "Aš naudosiu komandą paleisti. Čia naudosime "htg", tačiau vėl galėsite jį pakeisti pagal savo poreikius.
Galiausiai įveskite tinkintą URL. Jūs naudosite tikslų anksčiau nukopijuotą URL, bet pakeiskite vieną raktą. Pačioje URL pabaigoje pašalinsite paieškos terminą ir pakeiskite jį% s. Taigi, mūsų pavyzdyje:
//www.google.com/search?rlz=1C1CHKZ_enUS439US439&sourceid=chrome&ie=UTF-8&q=site:phhsnews.com+android
Tai tampa:
https : //www.google.com/search?rlz=1C1CHKZ_enUS439US439 & sourceid = chrome & ie = UTF-8 & q = svetainė: phhsnews.com +% s
Būtinai pakeiskite terminą po pliuso ženklo pabaigoje - viską, kas anksčiau
Taigi, galutinis rezultatas turėtų atrodyti taip (dar kartą, darant prielaidą, kad jūs einate kartu su mūsų tiksliu scenarijų čia):
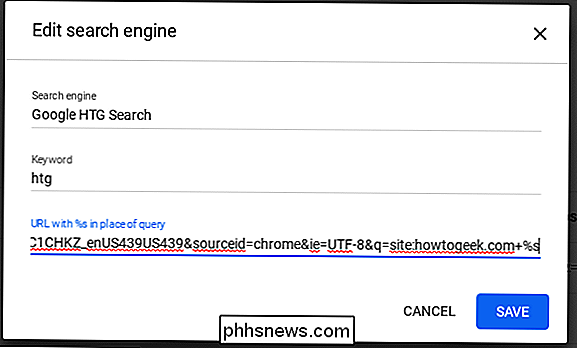
Tuo metu jums reikia įvesti paieškos terminą - mūsų atveju - "htg", kurį sudaro erdvė ir jūsų užklausa. Bam, tiesiog ieškojote konkrečios svetainės, naudodamiesi "Google".
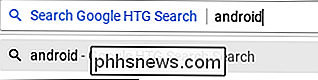
Tai yra labai greitas ir paprastas būdas atlikti bet kurios svetainės paiešką žiniatinklyje, nes tai suteiks daugiau prasmingų konkrečios temos rezultatų. Aš sukūriau keliasdešimt šių paieškų, dėl kurių sumažėja laiko, kurį aš išleidžiau išgaunant rezultatus eksponentiškai.
Abiejuose mūsų pavyzdžiuose reikia keisti paieškos eilutę savo konkretiems poreikiams.

Kaip naudoti "Ember Media Manager" savo žiniasklaidos rinkimo organizavimui
ŽIniasklaidos centras nėra toks įdomus, jei visi jūsų žiniasklaidos priemonės yra netinkamai pažymėtos. Skaitykite toliau, kad sužinotumėte, kaip naudoti "Ember Media Manager", kad jūsų žiniasklaidos forma būtų formuojama ir kad jūsų kolekcija išsipleistų. Kodėl man reikia "Media Manager"? Galbūt niekada negirdėjote apie žiniasklaidos valdytoją ar neturite Tu jį parašei kaip kažką tiems obsesiškais tipais, kuriuos tu nori.

"How-to Geek" ieškote naujų rašytojų
Manote, kad turite puikų žinių ir rašymo įgūdžių derinį? Mes ieškome keletos patyrusių rašytojų, kad galėtume prisijungti prie mūsų komandos. Ko mes ieškome Mes ieškome patyrusių laisvai samdomų rašytojų, kad galėtume aptarti instrukcijų, produktų apžvalgų ir palyginimų bei paaiškinimų daugybėje Pastaba: mes esame tokie patys dalykai kaip "Windows", "Microsoft Office", "macOS", "iPhone", "Android", "Smarthome", "Cloud Services", "Small Business / IT", "Gadgets" ir daugelis kitų temų.



