Kaip filtruoti duomenis "Excel"
Aš neseniai parašiau straipsnį apie tai, kaip naudoti "Excel" santraukų funkcijas, kad būtų galima lengvai apibendrinti didelius duomenų kiekius, tačiau šiame straipsnyje buvo atsižvelgta į visus darbalapės duomenis. Ką daryti, jei norite tik pažvelgti į duomenų pogrupį ir apibendrinti duomenų pogrupį?
"Excel" galite kurti filtrus stulpeliuose, kurie slepia eilutes, kurios neatitinka jūsų filtro. Be to, "Excel" galite naudoti specialias funkcijas, kad apibendrintumėte duomenis naudodami tik filtruotus duomenis.
Šiame straipsnyje apžvelgsime filtro "Excel" kūrimo veiksmus ir taip pat naudosime įmontuotąsias funkcijas, kad apibendrintume filtruotus duomenis.
Sukurkite paprastus filtrus "Excel"
Programoje "Excel" galite kurti paprastus filtrus ir sudėtingus filtrus. Pradėkime nuo paprastų filtrų. Kai dirbate su filtrais, visada turėtų būti viena eilutė viršuje, kuri naudojama etiketėms. Tai nėra reikalavimas turėti šią eilutę, bet tai daro šiek tiek lengviau dirbti su filtrais.

Viršuje turiu keletą netikrų duomenų, ir aš noriu sukurti filtrą stulpelyje " Miestas" . "Excel" programoje tai labai lengva padaryti. Eik į priekį ir spustelėkite skirtuką Duomenys juostoje, tada spustelėkite mygtuką Filtras . Jūs taip pat nereikės pasirinkti duomenų lape arba paspausti pirmoje eilutėje.
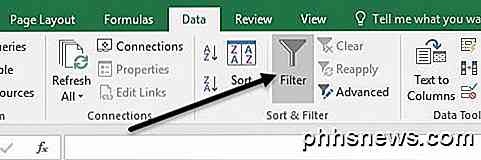
Kai paspausite "Filtruoti", kiekviename pirmosios eilutės stulpelyje bus automatiškai įtrauktas mažas išskleidžiamasis mygtukas, kuris yra pridėtas labai tinkamai.

Dabar eikite į priekį ir spustelėkite rodyklę stulpelyje "Miestas". Pamatysite kelias skirtingas parinktis, kurias toliau paaiškinsiu.
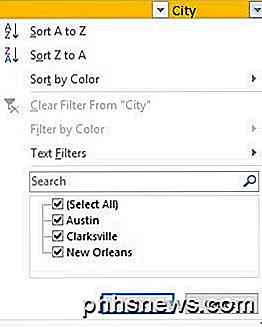
Viršuje galite greitai rūšiuoti visas eilutes pagal stulpelio "Miestas" reikšmes. Atminkite, kad rūšiant duomenis, ji perkelia visą eilutę, o ne tik vertes stulpelyje "Miestas". Tai užtikrins, kad jūsų duomenys išliktų nepakitę taip, kaip anksčiau.
Be to, gera idėja pridėti stulpelį labai priekyje, vadinamą ID, ir numeruoti jį nuo vieno iki daugelio eilučių, kurias turite savo darbalapyje. Tokiu būdu visada galite rūšiuoti pagal ID stulpelį ir grąžinti savo duomenis tokiu pačiu užsakymu, kokiu jis buvo iš pradžių, jei tai jums svarbu.
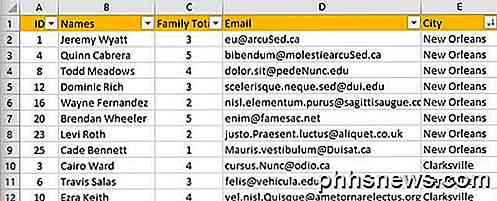
Kaip matote, visi skaičiuoklės duomenys dabar yra surūšiuojami pagal stulpelio "Miestas" reikšmes. Kol kas nėra jokių eilučių. Dabar pažvelkime į žymės langelius filtro dialogo apačioje. Mano pavyzdyje kolonėlėje "Miestas" turiu tik tris unikalias vertes, o tie trys rodomi sąraše.
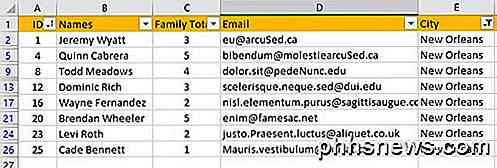
Aš nuėjau į priekį ir nenuobodžiau du miestus ir palikau vieną patikrintą. Dabar aš turiu tik 8 duomenų eilučių, o likusi dalis yra paslėpta. Galite lengvai pasakyti, kad žiūrite į filtruotus duomenis, jei patikrinsite eilutės numerius toli kairėje. Priklausomai nuo to, kiek eilučių paslėpta, pamatysite keletą papildomų horizontalių linijų, o skaičių spalva bus mėlyna.
Dabar sakykim, noriu filtruoti antru stulpeliu, kad dar labiau sumažintų rezultatų skaičių. C stulpelyje aš turiu bendrą narių skaičių kiekvienoje šeimoje, ir aš noriu matyti rezultatus tik toms šeimoms, kuriose yra daugiau nei du nariai.
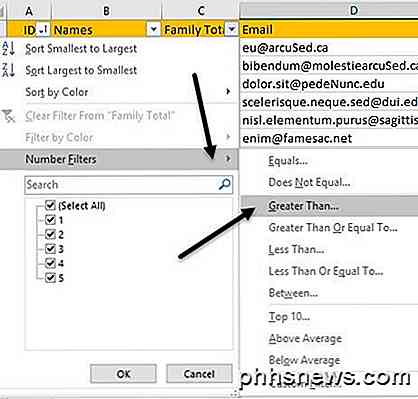
Eikite į priekį ir spustelėkite rodyklę C stulpelyje ir pamatysite tuos pačius varneles kiekvienai unikaliai vertei stulpelyje. Tačiau šiuo atveju mes norime spustelėti skaičių filtrus ir tada spustelėti " daugiau nei" . Kaip matote, yra ir daug kitų variantų.
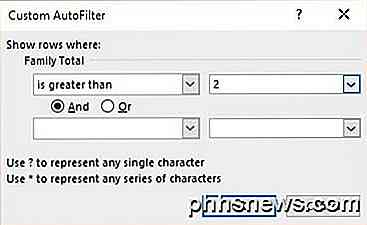
Atsiras naujas dialogas, kuriame galėsite įvesti filtrą. Jūs taip pat galite pridėti daugiau nei vieną kriterijų su "AND" arba "OR" funkcija. Galite sakyti, kad norite eilučių, kurių vertė yra didesnė nei 2 ir ne didesnė kaip 5, pavyzdžiui.
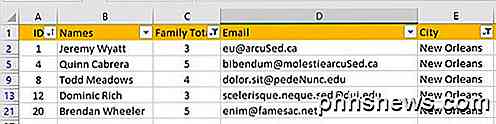
Dabar esu tik 5 duomenų eilutės: šeimos tik iš Naujojo Orleano ir 3 ar daugiau narių. Pakankamai lengva? Atkreipkite dėmesį, kad jūs galite lengvai išvalyti filtrą stulpelyje, spustelėję išskleidžiamąjį meniu, o tada spustelėję nuorodą " Išvalyti filtrą iš" stulpelio pavadinimo " .
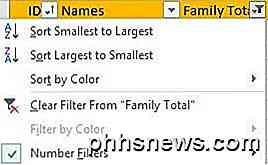
Taigi tai yra apie paprastus "Excel" filtrus. Jie labai lengva naudotis, o rezultatai yra gana paprasti. Dabar pažvelkime į sudėtingus filtrus naudodami dialogo langą Išplėstiniai filtrai.
Sukurkite papildomus filtrus "Excel"
Jei norite sukurti daugiau išplėstinių filtrų, turite naudoti dialogo langą Išplėstinis filtras. Pavyzdžiui, norėčiau pamatyti visas šeimos, gyvenančias Naujojoje Orleane, kuriose gyvena daugiau nei 2 nariai jų šeimoje, ar visos šeimos, esančios Clarksville mieste, kur jų šeimoje yra daugiau nei 3 nariai, ir tik tie, kurie turi .EDU baigiamąjį el. Pašto adresą. Dabar negalima to padaryti naudodami paprastą filtrą.
Norėdami tai padaryti, turime įdiegti "Excel" lapą šiek tiek kitaip. Eik į priekį ir įdėkite keletą eilučių virš savo duomenų rinkinio ir nukopijuokite antraštines etiketes tiksliai į pirmąją eilutę, kaip parodyta žemiau.
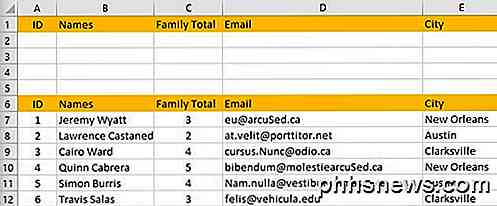
Dabar čia yra kaip veikia išplėstiniai filtrai. Pirmiausia turite įvesti savo kriterijus į viršuje esančius stulpelius ir tada spustelėkite skirtuką Duomenys, esantį skyriuje Rūšiavimas ir filtras .
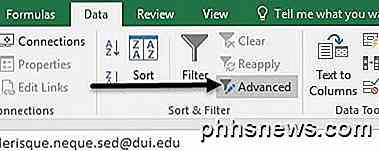
Taigi, ką mes galime įvesti į šias ląsteles? Gerai, pradėkime nuo mūsų pavyzdžio. Mes tik norime matyti duomenis iš Naujojo Orleano ar "Clarksville", todėl įvesime juos į ląsteles E2 ir E3.

Kai įvedate reikšmes skirtingose eilutėse, tai reiškia "AR". Dabar norime Naujojo Orleano šeimos su daugiau nei dviem nariais ir Clarksville šeimomis, kuriose yra daugiau nei 3 nariai. Norėdami tai padaryti, įveskite > 2 C2 ir > 3 C3.

Kadangi> 2 ir Naujasis Orleanas yra toje pačioje eilutėje, tai bus ir operatorius. Tas pats pasakytina ir apie 3 eilutę aukščiau. Galiausiai mes norime tik šeimos, turinčios .EDU baigiamąjį el. Pašto adresą. Norėdami tai padaryti, tiesiog įveskite * .edu į D2 ir D3. Simbolis * reiškia bet kurį simbolių skaičių.
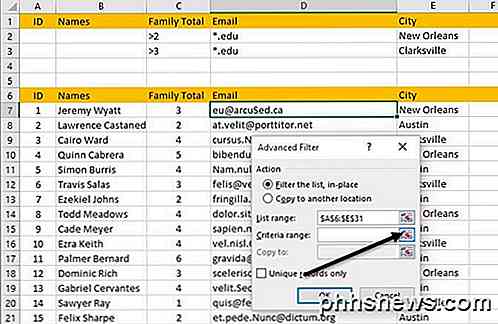
Kai tai padarysite, spustelėkite bet kurioje jūsų duomenų rinkinio vietoje ir spustelėkite mygtuką Išplėstinė . Srauto sąrašo laukas automatiškai išsiaiškins jūsų duomenų rinkinį, kai spustelėjote jį prieš spustelėję mygtuką Išplėstinė. Dabar paspauskite nedidelį mygtuką, esantį mygtuko " Kriterijų diapazonas" dešinėje.
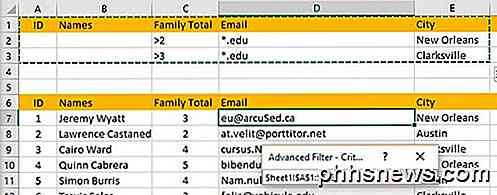
Pasirinkite viską, nuo A1 iki E3, tada spustelėkite tą patį mygtuką dar kartą, kad grįžtumėte į dialogo langą "Išplėstinis filtras". Spustelėkite Gerai ir dabar jūsų duomenys turi būti filtruojami!
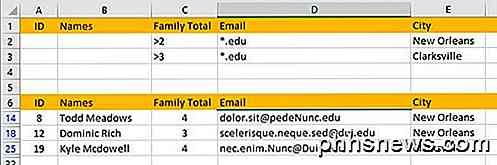
Kaip matote, dabar turiu tik 3 rezultatus, atitinkančius visus šiuos kriterijus. Atkreipkite dėmesį, kad kriterijų intervalų etiketės tiksliai turi atitikti duomenų rinkinio etiketes, kad tai veiktų.
Žinoma, naudojant šį metodą galite sukurti daug sudėtingesnių užklausų, taigi žaisti su juo norint gauti norimų rezultatų. Galiausiai, pakalbėkime apie sumavimo funkcijų taikymą filtruojamiems duomenims.
Filtruotų duomenų apibendrinimas
Dabar tarkime, kad noriu apibendrinti šeimos narių skaičių mano filtruojamuose duomenyse, kaip man tai daryti? Na, išmėginkime filtrą, spustelėdami mygtuką " Valyti " juostoje. Nesijaudinkite, labai paprasta vėl pritaikyti išplėstinį filtrą tiesiog spustelėdami mygtuką Išplėstinis ir dar kartą spustelėdami Gerai.
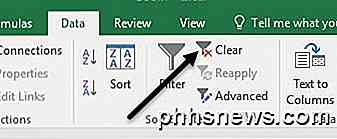
Duomenų rinkinio apačioje pridėkime ląstelę " Total" ir pridėkite sumos funkciją, kad apibendrintume bendrą šeimos narių skaičių. Mano pavyzdyje aš tiesiog įvedėte = SUM (C7: C31) .
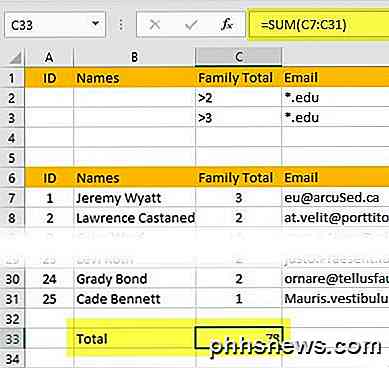
Taigi, jei pažvelgiu į visas šeimas, aš turiu 78 narius. Dabar galime eiti į priekį ir iš naujo taikyti išplėstinį filtrą ir pamatyti, kas atsitiks.
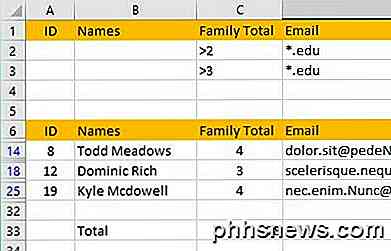
Oi! Vietoj to, kad būtų rodomas teisingas numeris, 11, vis tiek matyti, kad iš viso yra 78! Kodėl tai? Na, funkcija SUM neignoruoja paslėptų eilučių, todėl ji vis dar skaičiuoja, naudodama visas eilutes. Laimei, yra keletas funkcijų, kurias galite naudoti nepaisydami paslėptų eilučių.
Pirmasis yra SUBTOTAL . Prieš naudodami bet kurią iš šių specialių funkcijų, norėsite išvalyti filtrą ir įvesti funkciją.
Kai filtras bus išvalytas, eik į priekį ir įveskite = SUBTOTAL ( ir jūs turėtumėte pamatyti išskleidžiamąjį langelį su daugybe parinkčių. Naudodamiesi šia funkcija, jūs pirmiausia pasirinksite sumos funkcijos tipą, kurį norite naudoti naudodami skaičių.
Mūsų pavyzdyje noriu naudoti SUM, todėl aš norėčiau įvesti numerį 9 arba tiesiog spustelėkite jį iš išskleidžiamojo meniu. Tada įveskite kablelį ir pasirinkite ląstelių diapazoną.
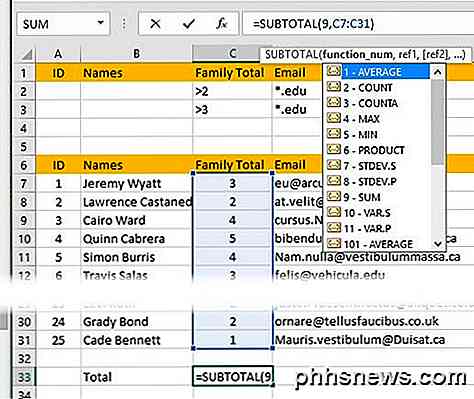
Kai paspausite "enter", turėtumėte pamatyti 78 reikšmę kaip ir anksčiau. Tačiau jei dabar vėl pritaikysite filtrą, matysime 11!
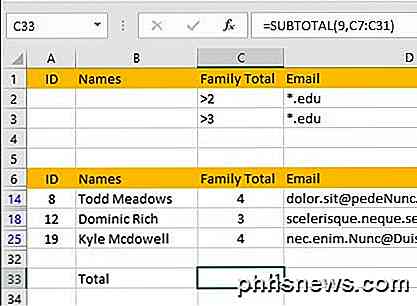
Puikus! Būtent tai mes norime. Dabar galite koreguoti filtrus, o vertė visada atspindi tik šiuo metu rodomą eilutę.
Antroji funkcija, veikianti beveik tame pačiame kaip SUBTOTAL funkcija, yra AGGREGATE . Vienintelis skirtumas yra tas, kad funkcijoje AGGREGATE yra kitas parametras, kuriame turite nurodyti, kad norite ignoruoti paslėptas eilutes.
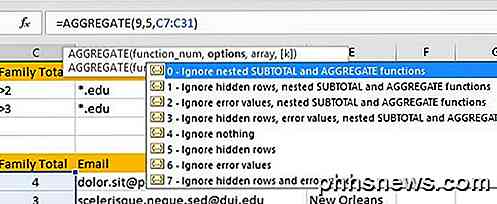
Pirmasis parametras yra sumavimo funkcija, kurią norite naudoti ir kaip SUBTOTAL, 9 reiškia SUM funkciją. Antrasis variantas yra tai, kur jūs turite įvesti 5, kad ignoruotumėte paslėptas eilutes. Paskutinis parametras yra tas pats ir yra ląstelių diapazonas.
Taip pat galite skaityti mano straipsnį apie suvestines funkcijas, kad sužinotumėte, kaip išsamiau naudoti funkciją AGGREGATE ir kitas funkcijas, pvz., MODE, MEDIAN, AVERAGE ir kt.
Tikimės, kad šis straipsnis suteikia jums gerą pradžios tašką "Excel" filtrai kurti ir naudoti. Jei turite klausimų, galite rašyti komentarus. Mėgautis!

10 Pamirštamos naujos funkcijos Windows 10
"Windows 10" turi keletą iškraipančių naujų funkcijų, tokių kaip "Task View" virtualūs staliniai kompiuteriai, "Cortana", "Edge" naršyklė, "Start" meniu ir programos, kurios paleidžiamos "Windows". Čia pateikiama keletas kitų, labiau pamirštamų patobulinimų. Jei atnaujinsite "Windows 7", taip pat rasite daugybės "Windows 8" patobulinimų.

Atsižvelgiant į lyginamąją analizę: koks geriausias failų suspaudimo formatas?
Atėjo laikas suspausti kai kuriuos failus, taigi kokį formatą naudojate? Zip, RAR, 7z ar kažkas kita? Mes sukūrėme tam tikras gaires, kad nustatytume, kuris formatas suteikia jums maksimalų suspaudimą. Kompresijos koeficientas, žinoma, nėra vienintelis veiksnys. Kai kurie iš šių formatų yra lengviau naudoti, nes jie integruojami į stalinių operacines sistemas, o kai kurios iš jų reikalauja trečiosios šalies programinės įrangos.



