Naršyklė lėta? Kaip padaryti "Google Chrome" dar kartą greitai

žiniatinklio naršyklės yra mūsų nuolatiniai partneriai, todėl turėdami naršyklę, kuri jaučiasi lėčiau, nei turėtų, arba netgi sugenda, visai nesiseka. Štai keletas būdų, kaip galite "Chrome" paleisti kaip naujas. "
Mes jau kalbėjome apie tai, kaip optimizuoti" Chrome ", kad būtų užtikrintas didžiausias privatumas, ir kaip išspręsti" Chrome "sugadintas problemas. Dabar atėjo laikas atkreipti dėmesį į tai, kaip galėtumėte pagreitinti veiksmus. Mes aptarsime pagrindus, pvz., Palaikykite "Chrome" naujausią ir valdykite plėtinius, taip pat keletą papildomų parinkčių ir net kai kurių eksperimentinių funkcijų.
"Chrome" atnaujinimas "
Vienas iš geriausių dalykų, kurį galite. Ar "Chrome" veikia sklandžiai, kad ji būtų atnaujinta. "Chrome" atsisiunčia ir įdiegia naujinimus automatiškai, tačiau tik tada, kai "Chrome" nėra atidarytas. Galite lengvai išspręsti šią problemą, kai tik kartą uždarote "Chrome".
Tačiau jei jūs esate mūsų, tikriausiai turėtumėte "Chrome" langą atidaryti daugelį kartų. Jei "Chrome" yra atnaujinimas, "Toolbar" dešiniajame dešiniajame kampe rodomas parinkčių piktograma pasikeis į žalią rodyklę.
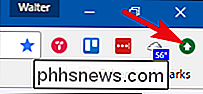
Atidarykite parinkčių meniu ir pasirinkite komandą "Atnaujinti" Google Chrome ", kad galėtumėte pradėti naujinimą.
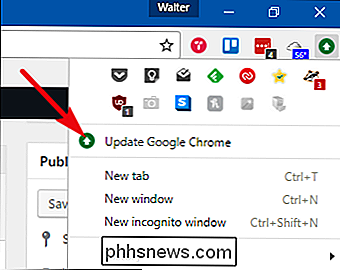
"Chrome" įspėja, kad reikia atnaujinti atnaujinimą, taigi spustelėkite mygtuką "Iš naujo paleisti", kad tęstumėte.
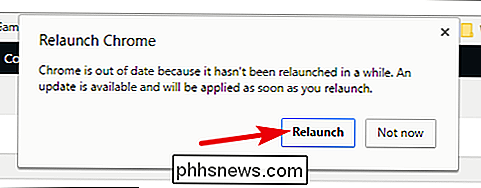
"Chrome" bus uždarytas, pritaikyti naujinį ir vėl atidaryti atsargines kopijas. Ji turėtų išsaugoti visus atidarytus skirtukus, net jei atidarote kelis "Chrome" langus. Bet visada rekomenduojame išsaugoti svarbius skirtukus kiekvienu atveju.
Įgalinti pasirenkamųjų šaltinių parinktį
"Chrome" išankstinio pasirinkimo funkcija veikia ieškodami nuorodų IP adreso puslapyje, kurį lankote. Tada "Chrome" talpina šaltinius susietiems puslapiams, kuriuos mano, kad gali apsilankyti. Idėja yra tai, kad, nes galite spustelėti šias nuorodas, kodėl negalima eiti į priekį ir įkelti juos taip, kad, jei jūs spustelėsite do , gautas puslapis įkels nedelsiant, o ne atsisiųsti.
Pagal ir didelė, funkcija veikia gerai, o apkrovos susietieji puslapiai jaučiasi daug greičiau. Galimos pranašumų funkcijos naudojimo galimybės yra du. Pirmasis yra tas, kad atsisiunčiate išteklius iš puslapių, kuriuos galbūt niekada net nepaliko. Tai gali suvartoti daugiau sistemos išteklių, nors iš tikrųjų tai nėra daug daugiau, kai mes jį pažvelgėme. Antrasis trūkumas yra privatumo problema. Kai saugo iš išteklių iš susietų puslapių, "Chrome" gali taip pat reikėti nustatyti slapukus savo naršyklėje, tarsi apsilankėte šiame puslapyje.
Nesvarbu, ar naudojate išankstinį pasirinkimą, priklauso nuo jūsų. Norėdami jį įjungti, spustelėkite mygtuką Parinktys, tada pasirinkite "Nustatymai".
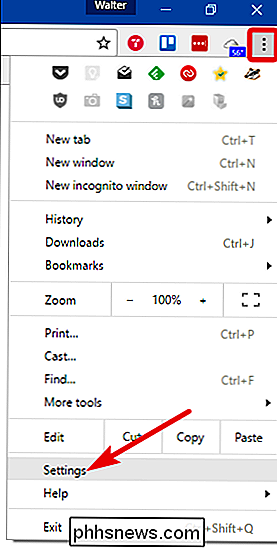
Puslapio "Nustatymai" apačioje spustelėkite nuorodą "Rodyti papildomus nustatymus".
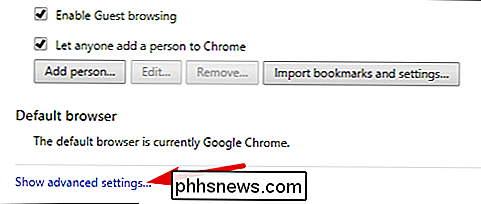
"Privatumo" skiltyje pasirinkite "Naudokite prognozavimo paslaugą, kad galėtumėte greičiau įkelti puslapius greičiau".
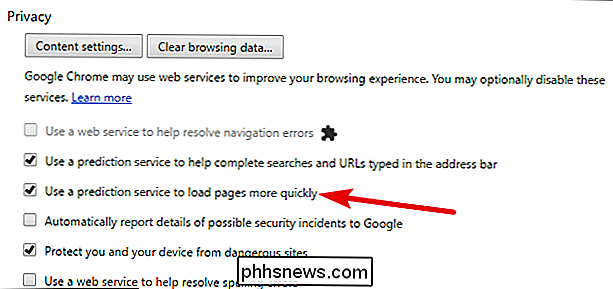
Valdykite "Flash plugin"
Ilgą laiką "Chrome" buvo įdiegtas kartu su daugybe skirtingų įskiepių ir leido jums įdiegti dar daugiau. Pradedant nuo 57-osios versijos, išleistos 2017 m. Balandžio mėn., "Chrome" nebepalaiko jokių papildinių, išskyrus "Flash", ir net naudojant "Flash", pagal numatytuosius nustatymus kiekvienai svetainei turi būti suteiktas atskiras leidimas jį naudoti.
SUSIJĘS: Kaip įgalinti "Google Chrome" spustelėkite "Play", "plugins"
Šis naujas, labiau ribojantis požiūris į papildinius suteikia daugybę saugumo, greitumo ir stabilumo pranašumų. Ir tikrai, mes tiesiog rekomenduojame palikti numatytąjį "Flash" nustatymą atskirai ir patvirtinti arba paneigti kiekvienos svetainės galimybę paleisti "Flash". Jei norite sužinoti daugiau apie šį nustatymą arba visiškai išjungti "Flash", turime puikų vadovą, leidžiantį "Chrome" spustelėti paleidžiamus papildinius.
Trumpai tariant, galite tiesiog pereiti į šį adresą:
chrome: // settings / content
Šiame puslapyje slinkite žemyn į skirtuką "Flash" ir pasirinkite, kaip norite, kad "Flash" būtų tvarkomas.
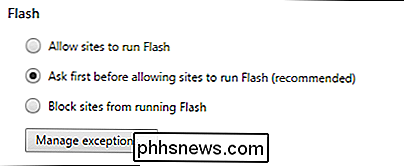
Išjunkite plėtinius, kurių jums nereikia
SUSIJĘS: Įspėjimas: jūsų naršyklės plėtiniai šnipinėjami į tave
Plėtiniai yra mažos programos "Chrome" internetinėje parduotuvėje, kurios papildo "Chrome" papildomas funkcijas ir funkcijas. Plėtiniai gali būti labai naudingi, tačiau kiekvienas įdiegtas plėtinys taip pat naudoja išteklius ir gali pasverti "Chrome". Įdiekite pakankamai plėtinių, ir jūs tikrai pastebėsite poveikį. Nors viliojanti išbandyti visus pratęsimų tipus, apgauti spėlioti greitį ir papildomas funkcijas.
Jei turite įdiegę daugybę plėtinių, juos galima lengvai pašalinti. Be to, galite išjungti plėtinius, neištrindami jų, norėdami įsitikinti, ar jie sulėtėja.
Dauguma plėtinių įdiegia mygtuką "Chrome" adresų juostoje, nors kai kurie iš šių mygtukų gali būti paslėpti meniu Parinktys.
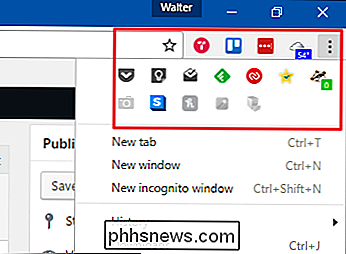
Galite greitai pašalinti daugelį plėtinių, dešiniuoju pelės klavišu spustelėdami jų įrankių juostos piktogramas ir pasirinkdami "Pašalinti iš" Chrome ".
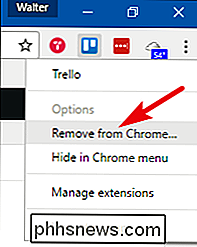
Deja, kai kuriuose plėtiniuose nėra galimybės pašalinti įrankių juostos piktogramą, o labai mažai leidžia išjungti plėtinį tokiu būdu. Tačiau galite pasiekti visų įdiegtų plėtinių sąrašą spustelėję meniu Parinktys, tada pasirinkite Daugiau įrankių> Plėtiniai.
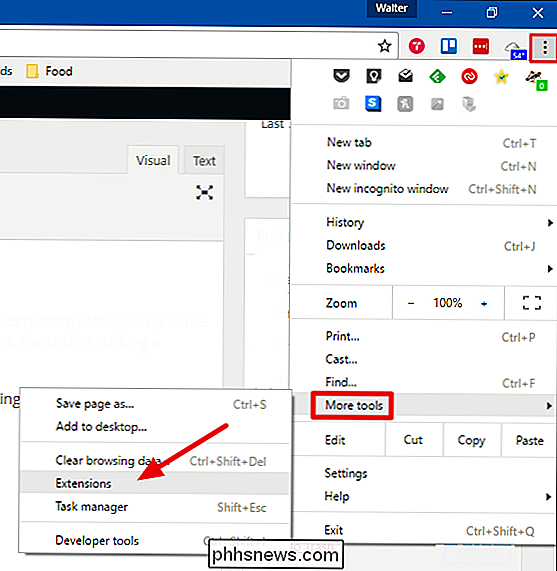
Norėdami išjungti plėtinį, panaikinkite parinktį "Įgalinta" dešinėje iš plėtinio pavadinimo. Kai išjungiate plėtinį, galite greitai jį vėl įjungti, įjungę parinktį. Taip pat galite visiškai pašalinti išplėtimą, spustelėdami šiukšliadėžės piktogramą. Kai kai kurie plėtiniai bus išjungti, turėtumėte tikėtis, kad pastebėsite didelį greitos skirtumų skaičių.
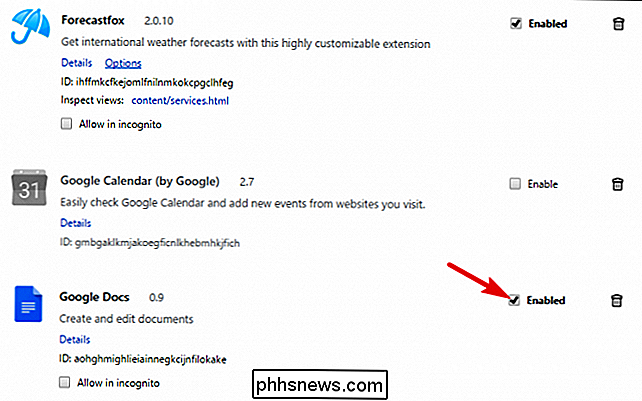
Išvalykite naršymo duomenis
Naršydami žiniatinklyje "Chrome" išsaugo URL ir talpyklos tekstus lankomoms svetainėms, savo atsisiuntimo istoriją, slapukus ir kitų svetainių ir papildinių duomenų. "History" ir "talpyklos" taškas yra pagreitinti "Chrome", leidžiant jame apkartinti iš kietojo disko resursus, o ne kiekvieną kartą atsisiųsti juos. Tačiau kartais talpyklos gali tapti labai dideli ir gali sulėtėti "Chrome".
PASTABA: neturėtumėte reguliariai valyti savo istorijos greičiu, nes tai prieštarautų vietos laikinosios atminties tikslui. Neabejotinai galite jį išvalyti privatumo sumetimais, arba jei turite problemų dėl konkrečios svetainės.
Yra keletas būdų, kaip išvalyti istoriją, taip pat išvalyti visą naršymo istoriją ir išvalyti istoriją konkrečioms svetainėms.
Išvalyti visą naršymo istoriją
Norėdami išvalyti visą naršymo istoriją, atidarykite meniu Parinktys ir pasirinkite Daugiau įrankių> Išvalyti naršymo duomenis.
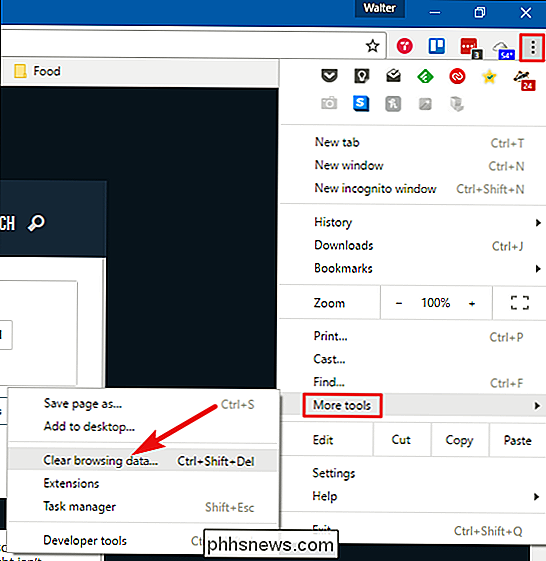
PASTABA. Išvalant visą naršymo istoriją taip pat neleidžiama rodyti naršymo istorijos atitikmenų, kai pradedate spausdinti URL adresus į adreso juostą.
Langelyje "Išvalyti naršymo duomenis" pasirinkite elementus, kuriuos norite išvalyti, ir išskleidžiamajame meniu pasirinkite laiko intervalą. Jei norite ištrinti pasirinktus duomenis, spustelėkite "Išvalyti naršymo duomenis".
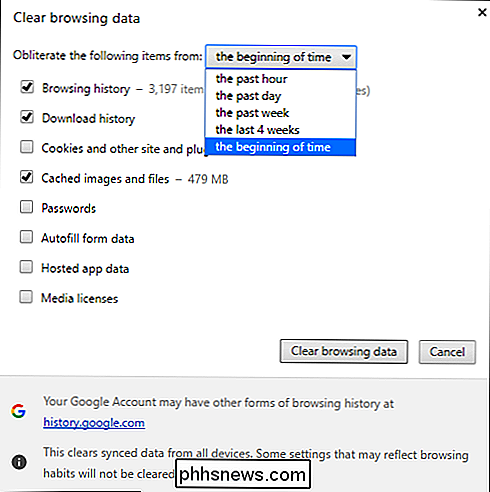
Išvalykite konkrečius elementus iš naršymo istorijos
Jei norite ištrinti tik konkrečių tinklalapių istoriją, atidarykite meniu "Parinktys" ir pasirinkite "Istorija". taip pat galite tiesiog paspausti Ctrl + H.
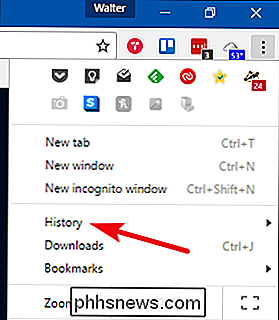
Randant puslapį, kurį norite pašalinti iš savo istorijos, spustelėkite mygtuką Parinktys, esantį dešinėje svetainės dalyje, tada spustelėkite "Pašalinti iš istorijos".
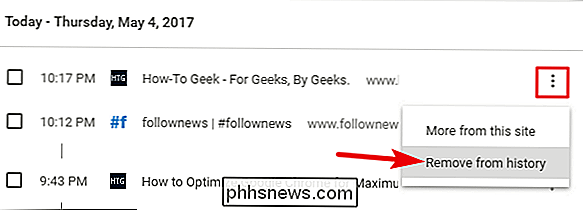
Jei turite kelis puslapius, kuriuos norite pašalinti, pasirinkite juos, spustelėdami žymimuosius langelius kairėje puslapių. Kai pradėsite rinktis svetaines, parinktis "Ištrinti" pasirodys puslapio viršuje. Spustelėkite "Ištrinti", jei norite pašalinti visus pasirinktus istorijos puslapius.
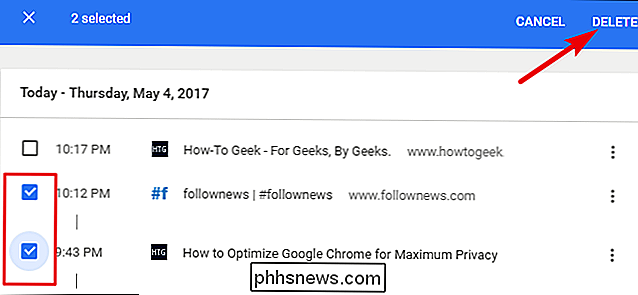
Parodomas patvirtinimo dialogo langas. Jei tikrai norite pašalinti tinklalapius iš istorijos sąrašo, spustelėkite "Pašalinti".
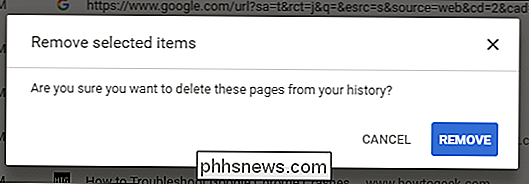
"Chrome Cleanup Tool" paleidimas
SUSIJĘS: "Google" paleidžia "Chrome" programinės įrangos pašalinimo ir naršyklės iš naujo įrankį
"Kilus problemoms, kurių negalite atsikratyti per įprastas priemones, pavyzdžiui, neįprastus paleidimo puslapius, įrankių juostos ar skelbimus, galite kreiptis į" Google Chrome "valymo įrankį. Šis įrankis skirtas padėti jums išvalyti "Chrome" naršyklę ir vėl jaustis kaip naujas.
Atsisiųsdami įrankį, eikite į priekį ir paleiskite jį. Jis patikrins visas įtartinas programas, kurios, jos nuomone, neturėtų būti ten ir jas pašalinti.
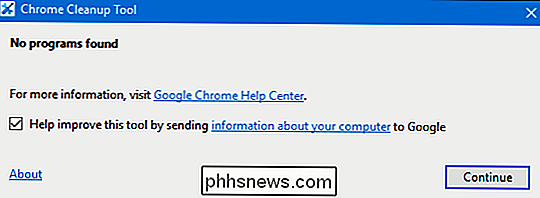
Nesvarbu, ar įrankis randa įtartinas programas, kai baigia veikti, "Chrome" iš naujo paleis ir suteiks jums galimybę iš naujo nustatyti visus "Chrome" nustatymus. Jei tai padarysite, iš naujo nustatysite paleidimo puslapį, naują skirtuko puslapį, paieškos variklį ir prisegtus skirtukus. Tai taip pat išjungs bet išplėsimus, bet neištrins, ir ištrins laikinus duomenis, pvz., Slapukus. Tai neišvalys jūsų žymių, išsaugotų slaptažodžių ar naršymo istorijos.
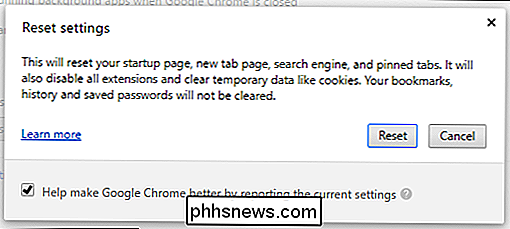
Tvarkykite atidarytus skirtukus
SUSIJĘS: Išsamus "Google Chrome" skirtukų naudojimo įgijimo vadovas
Skirtukai yra puikus. Nėra nieko panašaus įveikti per įdomų straipsnį ir atidaryti naujus skirtukus fone toliau skaityti vėliau. Problema kyla, kai turite daugybę atidarytų skirtukų. Tabų perkrova kartais atsitinka mums. Pavyzdžiui, tiriant straipsnį, visai neįprasta, kad vienu metu būtų atidarytos 30-40 skirtukų. Aš taip pat matė žmones, kurie nuolat palaiko daug daugiau, nei atveria visą laiką.
"Chrome" kiekviename skirtuke "Chrome" atsidaro savo kompiuteryje. Tai yra geras dalykas, nes jis saugo šiuos skirtukus viena nuo kitos. Vieno skirtuko avarija greičiausiai nesumažins visos jūsų naršyklės. Tačiau, žinoma, kiekvienas atvertas skirtukas naudoja tam tikrus išteklius, o tuo pačiu metu atidarius daug skirtukų, jis gali sulėtinti dalykus.
Vis dėlto tai gauname. Jūs dažnai norite, kad skaitymai būtų saugomi, bet galbūt jie nėra pakankamai svarbūs, kad būtų galima žymę. Arba galbūt esate susirūpinę, kad jei juos pažymėsite, niekada nebesielgsite grįžti prie jų. Laimei, turite keletą gerų jums prieinamų galimybių.
SUSIJĘS: Tvarkykite "Chrome" atminties naudojimo efektyviau naudodami didžiulę pakabą
Vienas iš mūsų mėgstamiausių yra "Chrome" plėtinys "The Great Suspender". Tai leidžia jums sustabdyti visus atidarytus visus arba visus skirtukus, kad jie nebepasinaudotų ištekliais, kai jie tiesiog sėdi lauke, kol juos naudosite. Be to, pratęsimas automatiškai gali sustabdyti skirtukus po jų atidarymo tam tikrą laiko tarpą.
Jei norite naudoti metodą, kuris taip pat pašalina tuos skirtukus nuo jūsų, yra dar vienas puikus plėtinys, pavadintas Toby. Galite galvoti apie tai kaip sėdi kažkur tarp atidarytų skirtukų ir žymių. Jis pakeičia jūsų naują skirtuko lapą skirtuko tvarkytuvu. Spustelėkite atidaryti naują skirtuką ir galite lengvai nuvilkti visus atidarytus skirtukus į skirtingas grupes. Galite atidaryti skirtuką, spustelėdami jį arba vienu metu atidarykite visus grupės skirtukus. Visus atidarytus skirtukus "Chrome" lange galite įrašyti į vieną seansą vienu spustelėjimu.
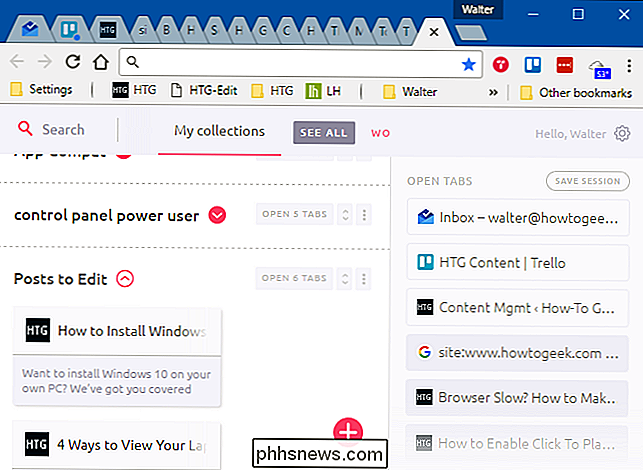
Čia yra daug kitų puikių skirtuko tvarkyklių, todėl reikia laiko apžiūrėti, skaityti keletą atsiliepimų ir pasirinkti kažką tinka jūsų naršymo stiliui.
Apsvarstykite keletą "Chrome" eksperimentinių funkcijų
Daugelis eksperimentinių funkcijų yra įtrauktos net su stabiliomis "Chrome" versijos versijomis; jie tiesiog neįjungiami pagal numatytuosius nustatymus. Ir tai yra gera priežastis. Eksperimentinės savybės gali būti nestabilios, sukeliančios keistą klaidą ar netgi sugadinusius. Blogiausiu atveju, naudojant šias eksperimentines klaidas, gali kilti pavojus saugumui ir privatumui arba netgi ištrinti duomenis, pvz., Naršymo istoriją ir išsaugotus slaptažodžius, netinkamai.
Jei mes nebaidinome, kad jūs to nepadarėte, bandykite juos dar kartą yra keletas eksperimentinių funkcijų, kurios padeda pagreitinti "Chrome" greitį ir yra pakankamai ilgos, kad būtų laikomos santykinai saugiu - bent jau lyginant su kai kuriomis rizikingiausiomis eksperimento funkcijomis.
Norėdami peržiūrėti eksperimentines funkcijas, tiesiog eikite prie to adresas:
chrome: // flags
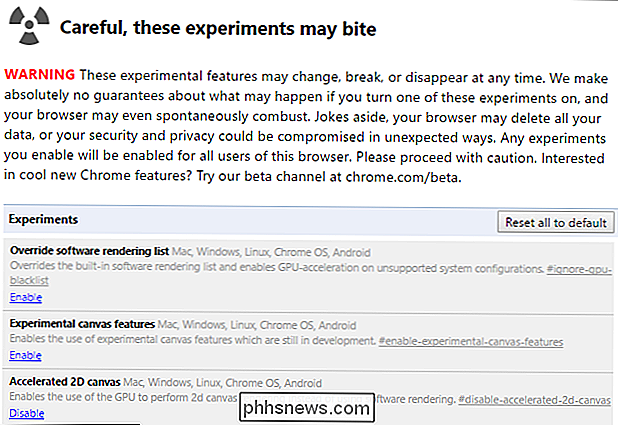
Tai ilgas sąrašas, todėl slinkite žemyn ir ieškokite šių trijų eksperimentų (arba paspauskite Ctrl + F ir ieškokite jų):
- Greitas skirtukas / langas Uždaryti: "Chrome" keičia, kaip tvarkoma skirtukų iškrovimas, atskiriant jį nuo pagrindinės grafinės sąsajos ir pagreitinant uždarymo procesą.
- Sklandus slinkimas: "Chrome" sklandžiausias skleidžiamas puslapio turinys, todėl puslapis tampa greitesnis ir labiau reaguoja.
- Automatinis skirtukas Atsisakymas: "Chrome au kai atmintyje yra mažai, automatiškai pašalina skirtukus iš atminties.
Galite pereiti į priekį ir įjungti visus tris arba tiesiog išbandyti vieną kartą ir sužinoti, kaip kiekvienas paveikia jūsų patirtį.
Nuskaitykite kenkėjiškų programų ir Šnipinėjimo programos
Be to, kad paleisti gerą antivirusinę programą, taip pat turėtumėte naudoti kovos su kenkėjiškų programų ir antivirusinių programų, kurias paprastai galite paleisti kartu su antivirusine programa. Kaip tai taikoma "Chrome" greičio problemai? Daugelis šnipinėjimo programų sukelia nestabilumą jūsų naršyklėje, kuris veikia ne tik greitį, bet ir saugumą bei patikimumą.
Mes esame dideli "Malwarebytes" gerbėjai čia. Nemokama versija leidžia bet kada rankiniu būdu nuskaityti jūsų kenkėjišką programinę įrangą. "Premium" versija siūlo realaus laiko apsaugą ir kitas funkcijas, pvz., Kenkėjišką svetainės blokavimą.
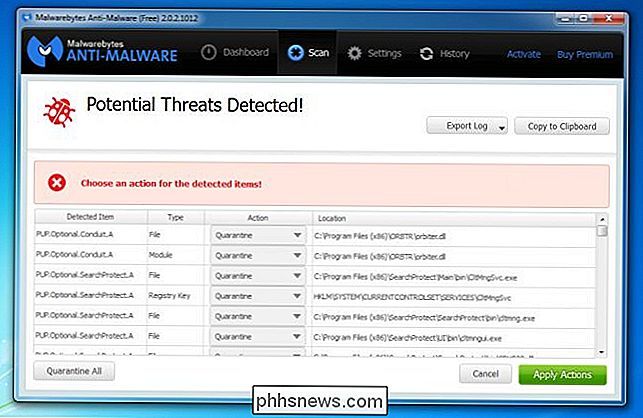
Nepavyko lengviau jį naudoti - atsisiųskite ir įdiekite, patikrinkite, ar yra naujinių, tada nuskaitykite savo sistemą. Jei viskas sugauti, jums gali pasisekti, o atsikratyti jo gali pagreitinti jūsų sistemą.
Vaizdo įrašo kreditas: cindy47452 / Flickr

Kaip išjungti "Amazon" 1-spustelėkite užsakymą visur
"Amazon" 1-paspaudimo užsakymas gali būti naudingas, jei norite greitai užsakyti daiktus, bet galbūt jis neturėtų būti gana lengva praleisti toną pinigų neišeinant iš namų. Štai kaip išjungti "1-Click" užsakymą, jei norite išlaikyti keletą papildomų žingsnių tarp "Amazon" ir jūsų "piniginės". SUSIJĘS: Kas yra 1-spustelėkite užsakymą "Amazon" ir kaip jis veikia?
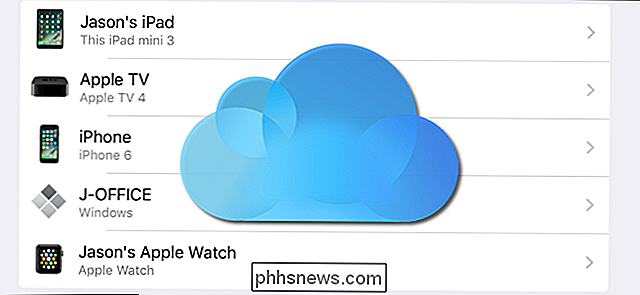
Kaip pamatyti (ir pašalinti) įrenginius, susietus su "Apple ID" savo iPhone "
Dėl naujos" iOS 10.3 "funkcijos dabar galite matyti (ir pašalinti) kiekvieną prie jūsų prijungtą įrenginį "Apple" paskyrą tiesiai iš savo "iPhone". Taip pat galite patikrinti savo "Find My Phone" ir "iCloud" atsarginių funkcijų būseną, patikrinti įrenginio informaciją, pvz., Modelį, versiją ir serijos numerį, peržiūrėti ir pašalinti "Apple Pay" korteles.



