Kaip pridėti šeimos narį prie "Microsoft" paskyros
Kai mano dukra senesni ir dažniau pradeda naudotis kompiuteriu, maniau, kad būtų tikslinga sukurti jai naują paskyrą, kad galėčiau naudoti "Windows 10" tėvų kontrolės funkcijas, kad galėčiau stebėti jos veiklą.
Aš anksčiau parašiau apie trečiosios šalies programas su tėvų kontrolės funkcijomis, bet aš konstatavau, kad "Windows 10" veikia gana gerai ir yra lengviau naudoti, nes ji yra įmontuota. Prieš pradėdami naudotis bet kuriomis tėvų kontrolės funkcijomis, pirmiausia turite sukurti naują jūsų šeimos nario sąskaitą savo vaikui.
Šiame straipsnyje aš pasakysiu, kaip sukurti naują "Microsoft" šeimos nario paskyrą. Turėsite įsitikinti, kad jau turite "Microsoft" paskyrą sau ir kad esate prisijungę prie "Windows" naudodami tą "Microsoft" paskyrą. Deja, jei norite prisijungti prie "Windows" naudodami vietinę paskyrą, negalėsite naudoti jokių šeimos apsaugos funkcijų.
Sukurkite "Microsoft" šeimos nario paskyrą
Yra du būdai, kaip galite pridėti šeimos narį į savo paskyrą: naudodami dialogo langą "Nustatymai" sistemoje "Windows" arba "Microsoft" svetainėje. Kadangi dauguma variantų yra internete, aš pereisiu svetainės metodu.
Norėdami pradėti, eikite į "Šeimos" puslapį prisijungdami prie "Microsoft" paskyros. Jei dar neturite ką nors pridėjęs, pamatysite pranešimą apie prisijungimą, kad pridėtumėte šeimos narį.

Kai tik prisijungsite, būsite paprašyti pasirinkti, ar prie paskyros pridedate vaiką ar suaugę.
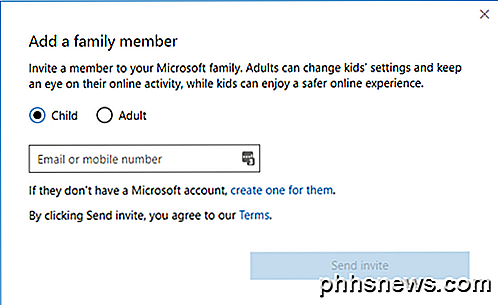
Jei jau sukūrėte "Microsoft" vaikų sąskaitą, tiesiog įveskite savo el. Pašto adresą, kad atsiųstumėte kvietimą. Jei dar nenustatėte jokios paskyros, spustelėkite nuorodą " Sukurti" . Jums bus paprašyta įvesti vaiko paskyros el. Pašto adresą ir slaptažodį.
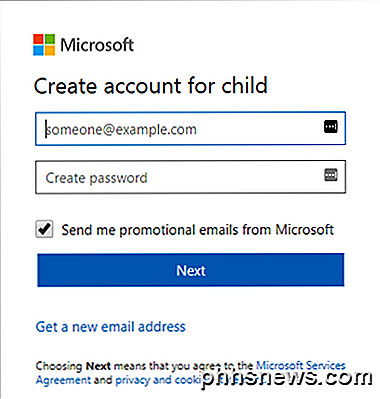
Jei dar neturite el. Pašto adreso, galite spustelėti " Gauti naują el. Pašto adresą " apačioje. Tai automatiškai sukurs @ outlook.com el. Pašto adresą. Jei norite sukurti "Microsoft" paskyrą naudodami kitą el. Pašto adresą, pvz., @ Gmail.com, pirmiausia turėtumėte sukurti šią paskyrą ir vėl pradėti procedūrą.
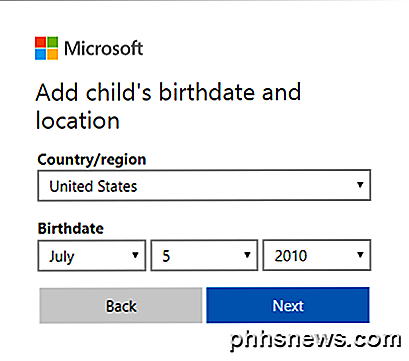
Įvedę el. Pašto adresą ir slaptažodį, būsite paprašyti įvesti vaiko vardą ir pavardę, tada - jų gimtadienį.
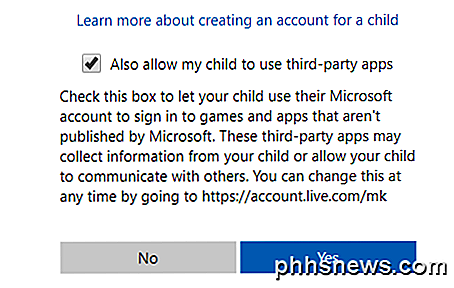
Kitu ekranu turite sutikti su tam tikromis sąlygomis, nes jums suteiksite galimybę susipažinti su nepilnamečiu. Jūs taip pat turite galimybę leisti savo vaikui naudotis trečiųjų šalių programomis ar ne. Spustelėkite Taip, jei norite tęsti.
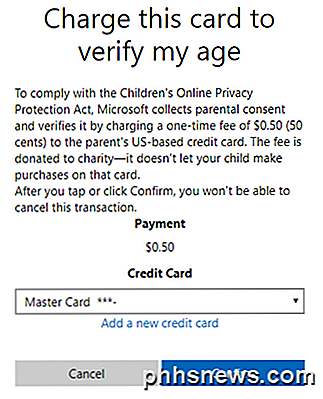
Jei norite įrodyti, kad esate suaugęs, sukuriantis vaiko paskyrą, turite įvesti savo kredito kortelės informaciją, kad ji galėtų apmokestinti jums $ .50. Spustelėkite Patvirtinti, kad priimtumėte mokestį.
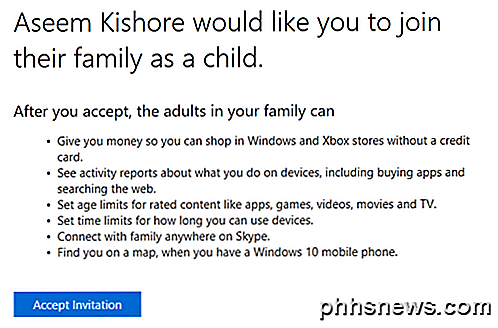
Kai tai atliksite, kvietimas el. Paštu bus išsiųstas vaiko el. Pašto adresu. Galite atidaryti jį patys arba atidaryti savo vaiką ir spustelėti mygtuką Priimti kvietimą . Jie bus paprašyti prisijungti prie "Microsoft" paskyros, o tada jie bus oficialiai pridėti.
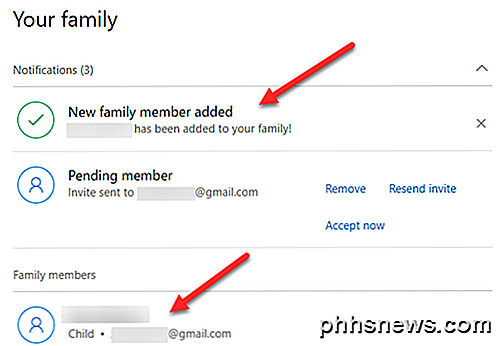
Galų gale, jei prisijungsite į savo suaugusiųjų "Microsoft" paskyrą ir eikite į "Šeimos" puslapį, dabar turėtumėte pamatyti, kad buvo įtrauktas naujas šeimos narys. Taip pat bus nurodyta, kad laukia narys, kol kvietimas bus priimtas.
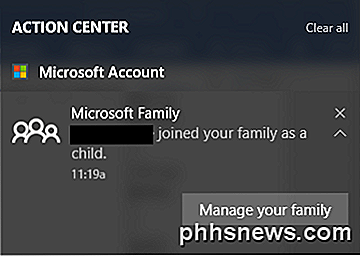
"Windows 10" įrenginyje taip pat gausite pranešimą "Action Center", kuriame bus nurodyta, kad jūsų vaikas pridėtas kaip šeimos narys. Tai apie tai! Dabar turite tik įsitikinti, kad jūsų vaikas prisijungia prie "Windows" naudodamas naują paskyrą, kad galėtumėte naudoti tėvų kontrolės nustatymus. Kitame įraše aš pereisiu, kaip nustatyti skirtingus valdiklius ir kaip stebėti veiklą. Mėgautis!

Kaip žaisti bet kokius jūsų "Apple TV" vaizdo įrašus su VLC
Kalbant apie vaizdo atkūrimą, kryžminio platforminio taikymo VLC yra tikras Šveicarijos armijos peilis. Jis ilgą laiką buvo populiarus sistemoje "Windows", "Mac" ir "Linux", tačiau dabar galite gauti tuos pačius puikius vaidinimus - "Apple TV" galite naudoti bet kokią saulės energiją. Kaip ir dauguma "set-top" "Apple TV" yra puikus grojimas, kurį suteikia jo pagrindinė bendrovė ("Apple"), tačiau reikia šiek tiek grakštelės žaisti turinį iš kitų šaltinių (pvz.

"USB 2.0" versus "USB 3.0", "eSATA" ir "Thunderbolt", "Firewire" ir "Ethernet" greitis
Jūsų stalinis ar nešiojamasis kompiuteris turi daugybę uostų ir ryšio tipų, bet kokie jie visi yra ir kaip jie skiriasi? USB 2.0, USB 3.0, eSATA, "Thunderbolt", "Firewire" ir "Ethernet" yra kai kurios technologijos, kurios yra įmontuotos daugelyje šiandien parduodamų kompiuterių. Taigi, ko



