Kaip pridėti komentarų "Excel" darbalapio ląstelėje
Aš esu didelis "Excel" naudotojas ir visada stebina mane, kaip nedaugelis žmonių prideda komentarų į "Excel" skaičiuokles ! "Excel" komentarų pridėjimas ir naudojimas yra puikus būdas paaiškinti formules, ląsteles ir kitus duomenis pačioje skaičiuoklėje, taigi sutaupysite laiką, kurį praleisite telefonu su kolegomis! "Excel" ląstelėse labai paprasta komentuoti, ir aš paaiškinsiu, kaip tai galima padaryti "Excel XP / 2003", "Excel 2007", "Excel 2010" ir "Excel 2013".
Komentarai iš esmės yra pastabos, kurias galima įterpti į bet kurią "Excel" langelį. Tai naudinga priminimams, pastaboms kitiems ir kryžminėms nuorodoms į kitus darbaknygius. Atkreipkite dėmesį, kad naujesnėse tarnybos versijose įrankių juostoje yra parinktis " Rodyti rašalą " ir tai naudinga tik planšetiniams kompiuteriams. Funkcija iš esmės leidžia rašyti komentarą vietoj spausdinimo. Tačiau darbastaliuose ir nešiojamuose kompiuteriuose tai naudinga tik peržiūrint raštu sukurtas pastabas, sukurtas planšetiniame kompiuteryje.
Be to, daugybę kitų dalykų galite daryti su komentarais, kai juos pridėsite prie darbalapio, pavyzdžiui, formatavimo, formos keitimo, dydžio keitimo ir pan. Pažymėkite pranešimų apačioje esančius patarimus.
Pridėkite komentarų "Excel 2013" ląstelėje
"Excel 2013" atrodo šiek tiek kitoks nei 2010 m., Bet apskritai tai beveik tas pats. Jei norite pridėti komentarą, spustelėkite skirtuką Peržiūra ir spustelėkite Naujas komentaras, kai pasirenkate norimą langelį.

Dabar tiesiog įveskite savo komentarą ir, kai naršote toli nuo tos ląstelės, matysite mažą raudoną trikampį viršutiniame dešiniajame langelio kampe, o tai reiškia, kad ląstelė turi komentarą.
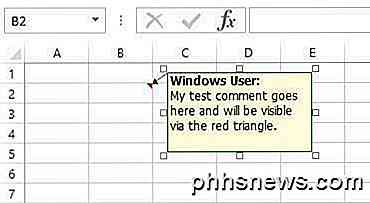
Pridėti komentarus į "Excel 2010" ląstelę
2010 m. "Excel 2010" pridedant komentarą yra labai lengva ir tokia pati kaip 2013 m. Tiesiog spustelėkite skirtuką "Peržiūra" ir pamatysite visus komentavimo įrankius. Spustelėkite langelį, į kurį norite įtraukti komentarą, tada spustelėkite Naujas komentaras .
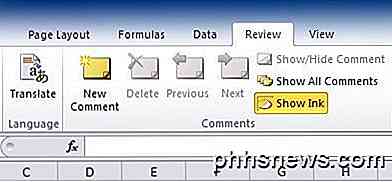
Bus rodomas nedidelis dialogo langas, kuriame galėsite pradėti rašyti tekstą. Taip pat pastebėsite nedidelį raudoną trikampį lango viršuje dešinėje, kuriame bus nurodyta, kad ląstelė turi komentarą.
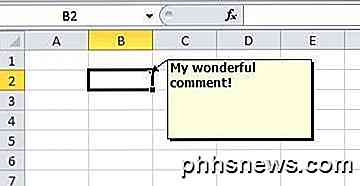
Galite greitai pamatyti visas pastabas darbalapyje spustelėję mygtuką Rodyti visus komentarus . Tai naudinga, jei lape yra daug komentarų. Taip pat galite spustelėti Ankstesnis ir Kitas, kad galėtumėte peržiūrėti visas pastabas po vieną.
Pridėti komentarus į "Excel 2007" ląstelę
"Excel 2007" procedūra yra tokia pati kaip nurodyta pirmiau. Pirmas dalykas, kurį norėsite padaryti, yra spustelėkite langelį, kuriame norite įterpti komentarą. Jei norite peržiūrėti komentarų redagavimo įrankius, spustelėkite skirtuką " Peržiūra " juostos juostoje.
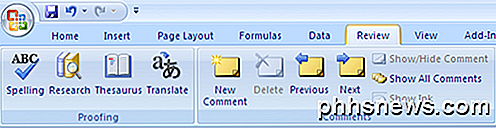
Pastabų grupėje spustelėkite Naujas komentaras . "Excel" skaičiuoklėje pasirodys komentarų teksto laukas, kuriame galėsite įvesti naują komentarą.
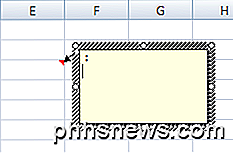
Įveskite savo komentarą ir spustelėkite lauke, kai baigsite. Pastebėsite, kad viršutiniame dešiniajame kampe yra maža raudona rodyklė, nurodanti, kad ši lange turi komentarą. Paspaudus langelį, automatiškai pasirodo komentaras.
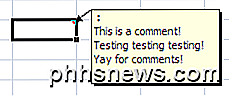
Pridėti komentarus į "Excel XP / 2003" ląstelę
"Excel 2003" ir "XP" turite dar keletą parinkčių komentuoti į langelį, nes juostos juostos nėra. Galite naudoti meniu viršuje, pelės kontekstinio meniu ar peržiūros įrankių juostoje.
Pridėti komentarus naudojant meniu juostą
Pirma, jūs turite spustelėti langelį, į kurį norite įterpti komentarą. Tada spustelėkite " Įterpti" meniu parinktį ir pasirinkite " Komentaras" .
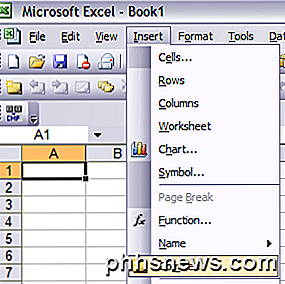
Kaip ir 2007 m., Šalia langelio, kuriame galite įvesti savo komentarą, pasirodys teksto laukelis. Be to, viršutiniame dešiniajame langelio kampe rodomas raudonas trikampis.
Pridėkite komentarų naudodami pelės kontekstinį meniu
Kitas paprastas ir malonus būdas įterpti komentarą į "Excel" langelį yra tiesiog dešiniuoju pelės mygtuku spustelėkite langelį ir pasirinkite Įterpti komentarą . Tai iš tikrųjų veikia tiek "Excel 2007", tiek "Excel 2003".
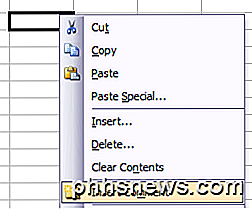
Pridėkite komentarų naudodami peržiūros įrankių juostą
Galiausiai naudodami "Excel" peržiūros įrankių juostą galite pridėti komentarus į langelius. Jei norite atidaryti peržiūros įrankių juostą, eikite į "Žiūrėti", "Įrankių juostas" ir pasirinkite " Tikrinti" .
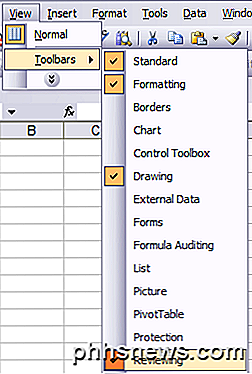
Pirmoji piktograma tolimojoje kairėje yra mygtukas Naujas komentaras. Paspauskite ant jo ir pasirodys naujas komentarų laukelis šiuo metu pasirinktoje langelyje.
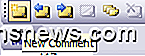
Pakeiskite komentarą
Dabar pakalbėkime apie keletą dalykų, kuriuos galite daryti su pastabomis, kai jos bus pridėtos. Pirma, tiesiog paprasčiausiai pakeiskime komentarą. Norėdami tai padaryti, spustelėkite ir vilkite vieną iš rankenų, esančių komentaro lauko kampuose arba šonuose.
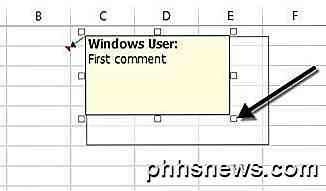
Formatuokite komentarą
Pagal numatytuosius nustatymus komentare nėra formatavimo, bet ką daryti, jei norite pakeisti šriftą arba padidinti teksto dydį? Norėdami formatuoti komentarą, pirmiausia spustelėkite langelį ir tada spustelėkite Redaguoti komentarą . Tada dešiniuoju pelės mygtuku spustelėkite bet kurioje komentaro vietoje ir pasirinkite Formatavimo komentaras .
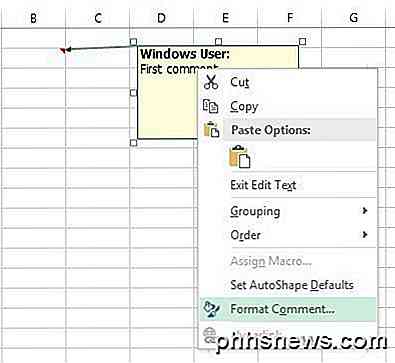
Dabar galėsite pakeisti šriftų šeimą, šriftų stilių, šrifto dydį, šriftų spalvas ir šrifto efektus. Dabar esate laisvas, kad jūsų komentarai atrodytų kaip negraži ar gražūs, kaip jums patinka.
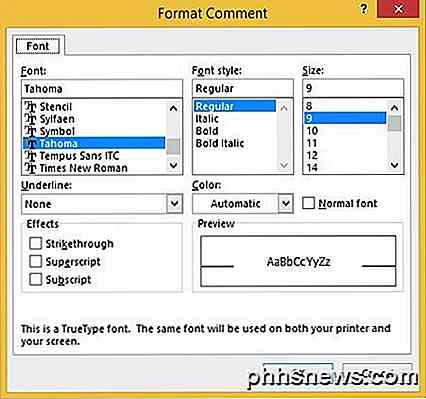
Pakeisti komentaro formą
Pagal numatytuosius nustatymus komentarų langelis yra stačiakampis, tačiau jūs iš tikrųjų galite pakeisti komentaro formą. Būtų buvę malonu, jei jie pridėtų šią parinktį skirtuke " Apžvalgos" skirtuke " Komentarai ", bet dėl kokios nors priežasties to nėra. Vietoj to turite pridėti formos mygtuką prie greito prieigos įrankių juostos.
Norėdami tai padaryti, spustelėkite skirtuką Failas, tada spustelėkite Parinktys .
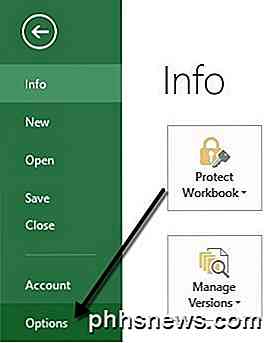
Dabar pirmiausia turite spustelėti " Quick Access Toolbar", esančią kairėje. Viršuje pamatysite išskleidžiamąjį meniu " Pasirinkti komandas" ; eik į priekį ir pasirinkite visus sąrašo komandus . Slinkite žemyn, kol pamatysite Redaguoti formą, spustelėkite ją, tada spustelėkite mygtuką Pridėti >> .
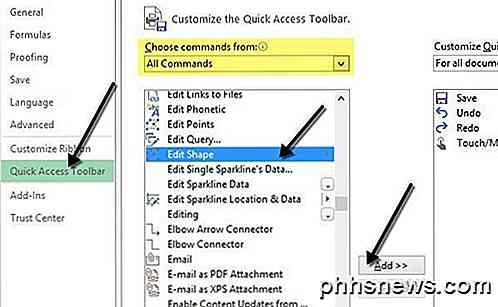
Norėdami pakeisti komentaro formą, spustelėkite langelį ir pirmiausia spustelėkite Redaguoti komentarą . Tada spustelėkite naują mygtuką Redaguoti formą greito prieigos įrankių juostoje ir jums bus pateikta visa eilė formų, kurias galite pasirinkti.
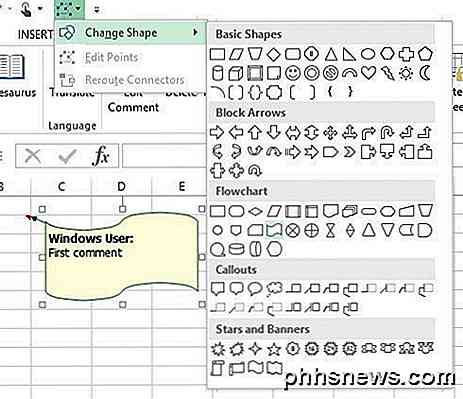
Kopijuoti komentarus į skirtingas ląsteles
Jei norite nukopijuoti komentarą iš vienos langelio į kitą, tai taip pat yra gana tiesiai į priekį. Tiesiog pasirinkite ląstelę ir paspauskite CTRL + C, jei norite kopijuoti turinį. Tada eikite į kitą langelį, dešiniuoju pelės mygtuku spustelėkite ir pasirinkite Įklijuoti special .
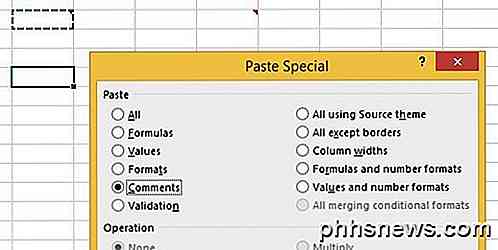
Pasirinkite "Komentarus iš sąrašo" ir į komentarus bus įtrauktos tik naujos ląstelės. Viskas, kas šiuo metu gyvena ląstelėje, išliks ta pati.
Keisti Windows vartotoją savo vardu
Galbūt pastebėjote anksčiau pateiktus ekrano vaizdus, kai kurios pastabos prasideda "Windows vartotoju", nes tai yra tai, kad "Office" kopija pagal numatytuosius žodžius yra registruojama to vardo. Tai galite pakeisti, eikite į failą, spustelėję Parinktys, tada spustelėkite Bendra .
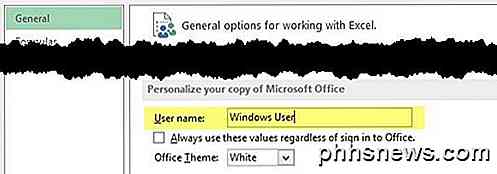
Galite palikti tuščią, jei nenorite nieko rodyti komentare arba keisti jį į bet kurį norimą tekstą. Tai bus rodoma visų komentarų viršuje pagal numatytuosius nustatymus.
Pašalinti komentaro rodiklį iš elementų
Galiausiai, ką daryti, jei norite paslėpti tuos raudonus trikampius iš ląstelių blokų viršuje, net jei egzistuoja komentaras? Na, tai taip pat lengva. Eikite į failą, Funkcijos, tada - Advanced .
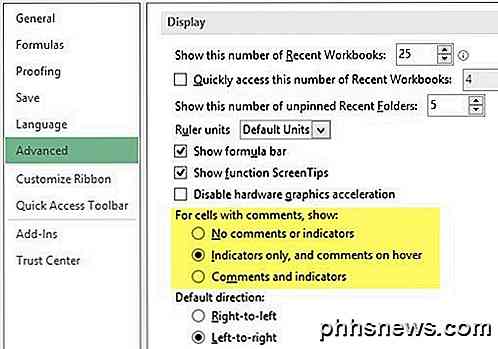
Slinkite žemyn į ekraną ir tada pamatysite skiltį " Kameros su komentarais", parodykite: ir čia galite pasirinkti iš trijų variantų: jokių komentarų ar rodiklių, tik rodiklius ir komentarus apie žymiklį ar komentarus ir rodiklius .
Tai yra viskas, ką galite padaryti su "Excel" komentarais, todėl tikiuosi, kad tai atrodys kaip "Excel" pro savo biure. Jei turite kokių nors klausimų, paskelbkite komentarą. Mėgautis

8 "Things You Can Do With 3D Touch" iPhone
"IPhone 6s" ir "iPhone 6s Plus" yra pirmieji iPhone "3D touch" funkcija. "3D Touch" leidžia "iPhone" nustatyti, kaip sunku nuspausti, o tam tikrose vietose galite smagiai paspausti sunkiau, kad galėtumėte daryti kitus dalykus. Kai paspausite ekraną, stiklas pasisuks mažai. Talpinis jutiklis po stiklu matuoja atstumą tarp jutiklio ir piršto, kad nustatytumėte, kaip sunku nuspausti.

Kaip iš naujo nustatyti juostą į jos numatytuosius nustatymus "Office 2013"
" "Microsoft Office" programose galite pritaikyti juostą pridėdami komandas į numatytuosius skirtukus juostoje ir kurdami savo pasirinktinius skirtukus, taip pat pritaikyti greito prieigos įrankių juostą. Tačiau galite norėti iš naujo nustatyti juostą į numatytuosius nustatymus. PASTABA. Iš naujo nustatant visus juostos pritaikymus taip pat bus atstatyti visi "Quick Access" įrankių juostos pritaikymai.



