Kaip sustabdyti atsitiktinius "Trackpad" paspaudimus sistemoje "Windows 10" (ir kitų pelių papildinių)

. Tai buvo nešiojamųjų kompiuterių naudotojai daugelį metų: rašote, delniniai šepečiai naudoja pelės klavišą ir atsitiktinis paspaudimas įterpia žymeklį teksto viduryje, viską supuosdamas.
Kodėl aš noriu tai padaryti?
Trackpads gali būti labai protingas būdas įpakuoti pelę į nešiojamojo kompiuterio palmių poilsį, bet daugelį metų ir metų jie buvo didžiulis skausmas naudoti dėl jų arti palmių ir kaip jie yra jautrūs. Tai natūralu, kad jūsų rankos, norėdami pailsėti arba nuplauti savo nešiojamojo kompiuterio ranką, kol įvesite, bet dažniausi šepečiai dažnai registruojami kaip bakstelėjimas. Dėl to kiti klavišai, kuriuos atliksite, nebus, kur baigėsi linija, kurią baigėte, tačiau kur nors teksto kūne žymeklį persikėlė dėl klavišo paspaudimo.
Kai kurie gamintojai šią problemą sprendė naudodamiesi paslaugomis, kurios leido jums keisti jautrumą arba visiškai išjungti pelės klavišą spausdindami, o per daugelį metų buvo daugybė trečiųjų programų, tokių kaip "TouchFreeze" ir "TouchPad", kurios laikinai užrakina jutiklinį ekraną.
Nuo Windows 8, tačiau Windows pagaliau turi vietinį jutiklinės juostos tvarkymą, kuris suderinamas su naudotojų poreikiais, ir jums nebereikia pasikliauti gamintojų komunalinėmis paslaugomis (kurios gali arba negali egzistuoti) arba trečiųjų programų.
Paimkime "Trackpad" jautrumo reguliavimas "Windows 10" versijoje
"."
"Trackpad" jautrumo reguliavimas "Windows 10" sistemoje
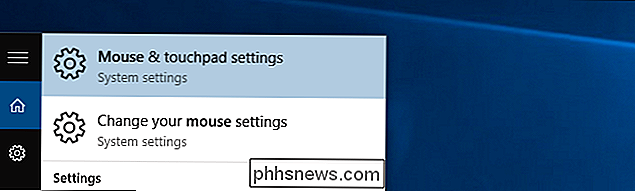
Ne tik "Microsoft" pristatė "Windows 8" funkcija, bet jie taip pat išmintingai įjungė ją pagal numatytuosius nustatymus. Tai nereiškia, kad jis negalėjo naudoti truputį tweaking (vienas iš pirmųjų dalykų, kuriuos mes darome kiekviename nešiojamajame įrenginyje, kuriame įdiegta "Windows", yra koreguoti jautrumą ir atlikti keletą kitų tweaks).
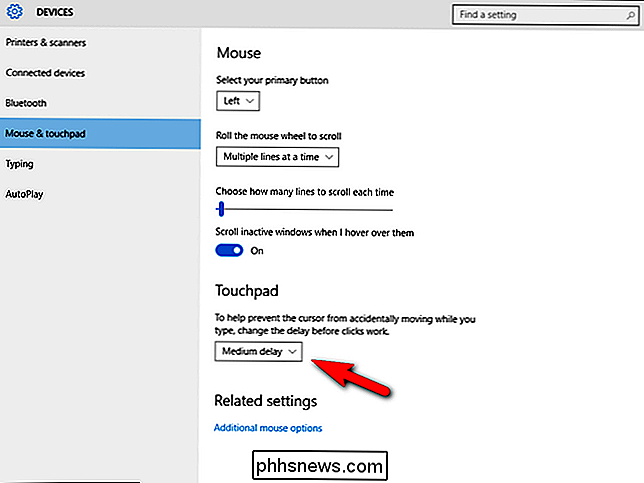
Galite nustatyti pelės parametrus spustelėję užduočių juostos paieškos laukelį ir tiesiog įjunkite "pele", norėdami įstrigti "Pelės ir jutiklinės juostos nustatymų" įrašą.
Nustatymų meniu rasite įrašus, skirtus pelės mygtukams keisti, slinkimo greičiui, slinkti, kai nukrypsta nuo neaktyvių langų (tikrai puiki funkcija, kurią mes naudojome dar vieną dieną, naudodamiesi trečiosios šalies programine įranga) ir įrašas, kurio mes tikrai ieškome: touchpad uždelsimas.
Numatyta, kad yra nustatyta "Vidutinis delsimas", bet jūs galite jį išjungti, sutrumpinti vėlavimą arba pailginti vėlavimą. Kadangi mes patyrėme traumą dėl blogų "touchpad" integravimo metų, o kursoriai praleidžia viską, mes turime nešiojamus kompiuterius nustatyti "ilgą vėlavimą".
Daugiau nešiojamojo kompiuterio tweaks
Nors mes esame pelės nustatymuose , yra keletas papildomų tweaks verta pažvelgti. Šie "tweaks" nėra nauji sistemoje "Windows 10", tačiau mobiliuosius vartotojus dažnai jų nepaiso. Ankstesnio skiltyje esančio nustatymų meno apačioje spustelėkite "Papildomos pelės parinktys" lango apačioje esančiame skyriuje "Susiję nustatymai".
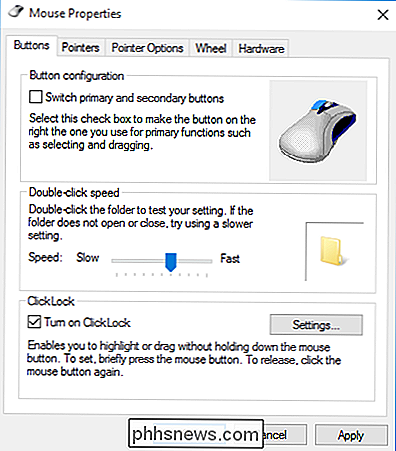
Iššokantis meniu "Pelės ypatybės" (kuris turi aiškiai senoji "Windows" žiūra, palyginti su atnaujintu naudojamu vartotojo sąsaja). "Pelės" savybėse yra keletas mažų tweaks, kurios tikrai pagerina nešiojamųjų kompiuterių pelelio ir pele funkcijas.
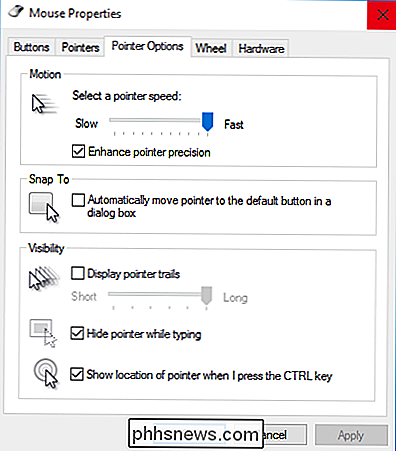
"Tabulių" skirtuke pažymėkite "ClickLock". Mes nežinome apie jūsų nešiojamąjį kompiuterį (ar jūsų "trackpad-fu" įgūdžius), bet vilkite ir nuleiskite elementus, esančius trekpadyje, visiškai nukentėję arba praleistą už mus (ir dažniausiai pasitaiko drebulyse, kuris nesibaigia failo ar aplanko nukritus ten, kur norime). "ClickLock" leidžia jums paspausti ir laikyti failą ar aplanką ir užrakinti jį žymekliui, tarsi atliktumėte tradicinį "spustelėjimo laikymą" manevrą su įprasta pelė, kad galėtumėte patogiau ir sėkmingai vilkite jį savo pelės klavišas.
"Pointer Options" skirtuko lape jis padeda sumažinti laiką, kurį vilkdami, vilkite ir vilkite pirštu per pelės klavišą, kad padidintumėte rodyklės greitį greičiausiam nustatymui. Mes nežinome apie jus, bet mes neturime laiko keturkart spustelėdami mažąjį manipuliatorių ant ultrabooko, kad galėtume pasiekti ekraną.
Skyriuje "Matomumas" taip pat pažymime "Slėpti žymiklį įvesdami tekstą" ir "Rodyti žymiklio vietą, paspaudus CTRL klavišą". Šis paskutinis variantas gali būti noras išlaikyti kiek laiko mes prisijungė prie kelių monitorių sąrankos (kur mes visada sugebame prarasti kursorių), bet tai labai patinka net mažesniuose ekranuose.
Galiausiai, jei ieškote didžiausiam greičiui ir nepaisant to, kad kursorius retkarčiais šokinėja, jei nenorite, kad jis eitų, funkcija "Snap To" automatiškai perkelia žymeklį į numatytuosius dialogo lango dėžutes, kai pasirodys šie dialogo langai. Paprastai mes paliekame tai neapsiribojant, tačiau tai labiau nerimą nei pagalba, bet jei esate labiau pelę nukreipęs naudotojas, tai gali būti, kad tai malonus atsarginių laikų laikymasis.
Tweaking trunka ilgai ir daugelį metų mūsų "Trackpad" su trečiųjų šalių programomis, tačiau "Windows" galų gale ištaisė savo "Trackpad" klaidas paprastu ir veiksmingu vietiniu sprendimu. Ar turite "Windows" tweaking tipą ar apgauti savo pasidalinti? Fotografuokite mums el. Laišką adresu arba apsilankykite toliau pateiktose pastabose.

Greitai išvalykite iš "Chrome" naudojamą šiukšliadėžę naudodami terminalą
Dėl kokių nors priežasčių išvalyti šiukšliadėžę "OS X" visada buvo lėtas procesas, ypač jei ten ten yra daug failų. Aš užkopiau didžiulį aplanką, kuriame ten buvo daugiau kaip 10 000 elementų, ir jis trunka 30 minučių.Tai nėra per daug, nes tai yra tai, kaip veikia operacinė sistema, tačiau jei žinote, kaip naudoti terminalą ir nebijokite, galite pagreitinti procesą.Pirmas dalykas, kurį galite

Kaip įsitikinti, kad "iPhone" įspėjimai pažadina
"IPhone" ir "iPad" programoje esanti įspėjamoji programa neleidžia daug sprogo kambario, kai kalbama apie jo garsumą. Yra keletas būdų, tačiau jūs galite geriau įsitikinti, kad nemiegsite per savo signalą. Negalima paneigti, kad tradicinis žadintuvas pasiėmė baksofoną į mūsų mobiliuosius telefonus. Šiuo metu yra saugu pasakyti, kad mūsų telefonas yra mūsų laikmatis, mūsų chronometras ir, svarbiausia, mūsų žadintuvas.



