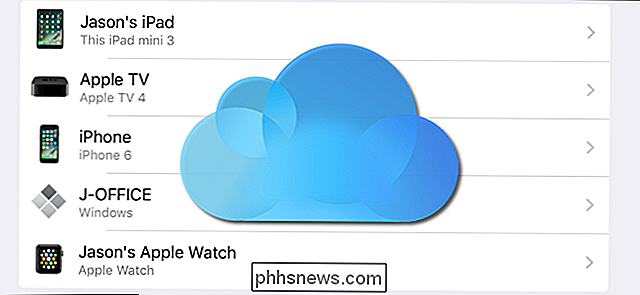Prieiga prie paslėptų parinkčių ir informacijos su jūsų "Mac" parinkčių klavišu

" Apple slepia daug papildomos informacijos ir naudingų funkcijų savo "Mac" meniu. Galite pasiekti šias paslėptas parinktis, laikydami klavišą "Pasirinkimas".
Kai kuriais atvejais gali tekti laikyti klavišą "Option" prieš atidarant meniu. Kitais atvejais galite paspausti klavišą Option, kai meniu yra atidarytas ir meniu elementai pasikeičia.
Laikydami klavišą Shift, laikydami klavišą Option, kai kuriuose meniu gali atsirasti dar daugiau papildomų parinkčių.
View Network Sujungimo informacija
SUSIJĘS: Kaip rasti geriausią "Wi-Fi" kanalą jūsų maršrutizatoriui bet kurioje operacinėje sistemoje
Norite pamatyti savo dabartinį IP adresą, ryšio spartą, maršrutizatoriaus IP adresą ir kitas sąsajos detales? Tiesiog paspaudę viršutiniame skydelyje esantį "Wi-Fi" meniu, tai nebus. Vietoje to paspauskite ir laikykite pasirinkimo klavišą, tada spustelėkite "Wi-Fi" meniu, kad pamatytumėte šias parinktis.
Laikykite šį klavišą ir taip pat pamatysite meniu punktą "Atidaryti belaidę diagnostiką". Šis įrankis gali paleisti įvairią diagnostiką ir netgi padės jums surasti mažiausiai perkrautą "Wi-Fi" kanalą, kurį turėtumėte pasirinkti maršrutizatoriuje.
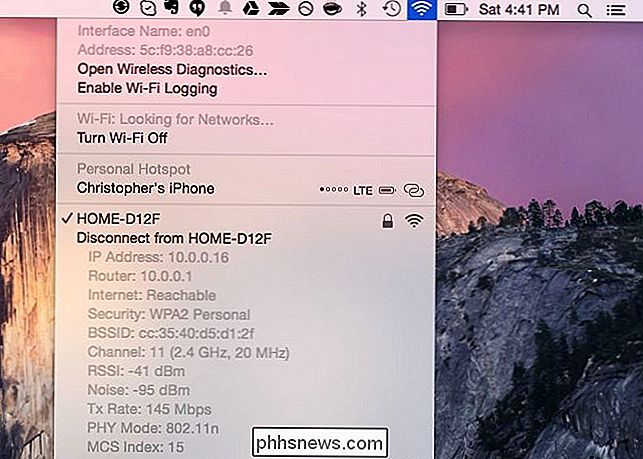
Patikrinkite baterijos būklę
Norite sužinoti, kaip veikia jūsų "Mac" akumuliatoriaus aparatinė įranga ir ar ji turėtų būti ar netrukus bus pakeistas? Laikykite pasirinkimo klavišą ir spustelėkite akumuliatoriaus meniu piktogramą. Idealiu atveju matysite "Būklė: normalus", informuojantis, kad jūsų baterija yra gerai.
Spustelėkite būklės meniu punktą, jei norite pamatyti pagalbos puslapį su įvairių akumuliatorių būklių sąrašu ir tiksliai ką jie reiškia.
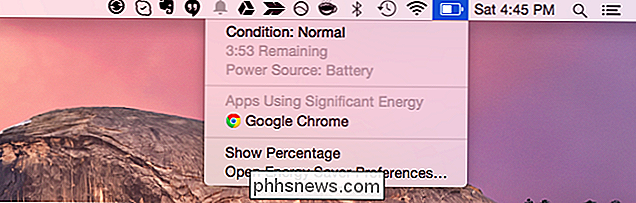
Naudokite "Perkelti failą čia" ir kitas "Finder" parinktis
Kai kopijuosite failą "Mac" ieškiklyje ir eikite į "Įklijuoti", sukursite originalios rinkmenos kopiją. Nėra jokio būdo "Iškirpti" failą prieš jį įklijuojant, kad būtų perkeltas, kaip ir "Windows" ir "Linux".
Isntead, kai norite perkelti failą, paprastai jį nukopijuokite. Tada eikite į aplanką, į kurį norite perkelti, dešiniuoju pelės mygtuku spustelėkite (arba spustelėję Valdymo mygtuką) ir laikykite pasirinktį, kai atsiras kontekstinio meniu. Įprastas "Įklijuoti elemento" meniu elementas taps "Perkelti objektą čia".
Tai taip pat veikia ir daugeliui kitų meniu elementų. "Gauti informaciją" tampa "Rodyti inspektorių". "Suskirstyti pagal" tampa "Rūšiuoti pagal". "Atidaryti naujame skirtuke" tampa "Atidaryti naujame lange". "Greitas vaizdas" tampa "Skaidrių demonstravimas". "Atidaryti su" tampa "visada Atidaryti naudojant. "
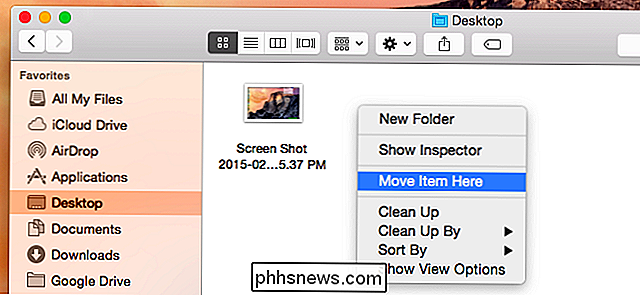
Sujungti aplankus
SUSIJĘS: Kaip sujungti aplankus" Mac OS X "neprarandant visų failų (rimtai)
Norite sujungti aplanką" Mac ", sujungdami failus iš du aplankus į vieną, visiškai neištrindami vieno aplanko turinio? Taip pat reikia laikyti Option klavišą, tačiau šį kartą perkeldami aplanką į kitą aplanką. Paslėptas sujungimo mygtukas nebus rodomas, jei neturėsite klavišo "Option".
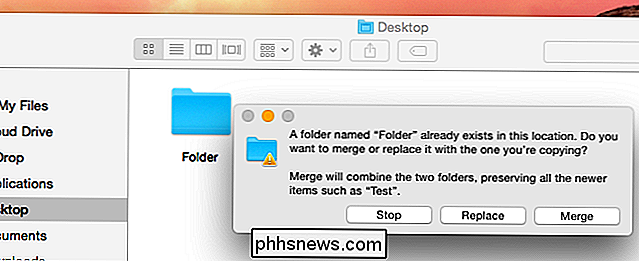
Naudokite daugiau programų meniu parinkčių
Jei norite rasti daugiau parinkčių, laikykite pasirinkimo klavišą spustelėdami programos meniu. Pavyzdžiui, galite spustelėti programos meniu viršutinėje ekrano juostoje ir laikyti pasirinktį, kad pamatytumėte "Išeiti iš [Application Name]" tapti "Išeikite ir laikykite" Windows ". Tai užveria programą, tačiau" Mac "prisimins langus, kuriuos turėjo atidarykite ir dar kartą atidarykite juos.
Pavyzdžiui, jei redaguojate tekstinį failą TextEdit ir uždarykite jį naudodami "Quit" ir "Keep Windows", "TextEdit" automatiškai atidarys šį teksto failą kitą kartą jį atidarius.
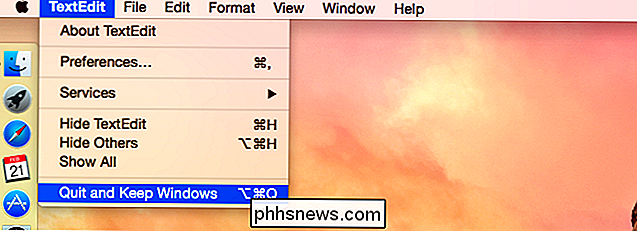
Taip pat rasite daugiau parinkčių meniu Langas. "Minimizuoti" tampa "Minimizuoti viską", "Padidinti" tampa "Padidinti viską" ir "Atnešti viską į priekį" tampa "Išdėstykite priekyje".
Priklausomai nuo naudojamos programos galite pamatyti kitas parinktis arba tik skirtingos pasirinktys jo meniu.
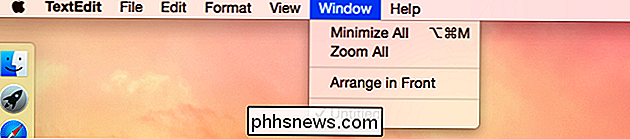
Prieiga prie sistemos informacijos
Spustelėkite "Apple" meniu ir laikykite pasirinkimo klavišą, kad pamatytumėte parinktį "Apie šį" Mac "taptų" Sistemos informacija "parinktimi. . Lange "Sistemos informacija" pateikiama daug išsamesnė informacija nei supaprastinta "Apie šį" Mac "langą.
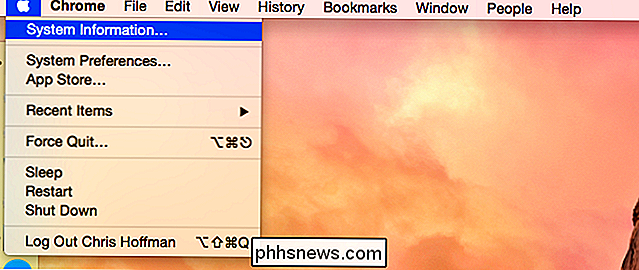
Žiūrėti" Bluetooth "išsamią informaciją
Ar norite matyti "Mac" "Bluetooth" aparatūros būseną? Laikykite pasirinkimo klavišą, kai spustelėsite "Bluetooth" piktogramą savo meniu juostoje. (Jei nematote šios piktogramos, ją galite įjungti lange "Sistemos nustatymai". Spustelėkite "Bluetooth" nustatymų piktogramą ir įjunkite žymės langelį "Rodyti" Bluetooth "meniu juostą".)
Pamatysite informaciją apie "Mac" "Bluetooth"
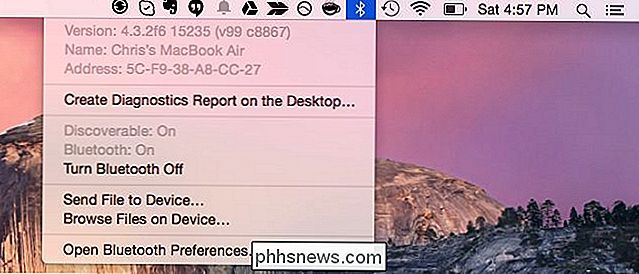
Daugiau laiko mašinos parinkčių naudojimas
SUSIJUSIOS: Kaip atsarginę kopiją savo kompiuteryje ir atkurti failus naudodami laiko aparatą
Laiko mašina meniu. piktograma taip pat siūlo keletą papildomų galimybių, kai laikote pasirinkimo klavišą. Naudokite "Patvirtinti atsargines kopijas", kad "Mac" patikrintų bet kokį "Time Machine" atsarginį kopijavimą prijungtuose įrenginiuose ir užtikrintų, kad jie nesugadinti. Pasirinkite "Naršyti kitus atsarginius diskus", kad pasirinktumėte kitą "Time Machine" atsarginį diską, prijungtą prie kompiuterio, ir atkurkite iš jo failus.
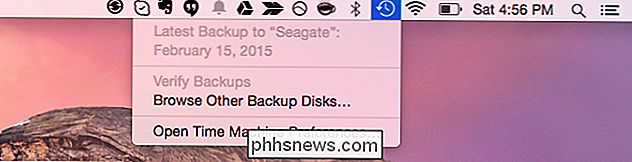
Tai ne tik atskirų dalykų rinkinys, kurį galite padaryti. Tai veikia jūsų "Mac" sąsaja. Jei kada nors ieškote pasirinkimo ar papildomos informacijos, laikykite nuspaudę klavišą Option kai spustelėsite kažką.
Pasirinkimo klavišas net veikia paleidžiant Mac - palaikykite pasirinkimo klavišą, kad pasirinktumėte paleidimo įrenginį, paleiskite "Windows" sistema, įdiegta "Boot Camp" arba paleidžiama iš USB įrenginio ar kitokios išimamos laikmenos.
Vaizdo įrašų kreditas: "Wesley Fryer" "Flickr"

Kaip pašalinti įrenginius iš "iCloud" paskyros
Jei naudojate "iCloud", kad sinchronizuotumėte "Apple" įrenginius, laikui bėgant jūsų "iCloud" paskyroje galite sukaupti daug patvirtintų įrenginių. Jei turite mažai sąraše, kurio jums daugiau nebereikia, štai kaip pašalinti senus įrenginius iš savo paskyros. SUSIJĘS: Kaip iš naujo nustatyti savo "iPhone" ar "iPad", net jei ji nebus paleista Tai neišvengiama: jūs ketinate galų gale atnaujinti savo "iPhone" arba "Macbook" naujausią versiją, pasinaudodami bet kokiais technologiniais pasiekimais, kuriuos "Apple" sugalvojo.

Kodėl "Smartphone" baterija vis dar yra tokia bloga?
Telefonai per pastaruosius dešimt metų labai pagerėjo. Šiuolaikiniai "smartphonach" atrodo kaip svetimos civilizacijos technologija, kai jie pateikiami šalia originalių mobiliųjų telefonų. Bet akumuliatoriaus veikimo laikas nepagerėjo. Iš tikrųjų, akumuliatoriaus veikimo trukmė jaučiasi blogesnė. Senieji nešiojami telefonai galėjo užtrukti savaitę ar ilgiau, bet šiuolaikiniai išmanieji telefonai dažnai stengiasi tai padaryti visą dieną.