Kas yra "Microsoft Office" įkėlimo centras ir ar jį reikia išjungti?

" Office "įkėlimo centras yra" Microsoft Office "dalis. Įdiekite "Office" savo kompiuteryje, o šis įrankis bus rodomas jūsų sistemos dėkle. Žinoma, galite paslėpti šią piktogramą, bet ar turėtų tai padaryti? Vis dėlto kas tai daro?
Ką daro?
Kai išsaugojote "Microsoft Office" failą į internetinę vietą, pavyzdžiui, kai išsaugojote failą "Microsoft OneDrive" arba "SharePoint" serveriui, T tiesiog įrašykite failą tiesiai į tą serverį. Vietoj to jis išsaugo failą "Office Document Cache" kompiuteryje. Tada "Office" įkelia talpykloje esantį failą į serverį ir tvarko bet kokius sujungimo ar failų konflikto problemos.
Pavyzdžiui, jei dirbate su netiksliu interneto ryšiu, failą galite įrašyti į nuotolinį serverį, o "Office" įkels tą failą vėliau, kai turėsite tvirtą interneto ryšį. Jei iškilo problema įkelti failą, "Office" gali išsaugoti tą vietinę kopiją ir pranešti jums apie problemą. Jei nuotoliniame serveryje yra problema, "Office" gali laikyti savo vietinę kopiją ir įkelti failą, kai serveris grįžta į tinklą.
"Office" atsisiuntimo centras suteikia jums galimybę peržiūrėti šias įkėlimo užduotis ir su jais bendrauti, tai yra ypač naudinga, jei yra problema. Jei kiltų problemų, gausite pranešimą ir galėsite su juo spręsti. Galite peržiūrėti laukiamus įkėlimus, peržiūrėti įkeltas įkėlimas ir peržiūrėti visus talpykloje saugomus failus.
Šis įrankis atrodo šiek tiek nereikalingas, jei naudojate "Microsoft OneDrive", nes "Windows 10" ir "Windows 8.1" naudoja integruotą "OneDrive" palaikymą. Tačiau jis naudojamas ne tik "OneDrive".
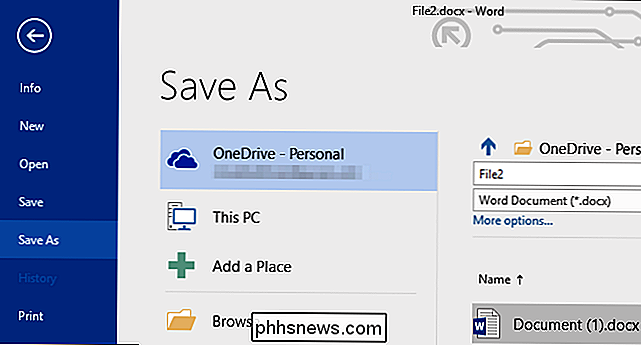
Kaip naudoti "Office" įkėlimo centrą
"Office" atsisiuntimo centras bus jūsų kompiuteryje, jei įdiegsite "Microsoft Office". Dažnai jį matysite į savo sistemos dėkle - jo įprasta piktograma yra oranžinis apskritimas, kuriame yra rodyklė rodyklėje. Piktograma pasikeičia, kai yra klaida ar kita problema, suteikiant jums tiesioginį atsakymą. Spustelėkite ją, kad atidarytumėte "Office" įkėlimo centrą.
Taip pat galite atidaryti meniu Pradėti, įveskite "Office Upload Center" į paieškos laukelį ir spustelėkite "Office" atsisiuntimo centro nuorodą, kuris pasirodo.
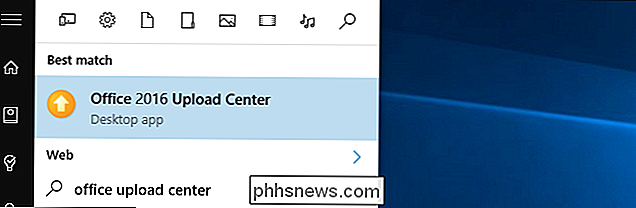
Iš "Upload center" , galite peržiūrėti ir tvarkyti šiuos įkėlimus. Kai jį atidarysite, pamatysite "laukiančių įkėlimų" sąrašą. Jei viskas bus sėkmingai įkelta, pamatysite pranešimą "Nieko failų laukiama įkėlimo". Spustelėkite meniu mygtuką viršutiniame dešiniajame kampe langas ir pasirinkite "Neseniai įkeltas", kad peržiūrėtumėte neseniai įkeltus failus, arba pasirinkite "Visi talpyklos failai", kad pamatytumėte neseniai įkeltus ir laukiamus failus
mygtukai "Įkelti visus" ir "Sustabdyti siuntimą" leidžia jums pradėti arba pristabdyti įkėlimus , bet paprastai neturėtumėte naudoti šių funkcijų - tai atsitinka automatiškai.
"Veiksmai" mygtukas leidžia atlikti veiksmus dabartiniame faile, pavyzdžiui, atidaryti vietinę kopiją, atidaryti nuotolinio failų serverio svetainę, taupyti iš talpyklos failo kopiją į savo kompiuterį arba atsisakius talpyklos kopijos.
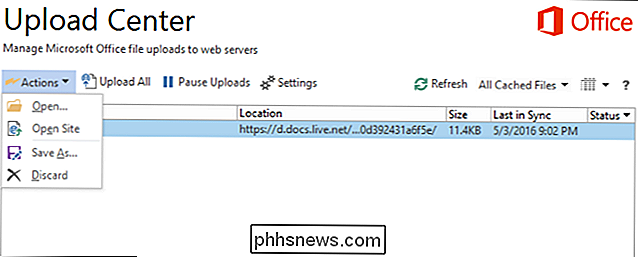
Norėdami valdyti rodymo ir talpyklos nustatymus, spustelėkite mygtuką "Nustatymai". Pagal numatytuosius nustatymus "Office" atsisiuntimo centre bus rodomi pranešimai, kai siuntimas nepavyksta arba jis yra pristabdytas, pranešant, kad galite imtis veiksmų iš čia. Jis nebus rodomas pranešimų apie įprastus laukiamus įkėlimus.
Išvalykite parinktį "Ekrano piktograma pranešimų srityje", jei norite slėpti "Office" įkėlimo centrą, todėl nereikia apie tai galvoti.
"Office" įkėlimas Centras saugo talpykloje saugomų failų kopijas keturiolika dienų, nebent pasirinkote kitą laikotarpį. Taip pat saugomos sėkmingai įkeltų failų kopijos, leidžiančios ateityje jas greitai atidaryti. Čia galite išjungti arba išvalyti talpyklą.
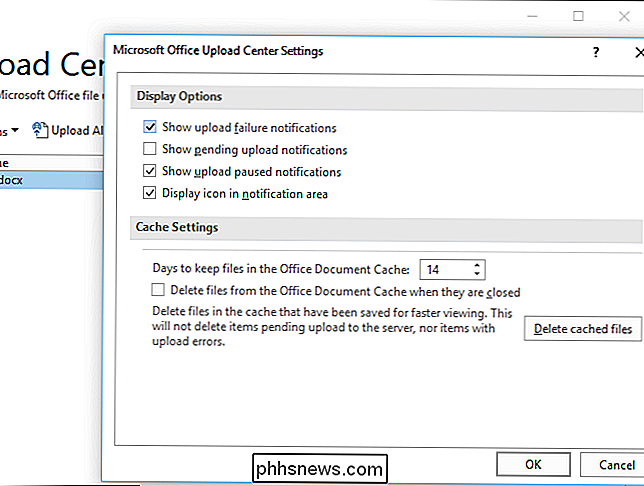
Kaip paslėpti "Office" įkėlimo centrą
SUSIJĘS: Kaip pašalinti "Microsoft Office" įkėlimo centrą iš "Windows 10" pranešimų srities
paslėpti "Office" įkėlimo centrą, panaikindami laukelį "Ekrano piktograma pranešimų srityje". Arba galite palikti jį savo pranešimų srityje, bet paslėpti jį iššokančiajame sistemos dėkle - tiesiog vilkite ir numeskite piktogramą į rodyklę aukštyn, esančią kairėje pranešimų srityje.
Jei tik įrašote "Office" dokumentus į savo kompiuterio vietos saugyklą ir niekada nesprendžiate nuotolinių paslaugų, tokių kaip "OneDrive", galite paslėpti jį be jokių problemų. Net jei jūs išsaugosite "Office" dokumentus kitoms nuotolinio saugojimo paslaugoms, pvz., "Dropbox" arba "Google" diske, "Biuro įkėlimo centras" nedalyvauja.
Tik išsaugojus "Office" dokumentą nuotoliniam serveriui (arba atidarykite jį iš nuotolinio serverio ), kad dalyvauja "Office Upload Centre". Tai taip pat yra esminė "Office" realaus laiko bendradarbiavimo funkcija. Tačiau jums reikia atidaryti "Office" įkėlimo centrą, jei ji praneša apie problemą. Nėra priežasties, kad "Office" įkėlimo centro piktograma netgi turėtų būti rodoma pranešimų srityje, jei viskas veikia tinkamai. Bet tai daro.
Tai ne visiškai pašalina "Office" įkėlimo centrą iš jūsų sistemos, žinoma, tai tiesiog slepia, todėl jums nebus trukdoma, nebent kiltų problemų. Tai yra saugu tai padaryti, jei yra piktograma "Įkėlimo centro". Nėra jokio oficialaus būdo visiškai išjungti "Office" įkėlimo centrą, o ne tik pašalinti "Microsoft Office", nes šis įrankis yra "Microsoft Office" dalis. Galėtumėte pabandyti pašalinti jį iš failų sistemos ir išjungti ją užduočių planuoklyje, bet tai gali sulaužyti dalykus, o "Office" atnaujinimai vis tiek bus iš naujo įdiegti. Eikite į priekį ir slėpkite, bet nėra galimybės jį išjungti.
"Office" įkėlimo centre yra aiški funkcija, bet taip pat atrodo, kad nereikalingas sudėtingumas. "Windows 10", kuriame siūloma integruotoji "OneDrive" integracija, kodėl "Microsoft Office" turi savo, visiškai atskirą darbo su "OneDrive" būdą? Tai klausimas "Microsoft", o ne mums, bet bent jau dabar jūs žinote, kokia tai piktograma.

Kaip įvesti specialius simbolius OS X dviem klaviatūros klavišais
Jei esate anglų kalba, kartais gali būti įdomu, kaip įvesti specialiuosius arba akcentuotus simbolius ne anglų kalbos žodžiais . Tai galima padaryti beveik kiekvienoje operacinėje sistemoje ir įrenginyje, tačiau šiandien mes norime sutelkti dėmesį į "OS X". Vienas tikrai puikus dalykas, susijęs su jutikliniais klaviatūromis, yra tai, kad jie sukėlė keletą pakeitimų, kaip įvesti tekstą.

Ar išjungus Windows komandinę eilutę sukelia žalą?
Daugelis iš mūsų naudoja "Start" meniu, kad uždarytų "Windows" sistemą, bet ar galite sugadinti, jei nuspręsite naudoti Vietoj komandinės eilutės? Ar yra kokių nors konkrečių nurodymų, galinčių sukelti žalą, o kiti - ne? Šiandien "SuperUser" Q & A atsakymas į nerimą keliančio skaitytojo klausimą. Šiandienos klausimų ir atsakymų sesija ateina pas mus su "SuperUser" - "Stack Exchange", bendruomenės pagrįstos Q & A svetainių grupės dalimi.



