Naudokite "Mac" pranešimų centrą, skirtą valdikliams, skriptams ir pranešimams

Mac OS X 10.10 "Yosemite" pristatė naują pranešimų centrą. Tai panaši į "iOS" esantį pranešimų centrą, kuriame vienoje vietoje susitinka elementai ir pranešimai.
Pranešimų centras paprastai siūlo raštus ir ankstesnių pranešimų sąrašą. Be to, naudodami trečiosios šalies programą, galite ją išplėsti naudodami galingus scenarijus.
Prieiga prie pranešimų centro
Norėdami pasiekti pranešimų centrą, tiesiog spustelėkite mygtuką viršutiniame dešiniajame ekrano kampe - dešiniąją dešiniąją meniu juostos pusę. Taip pat galite perbraukti iš dešinės "Mac" pelės manipuliatoriaus pusės dviem pirštais. Spustelėkite šalia pranešimų centro ir jis paslėps automatiškai.
Nėra sparčiosios klaviatūros, kuri atveria pranešimų centrą, bent jau pagal numatytuosius nustatymus. Jei norite nustatyti pasirinktinį spartųjį klavišą, atidarykite langą Sistemos nustatymai ("Apple meniu"> "Sistemos nuostatos"), spustelėkite klaviatūrą, pasirinkite skirtuką "Nuorodos" ir sukurkite nuorodą "Rodyti pranešimų centrą", esančią komandų valdyme.
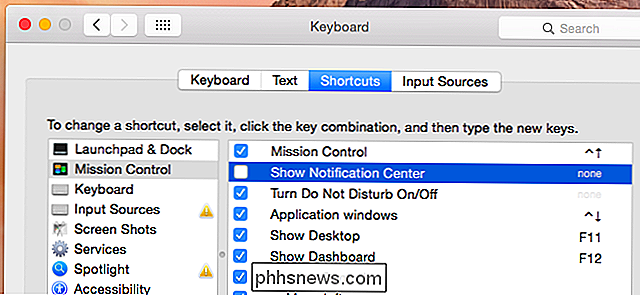
Šiandien Žiūrėti, dar žinomas kaip "Widgets"
SUSIJĘS: 8 "Navigacijos gudrybės" Kiekvienas "iPad" naudotojas turi žinoti
Pagal numatytuosius nustatymus pranešimų centre rodomas "Today" vaizdas, panašus į "Today" jei perbraukite žemyn iš "iPhone" ar "iPad" ekrano viršaus. Pamatysite daugybę valdiklių, įskaitant "Today", "Social" ("Facebook", "Twitter", "LinkedIn" ir pranešimus), "Calendar", "Stocks", "Orai", "Calculator", "World Clock" ir "iTunes".
Techniškai tai nėra valdikliai. Jie yra "Šiandienos plėtiniai", nes jie išplečia "Today" rodinį pranešimų centre ir pateikia daugiau informacijos. Štai kodėl juos rasite sąraše "Plėtinių lange" sistemos lange.
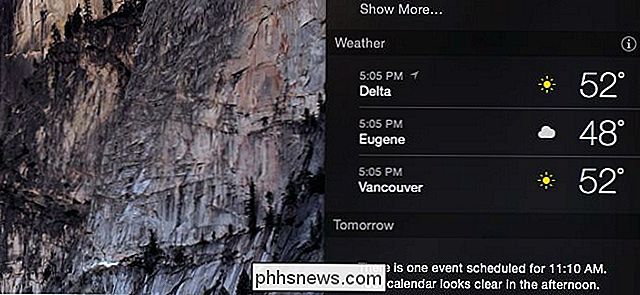
Norėdami sukonfigūruoti valdiklį, užveskite pelės žymeklį ant jo ir pamatysite piktogramą "i". Spustelėkite ją norėdami redaguoti valdiklio nustatymus. Pavyzdžiui, galite redaguoti vietovių sąrašą, kurį rodo "Weather widget", ar kaip galite pasirinkti atsargų valdiklyje esančių atsargų sąrašą. (Tai turi būti padaryta, kai esate "įprastame" valdikliui, o ne "Redaguoti" rodinį.)
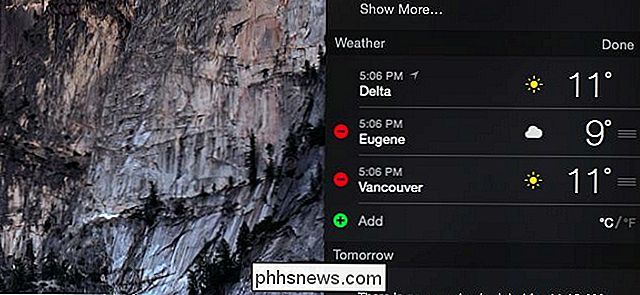
Norėdami pasirinkti, kurie valdikliai yra rodomi, spustelėkite mygtuką Redaguoti ekrano apačioje. Vilkite ir numeskite valdiklius pirmyn ir atgal, arba spustelėkite minuso ir pliuso žymeklio mygtukus, kad juos pridėtumėte arba pašalintumėte. Jūs taip pat galite vilkite elementus aukštyn ir žemyn, kad juos pertvarkytumėte sąraše.
"Apple" savo valdiklius galite rasti turimų valdiklių sąraše, taip pat naudodami trečiųjų šalių programas, kurias naudojate "Mac" programoje. "Mac" programose, greičiausiai, bus įtraukti "Today" plėtiniai.
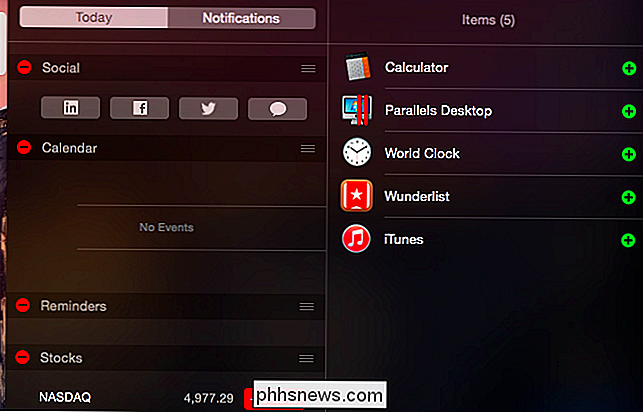
Pranešimai
Paspauskite ant pranešimų skirtuko ir pamatysite savo "Mac" pasirodytų pranešimų sąrašą, surūšiuoti pagal juos parodytą programą. Tai yra paprastas būdas patikrinti pranešimus, kuriuos galėjote sugadinti - pranešimus, el. Laiškus ir kitas programas, apie kurias praneša.
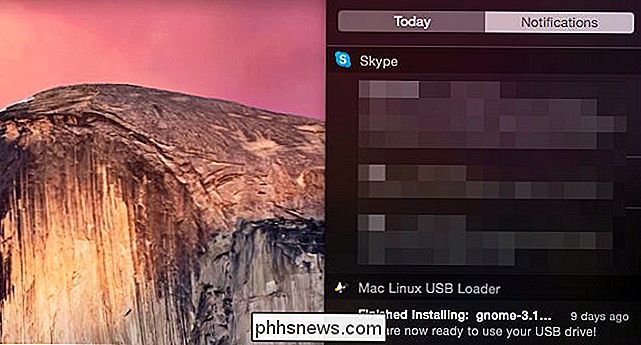
SUSIJĘS: Kaip tvarkyti pranešimus "iPhone" ir "iPad"
Norėdami tinkinti Pranešimai pasirodys čia, spustelėkite krumpliaračio piktogramą pranešimų sąrašo apačioje arba atidarykite lange Sistemos nuostatos ir spustelėkite Pranešimai. Rasite įdiegtų programų sąrašą, kuris gali rodyti pranešimus, ir galite rūšiuoti, kokia tvarka jie rodomi sąraše, kokius pranešimų tipus jie gali rodyti, ir kiek pranešimų rodomas pranešimų centre. Šios parinktys yra šiek tiek panašios į "iPhone" ar "iPad" pranešimų tvarkymą.
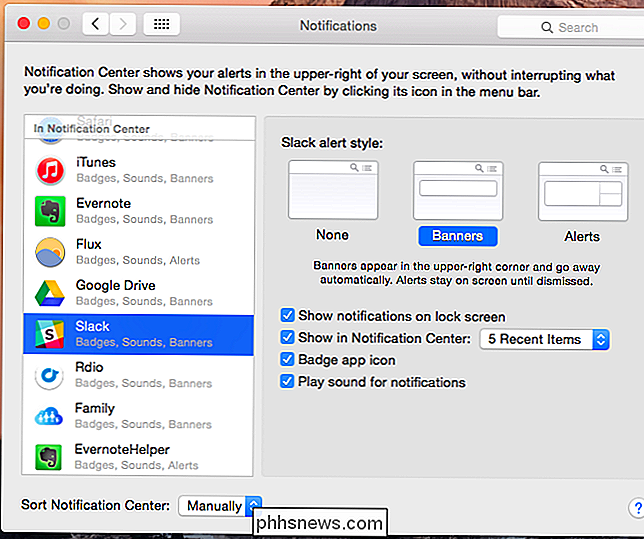
Galite nustatyti režimą "Nepažeisti", kad pranešimai netrukdytų. Pavyzdžiui, galite nustatyti, kad ši funkcija automatiškai išjungtų pranešimus ne darbo valandomis, užkertant kelią verslo elektroniniams laiškams atsirasti.
Peržiūros "Today" metu taip pat matysite "Do not Disturb", leidžiant jums norėdami greitai įjungti arba išjungti šį režimą.
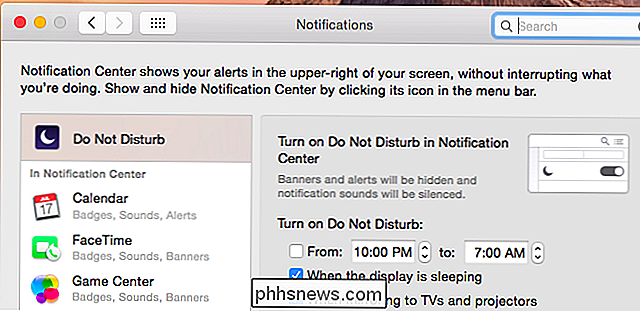
Išplėstiniai scenarijai su šiais naujausiais scenarijais
Galite daug ką daryti su pranešimų centru. Pvz., Programa "Šiandienos scenarijus" leidžia jums naudoti scenarijus, rodančius savo produkciją, kaip valdiklius, "Today" srityje. Galite naudoti šią programą rodyti elementus iš RSS kanalo, patikrinti, ar serveris yra internete, rodyti geriausius procesus naudojant jūsų "Mac" resursus, rodyti turimą saugyklą ir daug kitų dalykų - nuo informacijos internete iki sistemos statistikos iš jūsų "Mac".
Norėdami pradėti, apsilankykite "GitHub" puslapyje "Šiandienos scenarijus". Kai jis bus įdiegtas, patikrinkite šį pavyzdžių scenarijų sąrašą įkvėpimui ir kai kuriuos naudingus scenarijus, kuriuos galite tiesiog kopijuoti ir įklijuoti.
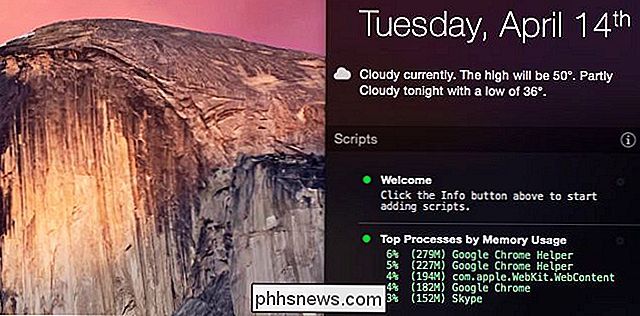
Valdymo pranešimų centras yra tikrai naudingesnis nei informacijos suvestinė, ekrano sąsaja. Todėl "Mac OS X Yosemite" pagal nutylėjimą pradėjo paslėpti seną informacijos suvestinę.

Kodėl "daiktų internetas" įgyvendina IPv6 adresų poreikį?
Kai "daiktų internetas" toliau auga ir patenka į save, tai kiek to reikia "Daiktų internetas" turėti IPv6 adresus? Šiandien "SuperUser Q & A" žinia turi atsakymus į įdomius skaitytojo klausimus. Šiandienos klausimų ir atsakymų sesija ateina pas mus "SuperUser", "Stack Exchange", bendruomenės pagrįstos Q & A svetainių grupės dalimi.

Kaip žaisti bet kokius jūsų "Apple TV" vaizdo įrašus su VLC
Kalbant apie vaizdo atkūrimą, kryžminio platforminio taikymo VLC yra tikras Šveicarijos armijos peilis. Jis ilgą laiką buvo populiarus sistemoje "Windows", "Mac" ir "Linux", tačiau dabar galite gauti tuos pačius puikius vaidinimus - "Apple TV" galite naudoti bet kokią saulės energiją. Kaip ir dauguma "set-top" "Apple TV" yra puikus grojimas, kurį suteikia jo pagrindinė bendrovė ("Apple"), tačiau reikia šiek tiek grakštelės žaisti turinį iš kitų šaltinių (pvz.



