Išjunkite indeksavimą sistemoje "Windows", kad pagerintumėte našumą
Pašalinimas indeksavimo jūsų kietajame diske yra dar vienas labai paprastas būdas pagerinti našumą jūsų kompiuteryje. Prieš pradėdamasis indeksavimo išjungimo detales, pabandykime išsiaiškinti priežastis, kodėl norėtumėte iš pradžių išjungti indeksavimą ir kai turėtumėte palikti jį įgalintą.
Iš esmės yra trys atvejai, kai manau, kad tai yra indeksavimas, todėl labai lengva nustatyti, ar turėtumėte įjungti ar išjungti indeksavimą:
1. Tikrai greitas CPU (i5, i7) + įprastas kietasis diskas = nuolat indeksuojamas
2. Lėtas CPU + bet kokio tipo kietasis diskas = nerodyti
3. Bet kokio tipo CPU + SSD kietasis diskas = nerodyti
Taigi, iš esmės jis susijęs su procesoriaus tipu ir kietojo disko tipu. Jūs niekada nenorite įjungti jį SSD diske, taip pat, jei turite lėtą procesorių. Nesijaudinkite, indeksavimo paslaugos išjungimas niekaip nepadarys žalos jūsų kompiuteriui. Tuomet tu gali paklausti, gerai, kaip aš turiu ieškoti kažko !? Na, nesijaudinkite, vis dar galite ieškoti, jis tiesiog nebus indeksuojamas.
Taigi paklauskite savęs, kada paskutinį kartą iš tikrųjų ieškojote kažko naudodami "Windows Explorer"? Aš nesulaukiau paieškos metų metais, nes dabar dažniausiai remiasi debesų paslaugomis arba aš tiesiog būna labai organizuota ir žinau, kur yra visi mano failai. Be to, jei perskaitysite mano ankstesnio įrašo komentarus apie "Windows 7" paieškos funkciją, pamatysite, kiek žmonių vis tiek mano, kad tai visiškai baisi.
Jei naudojate retkarčiais, tai yra gera idėja pakeisti numatytuosius nustatymus ir indeksuoti tik būtinus aplankus, kuriuos galbūt norėsite ieškoti. Taigi dabar įsivaizduosime, kaip iš tikrųjų išjungti indeksavimą.
Pastaba: norint nepainioti, turėtumėte žinoti, kad jūs vis dar galite ieškoti savo kompiuteryje "Windows 7" net ir išjungus indeksavimą, jis tiesiog ieškos be indekso. Aš atradau, kad bent jau "Windows 7" paieška sugadina, ar jūs įjungėte indeksavimą, ar ne.
Išjungti indeksavimo pasirinktinai
Yra keletas būdų, kaip galite išjungti indeksavimą. Pirmiausia, jei vis tiek norite, kad galėtumėte ieškoti tokių bendrų vietovių kaip "Dokumentai" ar "Mano nuotraukos" ir tt, galite selektyviai išjungti indeksavimą kitai nebūtinai vietai. Norėdami tai padaryti, spustelėkite Pradėti ir įveskite indeksavimą. Pirmoji parinktis turėtų būti indeksavimo parinktys .

Čia pamatysite šiuo metu rodomų vietų sąrašą. Galite spustelėti mygtuką " Keisti ", kad pakeistumėte tas vietas, kurias norite indeksuoti. Pagal numatytuosius nustatymus "Windows 7" indeksuoja "Outlook", "IE istoriją", bet kokius failus neprisijungus, "Start" meniu ir vartotojo katalogą, kuriame yra dokumentai, "Mano nuotraukos" ir tt
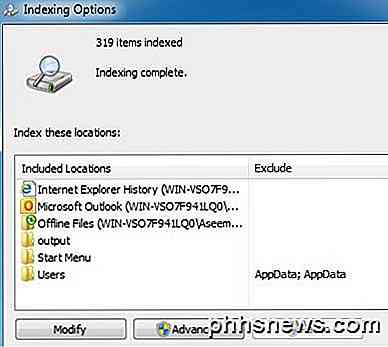
Jei jums nereikia visų indeksuojamų indeksuojamų aplankų, tada eikite į priekį ir nuimkite juos, spustelėdami "Keisti". Kadangi mano "My Pictures" aplanke yra daugiau nei 50 GB nuotraukų, visi pavadinti DSCXXX arba IMGXXX, indeksuojant šį aplanką nebuvo jokio tikslo, nes niekuomet neradavau jo ieškoti. Visos šio aplanko nuotraukos buvo suskirstytos į poaplankius pagal įvykius ir tt Taigi, kai išjungiau "My Pictures" indeksavimą, pastebėjau padorų greitį, nes "Windows" nebandė indeksuoti šių failų. Be to, šį katalogą aš pridedu šimtus nuotraukų per savaitę, todėl indeksavimas niekada nesibaigs.
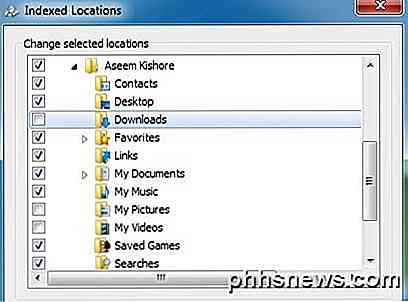
Pašalinti "Outlook" nuo indeksavimo
Jei norite pašalinti "Microsoft Outlook" iš paieškos rodyklės, galbūt pastebėsite, kad jis nėra įtrauktas į viršutinį sąrašą, tačiau jis pateikiamas apatiniame sąraše. Taigi, kaip atsikratyti jo iš paieškos rodyklės? Norėdami tai padaryti, pirmiausia turėsite atidaryti "Microsoft Outlook" ir tada spustelėkite " File - Options" .
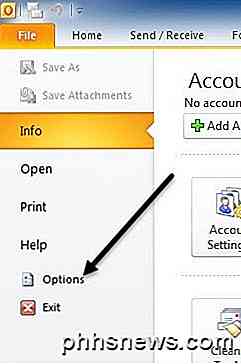
Dabar kairiajame kampe spustelėkite " Paieška " ir dešinėje spustelėkite mygtuką " Indeksavimo parinktys ". Atrodo, kad atsiveria tas pats Indeksavimo parinkčių dialogas, bet dabar, kai spustelėsite Keisti, galėsite atšaukti "Microsoft Outlook".
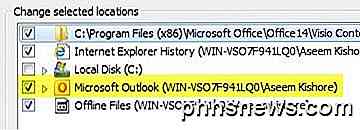
Išjunkite diskų indeksavimą
Kitas būdas išjungti indeksavimą yra tai, kad "Windows" nenukreiptų konkretaus disko indekso. Neseniai aš pridėjau standųjį diską prie "Windows 7" įrenginio, kuris naudojamas kaip atsarginė kopija. Pagal numatytuosius nustatymus "Windows" buvo indeksuojamos atsarginės diske esančios bylos, kurios buvo nenaudingos, nes niekuomet nenorėjau ieškoti šio disko.
Norėdami išjungti indeksavimą diske, eikite į priekį ir atidarykite " Mano kompiuteris" arba " Kompiuteris" ir dešiniuoju pelės mygtuku spustelėkite vietinį diską (C, D ir tt) ir pasirinkite " Ypatybės" .
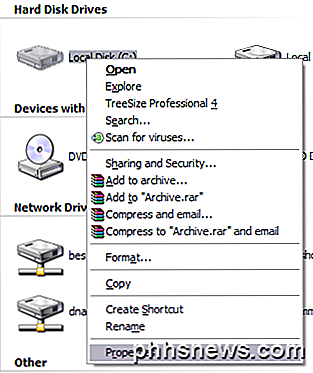
Skirtuke Bendra langelyje apačioje yra paragrafas "Leisti indeksavimo paslaugą indeksuoti šį diską, kad būtų galima greitai ieškoti failų" sistemoje "Windows XP" arba " Leisti failams šiame diske turinį indeksuoti be failų savybių" sistemoje "Windows" 7 ir 8 .
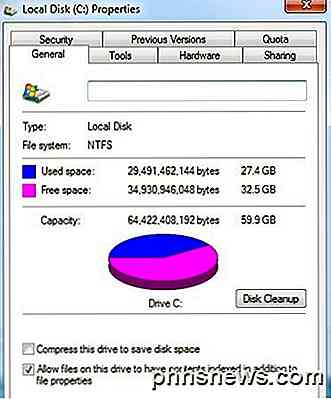
Eik į priekį ir nuimkite tai, ir gausite iššokantį dialogo langą, kuriame bus klausiama, ar norite taikyti šiuos nustatymus visiems failams ir pakatalogiams, ar tiesiog prie disko šaknies:
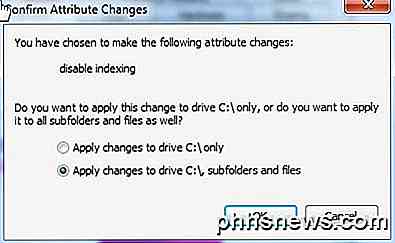
Pasirinkite visus failus ir poaplankius, kitaip jis vis tiek indeksuos visus diską! Spustelėkite Gerai ir turėsite sėdėti ir palaukti keletą minučių, nes nustatymai taikomi visiems jūsų kompiuteryje esantiems failams. Deja, kiekvienas failų sistemos failas turi atributą, kuris nurodo "Windows", ar jis turėtų būti indeksuotas, todėl jį reikia atnaujinti visiems failams.
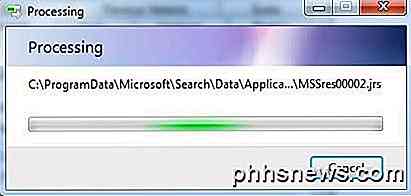
Jei kelyje vis tiek neteksite prieigos uždraustų klaidų, tiesiog eikite į priekį ir spustelėkite Ignoruoti visus, nes tai tikriausiai tik šiuo metu naudojami sistemos failai. Aukščiau pateiktame pavyzdyje aš pasirinku C diską, tačiau nereikia nuskaityti indeksavimo iš C disko paprastai, nes sistema ir programos failai pagal nutylėjimą indeksuojami. Jei turite antrinį diską ar kitas pertvaras, geriausia atsisakyti indeksavimo naudojant aukščiau pateiktą metodą.
Visiškai išjunkite indeksavimą
Yra dar vienas būdas išjungti indeksavimą ir visiškai jį išjungs. Pirmiau aprašyti metodai sumažins, ką "Windows" indeksuoja, tačiau indeksavimo paslauga vis tiek bus vykdoma. Čia aš parodysiu, kaip visiškai išjungti indeksavimo paslaugą, ką aš padariau ir niekada nesusidariau į problemą, kur man jos reikia.
Pirmiausia atidarykite Valdymo skydą ir spustelėkite Administravimo įrankiai . Tada spustelėkite " Paslaugos " sąraše. Taip pat galite atidaryti tarnybas tiesiogiai, įvedę paslaugos.msc dialogo lange Vykdyti arba paieškos varnele.
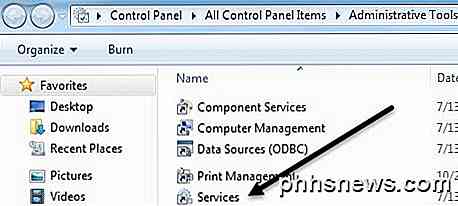
Dabar slinkite žemyn, kol paslaugų sąraše rasite indeksavimo tarnybą arba " Windows Search ". Matysite tikriausiai pradžios būsenoje ir nustatytas kaip Automatinis .
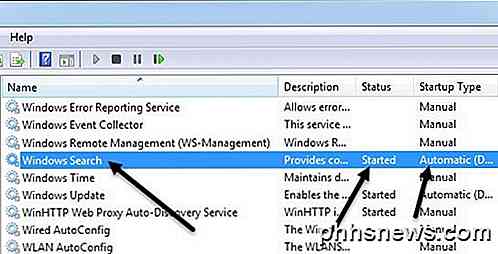
Dukart spustelėkite "Windows" paiešką ir spustelėkite mygtuką " Sustabdyti ", kad sustabdytumėte paslaugą. Tada pakeiskite paleisties tipą išjungta .
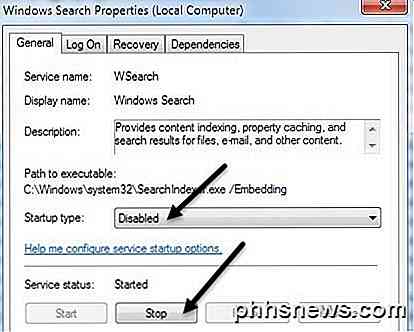
Po to jūs ketinate iš naujo paleisti kompiuterį. Kai išjungiate indeksavimą, vis tiek galite atlikti paiešką sistemoje "Windows", ji tiesiog pateiks jums pranešimą, kad bus lėtesnis, nes indeksas neveikia.
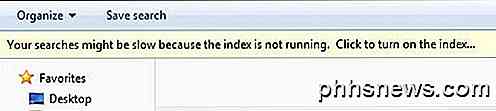
Kaip jau minėjau anksčiau, aš bandžiau su indeksu įjungti ir išjungti ir atliko visą C failo paiešką failo vienoje iš mano indeksuotų vietovių, o rezultatai buvo beveik vienodi! Tai buvo tik keletą sekundžių skirtumas, bet abi užklausos užtruko per minutę. Galbūt priežastis, kodėl aš niekada nenaudojau Windows paieškos pirmiausia. Jei turite klausimų apie indeksavimą sistemoje "Windows", praneškite mums į komentarus. Mėgautis!

Kodėl mano "iPhone" ekranas ir toliau įsijungia?
Nuo "iOS 10" naujinimo pastebėjote kažką naujo apie jūsų "iPhone": atrodo, kad ekranas atsitiks atsitiktinai. Tai nėra atsitiktinė funkcija, nors iš tikrųjų tai yra nauja funkcija, skirta ekranui įjungti, kai ją tvarkote, arba kai gaunami pranešimai. Nauja funkcija "Pakelti ir pabusti" SUSIJĘS: "Best New Features" "iOS 10" (ir jų naudojimo būdas) Ši funkcija vadinama "pakelkite, kad pabudytumėte".

Kaip gauti puslapių skaičių keliems Word dokumentams vienu metu
Išnagrinėjus, kiek puslapių yra "Word" dokumente, labai lengva, kai dokumentas yra atidarytas. Tačiau ką daryti, jei turite daug dokumentų viename aplanke, kuriame norite sužinoti puslapių skaičių? Tai lengva padaryti "Windows". Kadangi tai padaryta "Windows", uždarykite visus "Word" failus. Atidarykite "File Explorer" langą ("Windows 8" ir "10") arba "Windows Explorer" langą ("Windows 7").



