Stenkitės sutaupyti visus įspūdingus pranešimus savo telefonu ir kompiuteriu

Sumanūs telefonai ir kompiuteriai yra pranešimų generatorių staliniai kompiuteriai. Kiekviena programa nori nuolat jus pinguoti, trikdant jūsų gyvenimą ir ištraukdami jus iš tos "srauto būsenos", dirbdami.
Visi šie pranešimai atitraukia dėmesį. Geriausiu atveju, jie visada numarina savo kišenę visą dieną, kai bandote gyventi savo gyvenimą. Blogiausiu atveju jie ignoruoja visus jūsų pranešimus ir praleidžia svarbiausius.
"iPhone" ir "iPad"
"SUSIJĘS: Kaip tvarkyti pranešimus" iPhone "ir" iPad "
" Apple iOS "kiekvienas pranešimas jūs gaunate aiškiai susieta su konkrečiu programos pavadinimu. Programos negauna leidimo siųsti jums pranešimų, kai juos įdiegiate - jie turi prašyti leidimo. Jei nenorite gauti pranešimų iš programos, būtinai pasakykite "Neleisk", kai jums sakoma, kad nauja programa nori jums siųsti pranešimus.
Jei gaunate per daug pranešimų iš programą, galite keisti šios programos pranešimų nustatymus. Eikite į "Nustatymų" programą ir palieskite "Pranešimai". Pamatysite įdiegtų programų, kurioms leidžiama siųsti jums pranešimus, sąrašą.
Apple "iOS" siūlo daugybę būdų, kaip pritaikyti pranešimus, kuriuos matote. Jei norite išjungti pranešimus tik programai, išjunkite slankiklį Leisti pranešimus. Taip pat galite keisti kitus nustatymus čia. Pavyzdžiui, jei norėtumėte pamatyti ženklelio piktogramą programoje, kai programoje yra naujo turinio, bet nenorite, kad ji skambėtų kišenėje, atsirastų įspėjimas, pranešta arba atsirastų jūsų pranešimų centre, galite išjungti "Rodyti pranešimų centre", "Pranešimo garsas", "Rodyti ekraną užrakinti" ir "Įspėjamasis stilius atrakinus" parinktis, paliekant tik "Žymėjimo programos piktogramą". Jūs pamatysite subtilų skaitiklį, informuojantį apie naująjį programos piktogramos turinį be jokių standartinių įspėjimų apie pranešimus.
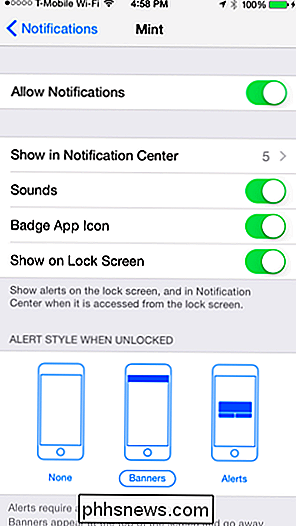
SUSIJĘS: Kaip gauti tik pranešimus apie el. Laiškus, kuriuos rūpinatės savo iPhone
Kai kurios programos gali pasiūlykite daugiau smulkių pranešimų nustatymų savo programos nustatymuose. Pavyzdžiui, galbūt norėsite gauti el. Pašto pranešimus el. Paštui iš savo šeimos ir boso arba ypač kritinės elektroninio pašto žinutės, bet ne kiekvienam mažam naujienlaiškiui ir pranešimo el. Laiškui, kuris pateks į jūsų gautuosius. Vadovaukitės mūsų vadovu, jei norite gauti pranešimus tik apie jus dominantys el. Laiškus apie "iPhone", kaip išspręsti jūsų el. Pašto pranešimus be trūkstamų svarbių dalykų.
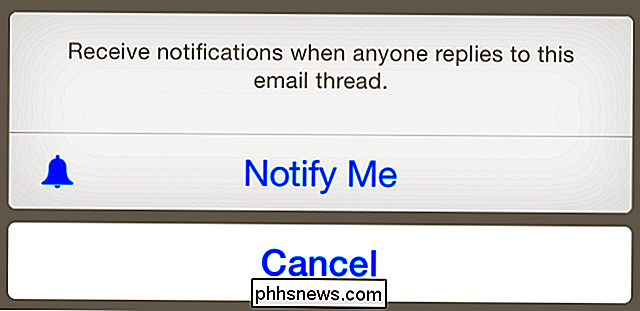
"Android"
SUSIJĘS: Kaip valdyti, pritaikyti ir blokuoti "Android Lollipop" ir "Marshmallow" pranešimai
Pagal numatytuosius nustatymus kiekvienai "Android" programai, kurią įdiegėte ir gavote pranešimą, leidžiama jums siųsti pranešimus. Tačiau "Google" leidžia jums išjungti pranešimus bet kuriai programai.
Kai gausite pranešimą, kurio nenorite, galite ilgiau paspausti pranešimą savo pranešimų lange ir "Android" 4.x ar "Informacija apie programą" pasirinkti. Bakstelėkite mygtuką "I", esantį "Android" 5. Tai nukels jus tiesiai į programos pranešimą, kuriame buvo sukurtas pranešimas, programos informacijos ar pranešimų nustatymų ekraną ir galite išjungti pranešimus iš ten. Tai naudinga, jei programa kada nors stengiasi užblokuoti reklaminius pranešimus, nenurodydama, nuo kurios programos jie yra. Tai sistemos lygmens rankinis peradresavimas.
"Android" 5 taip pat galite atidaryti ekraną "Nustatymai", palieskite garsą ir pranešimą ir bakstelėkite programos pranešimus. Bakstelėkite programą ir pasirinkite "Blokuoti", jei norite išjungti savo pranešimus.
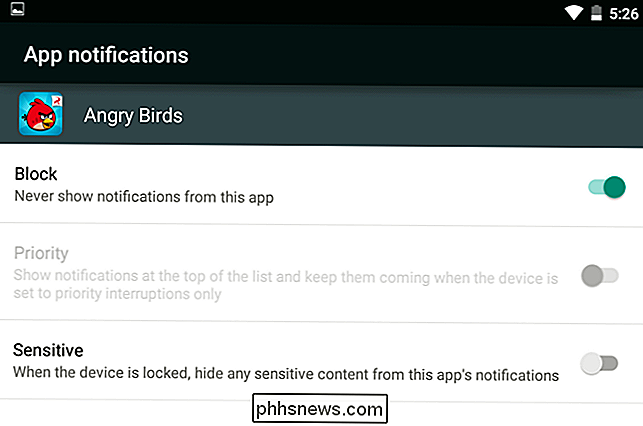
SUSIJĘS: Kaip gauti pranešimus tik apie el. Laiškus, apie kuriuos esate pasirūpinti sistemoje "Gmail"
Dažnai galite tvarkyti pranešimus programos nustatymuose, kurie paprastai bus pateikite daug daugiau informacijos apie pranešimų, kuriuos norite matyti iš programos, tipus. Tai leis jums tiksliai pasirinkti, kuriuos pranešimus norite matyti.
"Gmail" yra labai galingas "Android", ir jis suteikia jums daug galimų el. Pašto pranešimų, kuriuos norite matyti, valdymą. Galite pasirinkti tik peržiūrėti pranešimus, susietus su konkrečia etikete "Gmail" gautuosiuose, ir nustatyti filtrus, kurie automatiškai nukreipia svarbius el. Laiškus, apie kuriuos norite gauti pranešimus, apie tas etiketes. Tai leis jums sumažinti šiuos pranešimus el. Paštu. Jei norite gauti daugiau informacijos, peržiūrėkite mūsų vadovą, kad gautumėte tik jus dominančius el. Pašto pranešimus "Gmail" sistemoje "Android".
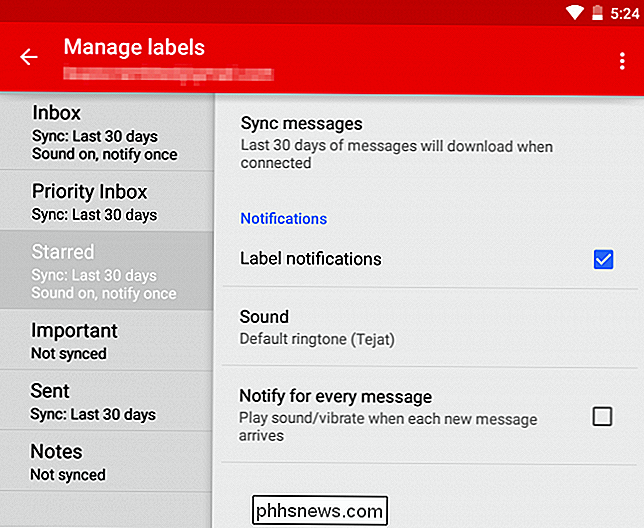
Windows
SUSIJĘS: Kaip pritaikyti ir keisti savo sistemos dėklo piktogramas sistemoje Windows
"Windows" neturi visos sistemos pranešimų valdymo, kaip veikia mobiliosios operacinės sistemos. Jei stalinių kompiuterių programa praneša apie jus, galite pakeisti šią parinktį savo nustatymuose. Taip pat galite dešiniuoju pelės mygtuku spustelėkite užduočių juostą, pasirinkite Ypatybės, spustelėkite mygtuką Tinkinti šalia Pranešimų sritis ir pasirinkite parinktį "Slėpti piktogramą ir pranešimus" programoms, kurių nenorite matyti iš sistemos pranešimų burbulų. Tai taikoma tik standartiniams pranešimų sistemos burbuliukams, o daugelis programų naudoja skirtingus pranešimų tipus.
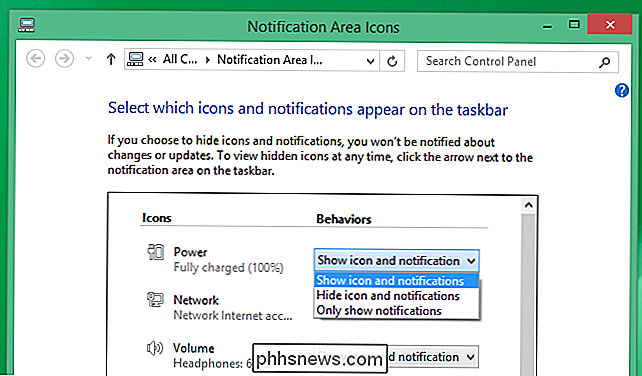
Jei naudojate tas "Windows 8" parduotuvių programas, kurios, atrodo, vadinamos "universaliosiomis programomis", galite valdyti savo pranešimus iš "Keisti kompiuterio nustatymų" programą. Paspauskite "Windows" klavišą + C arba perbraukite iš dešinės, kad atidarytumėte "Charms" juostą, pasirinkite Nustatymai ir pasirinkite Keisti kompiuterio parametrus. Naršykite "Paieška" ir "apps"> "Pranešimai", kad valdytumėte, kurios programos gali rodyti pranešimus.
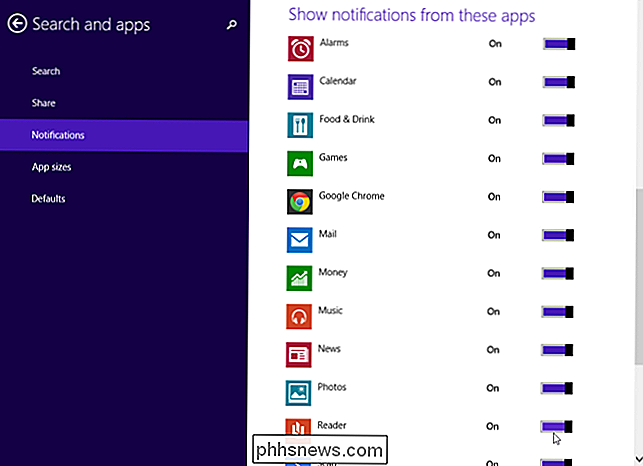
"Mac OS X
"Apps" naudos "Mac" pranešimų tarnybą, o tai reiškia, kad jų pranešimai rodomi standartiniu būdu ir pasirodys pranešimų centre. Tai reiškia, kad turite vieną vietą, nuo kurios galite valdyti šiuos pranešimus, kaip ir "iOS". Norėdami pasiekti šiuos nustatymus, ekrano viršuje esančiame juostoje spustelėkite "Apple" meniu, pasirinkite "Sistemos nuostatos" ir spustelėkite piktogramą "Pranešimai".
Pamatysite sąrašą visų programų, turinčių leidimą siųsti pranešimus, ir tuos pranešimus galite pritaikyti taip pat, kaip ir "iOS". Pavyzdžiui, galite pasirinkti išjungti garsus ir antraštes, pvz., Palikti ženklelį ant app piktogramos prie doko, kad būtų mažiau pavojingas priminimas, kurį turėtumėte apsvarstyti, norėdami patikrinti programą.
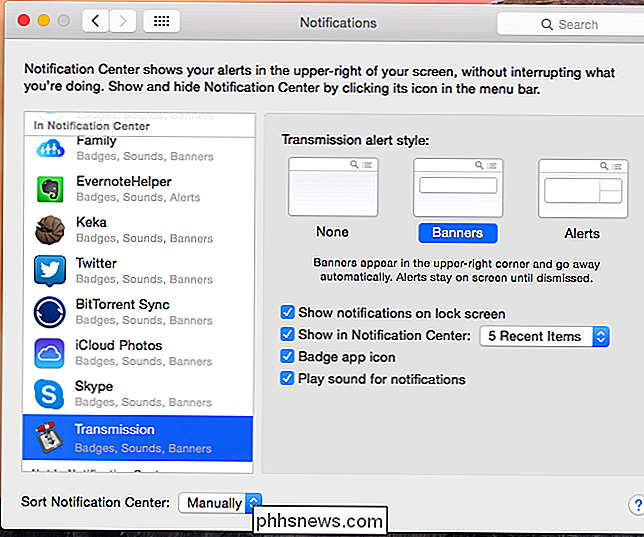
"Chrome" OS ir "Chrome" Naršyklė
Interneto naršyklės taip pat gauna pranešimų sistemas. "Chrome" galite valdyti, kurios svetainės gali rodyti pranešimus, spustelėję "Chrome" pranešimų centro piktogramą "sistemos dėklo" tipo operacinės sistemos srityje. Spustelėkite krumpliaračio piktogramą ir atžymėkite programas ir svetaines, kurių nenorite matyti notifikaitons.
Galite taip pat pasiekti panašius nustatymus "Chrome" nustatymų puslapyje - atidarykite "Nustatymų" puslapį, ieškokite "pranešimų" su paieškos laukeliu, spustelėkite Spustelėkite mygtuką "Turinio nustatymai", spustelėkite "Valdyti išimtis", esančią pranešimuose, ir atšaukite leidimą iš bet kurių svetainių, kurioms suteikėte leidimą rodyti pranešimus. Jei negalite atšaukti leidimų, nes svetainės adresas yra kursyvu, jį pridėjo ten "Chrome" įdiegta programa arba plėtinys.
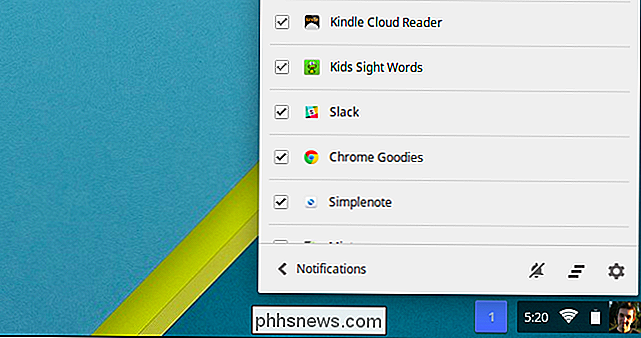
"Linux" staliniai kompiuteriai
"Linux" staliniams kompiuteriams konfigūruoti pranešimų nėra. Jei matote pranešimus iš programos ir norite, kad jie nebūtų rodomi, turėsite eiti į tokį taikomųjų programų nustatymų langą ir išjungti pranešimų parinktį.
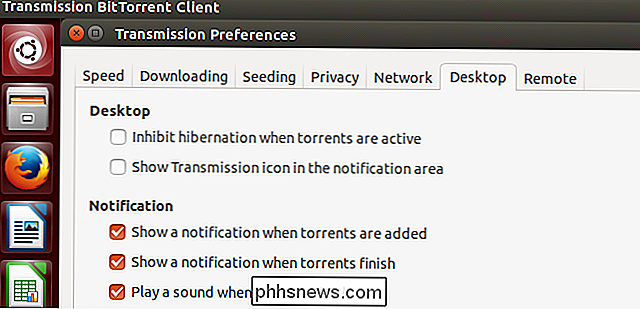
Patikrinkite savo įrenginio pranešimus! Jums nereikia išjungti jums reikalingų pranešimų ir rasti naudingų dalykų, bet nereikia gyventi pasaulyje, kuriame jūsų įrenginiai nuolat pypteli jums ir pateikia nereikalingą informaciją. Tai tiesiog nutekins jūsų dėmesį, dėmesį ir sveikatą.
Jei technologijų įmonės turi savo kelią, jūsų riešas netrukus taip pat bus "abuzz" su pranešimais visą dieną. Būkite pasirengę valdyti pranešimus, kurie gali pasirodyti jūsų "smartwatch", jei kada nors jį gausite.
Vaizdo įrašų kreditas: Johan Larsson "Flickr"

HTG Apžvalgos "Netgear EX6100": "Wi-Fi" pratęsiantis šveicarų armijos peilį
Nesvarbu, ar ieškote būdų paprasčiausiai išplėsti "Wi-Fi" tinklą, tilpkite esamą "Wi-Fi" tinklą į LAN ar sukurti visiškai naują prieigos tašką, "Netgear EX6100" gali tai padaryti viską. "Netgear EX6100" (toliau vadinama kaip EX6100 trumpiau) yra belaidžio plėtimo be frezavimo formos veiksnys. Kas yra EX6100?

Kaip užrakinti ekrano orientaciją "Android"
Ekranas jūsų "Android" įrenginyje perjungiamas tarp portreto ir kraštovaizdžio režimo, atsižvelgiant į tai, kaip laikote įrenginį, kai paleidžiate tam tikras programas. Kai kuriuose įrenginiuose, pvz., "Google Nexus" įrenginiuose, pagrindinis ekranas pagal numatytuosius nustatymus automatiškai perjungia ekrano orientaciją.



