Patys naudingiausi spartieji klavišai "Windows" užduočių juostoje

Nėra greitesnio naršymo per kompiuterį būdų nei spartieji klavišai, o "Windows" ir toliau kiekvieną naują versiją papildo. Tačiau viskas prasideda užduočių juostoje ir meniu "Pradėti", taigi labai naudinga juos naudoti, niekada nenuspausdami pelės. Čia yra keletas naudingų sparčiųjų klavišų darbui su "Windows" užduočių juosta.
Klaviatūros spartieji klavišai darbui su meniu "Start"
"Meniu" "Pradėti" nėra daug konkrečių klaviatūros nuorodų, tačiau vis tiek galite naudoti klaviatūrą naršyti ir paleisti programas. Pradedantiesiems galite atidaryti meniu Pradėti, paspaudę "Windows" klavišą arba paspausdami Ctrl + Esc. Galite uždaryti meniu Pradėti, paspausdami "Windows" arba "Esc".
Meniu "Pradėti" yra suskirstyti į tris stulpelius-aplankus, programas ir plyteles. Naudokite skirtuką ir "Shift +" skirtuką, kad pereitumėte tarp šių stulpelių. Stulpelyje naudokite rodyklių klavišus, norėdami judėti ir paspausti "Enter", jei norite atidaryti visus, kurie yra pažymėti. Atminkite, kad jei naudojate jumplists palaikančią programą naudodami dešinįjį rodyklės klavišą, jis parodys jumplistą ir naudosite kairę rodyklę, kad galėtumėte grįžti iš "jumplist".
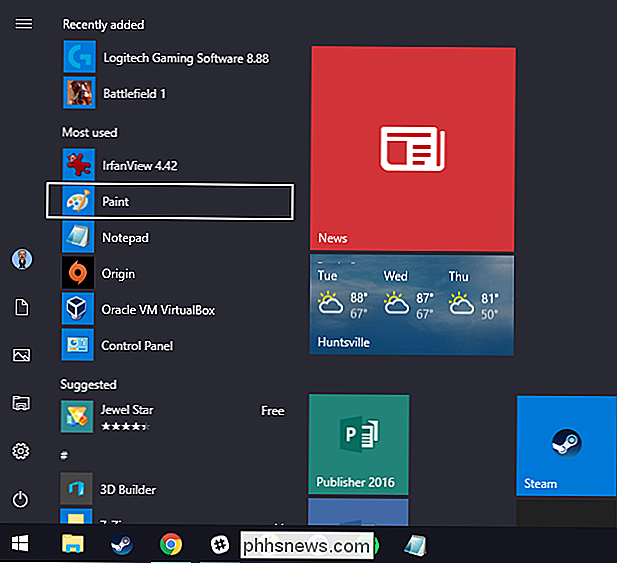
Tačiau tikroji meniu "Start" galia nėra iš tikrųjų jo meniu - tai "built-in" paieška (ir "Windows 10", "Cortana"). Tiesiog paspauskite "Windows" klavišą, kad atidarytumėte meniu Pradėti ir pradėtumėte rašyti. Nesvarbu, ar norėtumėte paleisti programą, apsilankyti valdymo skydo puslapyje arba pamatyti, kokie renginiai ateina į jūsų kalendorių, galite tai padaryti viską, niekada neliesdami pele.
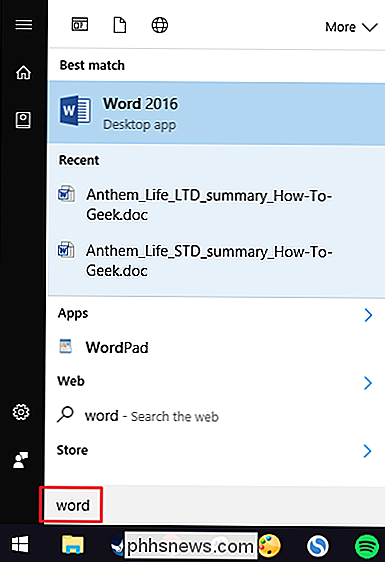
Windows 8 ir 10 taip pat pridėjo naujas, šiek tiek paslėptas meniu su daugiau išplėstinių parinkčių. Paspauskite "Windows + X", kad atidarytumėte "Power Users" meniu, kuris, skirtingai nei pradedantiesiems pritaikytas meniu Pradėti, suteikia greitą prieigą prie galingų paslaugų, tokių kaip "Event Viewer", "Device Manager", "Command Prompt" ir dar daugiau. Atidarę "Power Users" meniu naudodami "Windows + X", galite spustelėti bet kurį iš pabrauktų raidžių, esančių nuorodų pavadinimuose, kad paleistumėte šią programinę įrangą. Arba naudodamiesi rodyklių klavišais galite judėti aukštyn ir žemyn ir paspausti Enter, kad paleistumėte pasirinkimą.
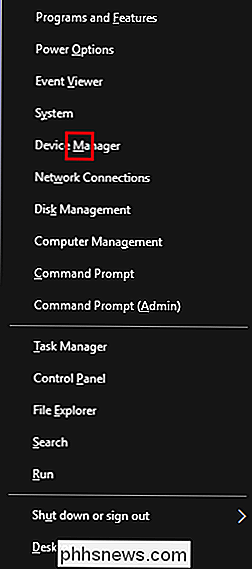
Pastaba : jei PowerShell vietoj komandinės eilutės meniu Energijos vartotojai pasirodo, tai yra jungiklis, kuris įvyko su "Windows 10" kūrėjų atnaujinimu. Jei norite, galite parodyti komandų eilutę meniu Energijos vartotojai arba galite pabandyti "PowerShell". "PowerShell" galite padaryti beveik viską, ką galite padaryti komandinėje eilutėje, taip pat daug kitų naudingų dalykų.
Klaviatūros spartieji klavišai programoms paleisti užduočių juostoje
Pirmasis dešimt programų užduočių juostoje yra priskirti numeriai nuo 1 per 0, iš kairės į dešinę. Tai leidžia paleisti jas klaviatūra.
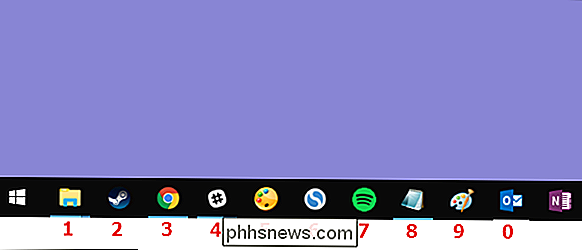
Paspauskite "Windows" klavišą kartu su skaičiaus klavišu, kad paleistumėte atitinkamą programą. Pavyzdžiui, aukščiau pateiktoje užduočių juostoje "Windows + 3" paleidžiamas "Google Chrome", "Windows + 4" paleidžia "Slack" ir taip vis tiek per "Windows + 0" "Outlook". Naudojant šiuos sparčiuosius klaviatūros klavišus programoje, kuri jau veikia, programa bus perjungiama iš minimumo iki maksimizuotos būsenos.
Taip pat galite laikyti nuspaudę Shift, kai naudojate šiuos sparčiuosius klavišus, kad paleistumėte naują jau esančios programos egzempliorių. Pavyzdžiui, paspaudus "Shift" + "Windows + 3", "Chrome" bus atidarytas naujas langas, net jei "Chrome" jau yra atidarytas.
"Ctrl" klavišą naudojant tuos sparčiuosius klavišus rodomas paskutinis pradėtas programos egzempliorius. Pavyzdžiui, pasakykite, kad jūsų kompiuteryje buvo atidaryti trys "File Explorer" langai, o "File Explorer" buvo pirmoje savo užduočių juostoje. Paspaudus "Ctrl" + "Windows + 1", bus rodomas neseniai atidarytas "File Explorer" langas.
SUSIJUSIOS: Prieiga prie dažnai naudojamų elementų "Windows 7" su peržvalgų sąrašais
Klavišas Alt pakeičia pagrindinę nuorodą, norint atidaryti programos jumplist. Taigi, paspaudę Alt + Windows + 8 mūsų pavyzdyje, pasirodys "Notepad" jumplistas. Tada galite naudoti rodyklių klavišus pasirinkti jumplist įrašą ir paspausti Enter, kad paleistumėte pasirinkimą.
Nors skaičių spartieji klavišai gali būti tik dešimt, galite paspausti "Windows + T", kad paryškintumėte pirmąją programą. savo užduočių juostą, tada naudokite rodyklių klavišus, kad pereitumėte į visas užduočių juostos programas ir paspauskite "Enter", norėdami paleisti viską, kas paryškinta.
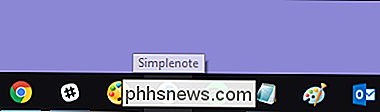
Taip pat galite atlikti panašią apgauti pranešimų srityje (arba sistemos dėkle) dešinėje užduočių juostos pusėje. Paspauskite "Windows + B", norėdami pažymėti pirmąjį elementą pranešimų srityje - paprastai rodyklę aukštyn, kuri veda prie papildomų piktogramų, o tada naudokite rodyklių klavišus, kad judėtumėte.
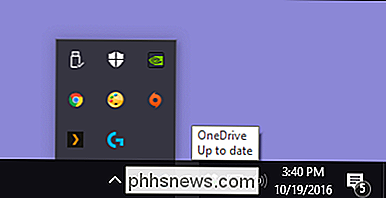
Paspaudus Enter, pasirenkamas visas numatytasis piktogramos veiksmas. Arba galite paspausti savo konteksto klavišą (jei turite klaviatūrą) arba "Shift + F10", jei norite atidaryti visą piktogramos kontekstinį meniu.
Klaviatūra + pelės spartieji klavišai darbui su programomis užduočių juostoje
Jei norite naudoti savo pele taip pat yra keletas klaviatūros greitintuvų, kuriuos galite naudoti, kad galėtumėte pagreitinti dalykus:
- Shift + spustelėkite programą užduočių juostoje, kad atidarytumėte naują programos egzempliorių.
- Ctrl + Shift + spustelėkite programa, kurią norite atidaryti kaip administratorių.
- "Shift +" dešiniuoju pelės klavišu spustelėkite programą, kad atidarytumėte pagrindinę programą esantį kontekstinį meniu. Tiesiog spustelėdami dešiniuoju pelės mygtuku spustelėkite programą, esančią užduočių juostoje, atidaromas "jumplist", skirtas palaikomosioms programoms arba kontekstinio meniu pačiam sparčiosios programos klavišui.
- Laikydami "Ctrl", spustelėdami sugrupuotą programą (tą, kuri turi daugiau nei vieną egzempliorių), galite pereiti per atidarykite programos egzempliorius.
Ir jūs turite jį. Nors nėra daugybę klaviatūros nuorodų darbui su užduočių juosta, yra daugiau nei pakankamai, kad galėtumėte padaryti beveik viską, ką galite padaryti naudodami pelę.
Image Credit: NOGRAN s.r.o./Flickr

"Ultimate" kontrolinis sąrašas, skirtas "Windows" naujinimui jūsų kompiuteryje
Iš naujo įdiegti "Windows" nėra taip paprasta, kaip tiesiog spragtelėję per diegimo programą. Pirmiausia turėsite atkreipti svarbių duomenų atsargines kopijas, o tada tęsti reikės įdiegimo laikmenos ir produkto raktų, o tai tik pagrindai. Šis kontrolinis sąrašas padės jums iš naujo įdiegti "Windows" ir įsitikinti, kad nieko nepamiršite.

"NVIDIA GameStream" ir "GeForce Now": koks skirtumas?
Kai kalbama apie kompiuterinius žaidimus, "NVIDIA", be abejo, reguliuoja širdį. Ir pastaraisiais metais bendrovė daug nuveikė, kad savo žaidimų buvimą į kitą lygį su tokiomis paslaugomis kaip "GameStream" ir "GeForce Now". Tai yra tai, kad šios paslaugos gali būti nesaugios naujiems vartotojams, ypač kai jūs bandote išsiaiškinti, kuris iš jų labiausiai tinka jūsų poreikiams.



