"Mission Control 101": kaip naudoti kelis stalinius kompiuterius "Mac" kompiuteryje

Ar atidarote daug langų "Mac"? Ar kada nors kyla problemų stebėti juos visus? Tada jums reikia žinoti apie "Mission Control", kuris parodo visus jūsų šiuo metu atidarytus langus, tada suteikia jums būdų juos tvarkyti.
"Mission Control" yra viena iš tų "Mac" funkcijų, kurias lengva ignoruoti, bet daro viską geriau, kai tik sužinosite apie tai. tai, daugiausia dėl daugelio stalinių kompiuterių funkcijos. Meistras, naudodamas tuos, ir greiti būdai perjungti tarpusavyje, ir jūs įdomu, kaip kada nors panaudojote Mac'ą kitaip.
Kaip atidaryti misijos valdymą
SUSIJĘS: Kaip naudotis savo MacBook's trackpad Gestai
Galite pasiekti keletą stalinių kompiuterių keliais būdais. Jei norite jį pasiekti, perbraukite aukštyn trimis ar keturiais pirštais savo taktiniuoju pelės klavišu - pirštų, kuriuos reikia naudoti, skaičius priklauso nuo to, kaip nustatytas jūsų "trackpad". Taip pat galite tiesiog paliesti savo "Mac" mygtuką "F3" mygtuką, "Mission Control" piktogramą prie doko arba paspausdami klavišą "Control + Up".
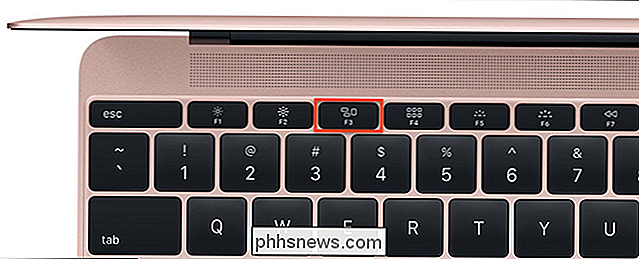
Naujų "MacBook Pros" jutikliniu juostoje nėra tokio valdymo mygtuko Strip, bet jūs galite pridėti mygtuką, jei norite.
Kai atidarysite "Mission Control", jis parodys visus jūsų atidarytus langus, todėl lengviau juos perjungti. Tai yra panaši į "Exposé" funkciją, kuri naudojama senesnėse "MacOS" versijose, tačiau šiandien esame suinteresuoti kelių stalinių kompiuterių funkcijomis iš viršaus.
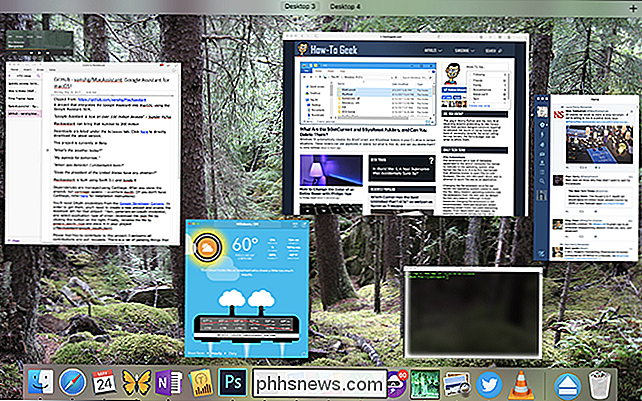
"Kelių stalinių kompiuterių naudojimas" "Mission Control"
Perkelkite pelę į "MacOS" viršuje. ekranas, kur jis sako "Desktop 1" ir "Desktop 2", ir pamatysite du stalinius kompiuterius.
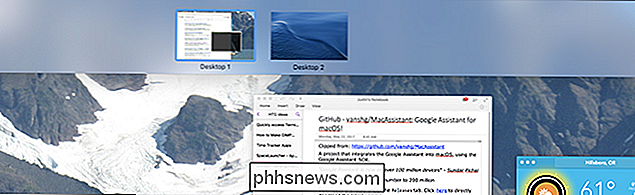
Iš tikrųjų galite vilkti langus į vieną iš šių stalinių kompiuterių, jei norite, tada pereikite prie lango spustelėdami jį .
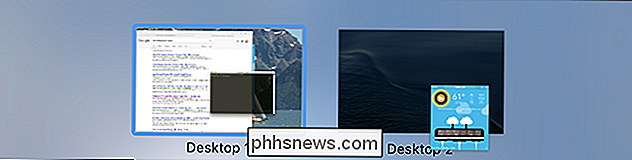
Naudodamiesi keliais staliniais kompiuteriais, galite tvarkyti savo darbo eigą, leidžiančią jums atlikti tokius dalykus kaip tyrimai viename darbastalyje, kai rašote kitoje. Galite pridėti tiek daug stalinių kompiuterių, kiek norite, paspausdami mygtuką "+" dešinėje.

Norėdami perjungti iš stalinių kompiuterių, galite tiesiog atidaryti "Mission Control", tada spustelėkite norimą atidaryti darbalaukį. Tai daug greičiau, tačiau naudokite sparčiuosius klavišus "Valdymas + Dešinė" ir "Valdymas +" kairėn arba tris pirštus perbraukite į kairę arba į dešinę. Tai bus nedelsiant perjungia stalinius kompiuterius ir yra malonus klaviatūros ir pelės sparčiųjų klavišų komplimentas, apie kurį minėjau anksčiau.
Jei norite, kad konkreti programa visada pasirodytų tam tikroje darbastalyje ar net visuose staliniuose kompiuteriuose, spustelėkite jo doko piktogramą, tada pereikite prie submeniu Parinktys.
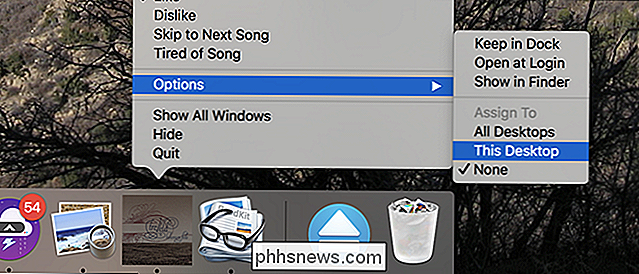
Čia galite priskirti programą tam tikram darbastaliui arba netgi rodyti ją ant visų stalinių kompiuterių.
Visas ekrano programas
Bet laukite ... ten yra daugiau. Ar žinote apie viso ekrano mygtuką?
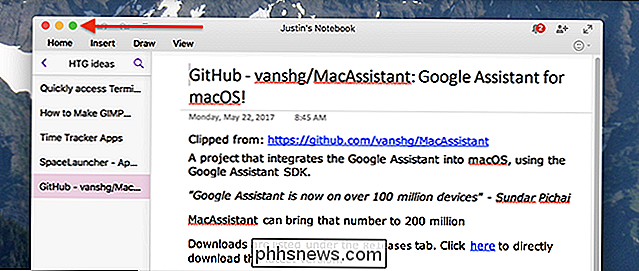
Spustelėkite šį mygtuką, o dabartinė programa įvyks viso ekrano režimu, tai reiškia, kad dokas ir meniu juosta išnyksta, o dabartinis langas užima visą ekraną.
Jūs gali manyti, kad negalėsite naudoti jokių kitų programų, kol veikia pilno ekrano režimas, arba kad negalėsite naudoti dviejų programų visą ekraną vienu metu, bet paaiškėja, kad "Mission Control" visa tai įmanoma. Nors esate "Mission Control", bet kuri viso ekrano programa veikia kaip savo darbalaukyje; jis yra išdėstytas dešinėje visų dabartinių stalinių kompiuterių.

Jūs taip pat galite vilkti bet kurį langą į erdvę, kurią užima visą ekrano programa.
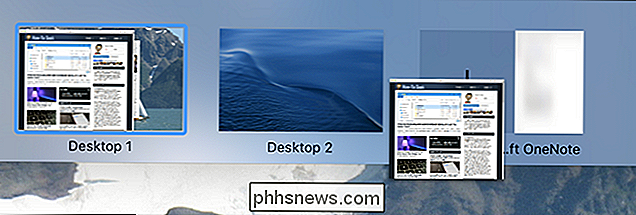
Tai leidžia paleisti dvi pilno ekrano programas šalia kito, vadinamame split view režimas.
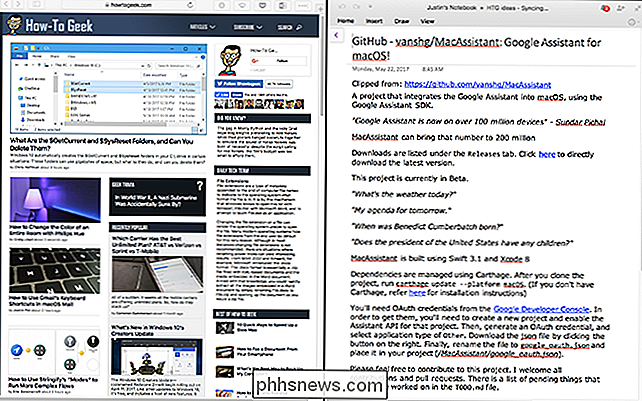
Tai puikus, kai norite kuo daugiau vietos dirbti tik su dviem programomis, pvz., kai naršate aukštos kokybės svetainę ir užsirašote užrašus.
Kaip konfigūruoti misijos valdymą
Misijos valdymas dažniausiai veikia be konfigūracijos, tačiau gali būti, kad apie jus keiks kelis dalykus. Eikite į "System Preferences", tada - "Mission Control" skyrių.
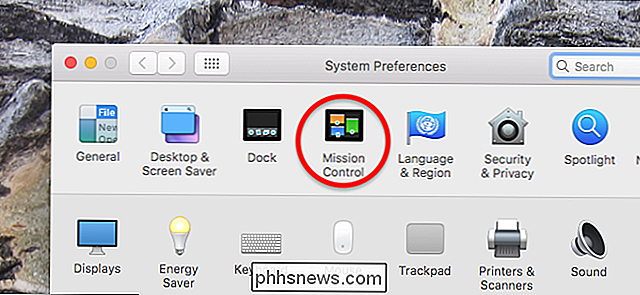
Čia rasite pagrindines "Mission Control" parinktis
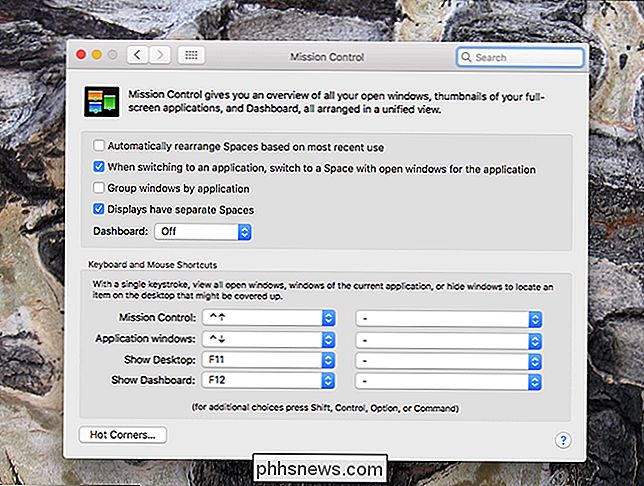
Štai greitas šių galimybių suskirstymas:
- Pagal nutylėjimą "Mission Control" tvarkys jūsų tarpus automatiškai, atsižvelgiant į tai, ką jis mano, kad norite. Tai gali būti labai paini, todėl išjunkite parinktį "Automatiškai pertvarkyti erdves pagal naujausius naudojimo būdus", jei nuolat nebeatiriate langų.
- Jei norite perjungti programas naudodami "Command + Tab", tikriausiai norėsite pereiti į aktyvųjį langą. Parinktis "Perjungiant į programą, pereikite prie vietos su atvirais programos langais" užtikrina, kad tai įvyks, net jei langas yra ant kito stalinio kompiuterio.
- Pasirinkus "Grupė langus pagal programą", kai pažymėta, užtikrinama, kad Daugybė langų iš tos pačios programos pateikiami "Mission Control" šalia pusėje.
- Parinktis "Vaizdai turi atskiras erdves" taikoma "Mac" su keliais monitoriais. Pagal numatytuosius nustatymus, perjungiant stalinius kompiuterius į vieną ekraną, taip pat bus perjungtas kitas, tačiau, pasirinkus šią parinktį, kiekviename ekrane bus nustatyta savoji stalinių kompiuterių rinkinys.
- Galiausiai galite įjungti nereikalingą prietaisų skydelį kaip savo erdvę arba kaip perdangą .
Po šiomis parinktimis galite nustatyti pasirinktinius klaviatūros ir pelės sparčiuosius klavišus, kad būtų paleista misijos kontrolė.

Kaip atlikti beveik bet kurio įrenginio ekrano kopiją
Jūs esate išaugęs žmogus. Jūs žinote, kaip naudotis kompiuteriu ir telefonu. Taigi, kai atėjo laikas parodyti tam tikrą savo ekrano dalį, nesistenkite fotografuoti, tai yra vaikas, ir vis tiek atrodo kaip šiukšlių. Tiesiog apie kiekvieną šiuolaikinę operacinę sistemą yra tam tikras būdas taupyti tai, kas yra jūsų ekrane, ir dauguma jų yra gana paprasta.

Keturi būdai Vaizdo kameros "Still beat" "Smartphones"
"Smartphone" kameros kiekvienais metais tampa vis geresnės ir geresnės, o niekas neginčija, kad DSLR yra geriausias pasirinkimas rimtai fotografijai, išmanieji telefonai turi padarė vidurio kelio taškus ir ūgliai vis rečiau žmonių arsenaluose. Tačiau vis dar yra keletas sričių, kuriose taškinės ir fotografuojamosios kameros yra pranašesnės už kišenėje esantį telefoną.



