Kaip žiūrėti ir fotografuoti plačiaekranį (16: 9) "iPhone"
Jei turite kokių nors naujesnių "iPhone", tikriausiai pastebėjote, kad kai fotografuojate naudodamiesi fotoaparatu, visada juodos juostos abiejose nuotraukos pusėse. "IPhone" ekranas turi skirtingą vaizdo proporciją nei nuotrauka, todėl vaizdas neužpildo viso ekrano.
Tiems, kurie mėgsta manęs, tai tik iš tikrųjų yra erzina. Taip, yra "Apple" tokio pranašumo, kurį aš paaiškinsiu žemiau, tačiau vis dar yra nepatogus, kad negaliu mėgautis "Full" plačiaekraniu kadru "iPhone".
Laimei, yra keletas būdų, kaip galite pasiimti ir peržiūrėti jau padarytas nuotraukas plačiaekraniu formatu "iPhone". Šiame įraše parodysiu, kaip redaguoti nuotraukas, kad jie galėtų būti plačiaekraniai ir kaip fotografuoti plačiaekraniu būdu, nors pastaroji galimybė pateikiama su tam tikromis aplinkybėmis.
Aspect Ratios
Prieš pradėdami ieškoti informacijos, pabandykime suprasti, kodėl "iPhone" fotografuojamose nuotraukose bus juodos juostos abiejose nuotraukos pusėse, kaip parodyta žemiau:

"IPhone" fotografuoja santykiu 4: 3. Kodėl? Na, akivaizdu, kad tai yra pageidaujamas santykis fotografuojant nuotraukas, nes jis fiksuoja daugiau pikselių paveikslėlyje ir yra pageidaujamas spausdinimo formatas ir tt Jei nuotraukos bus naudojamos 16: 9, tuomet negalėsite užfiksuoti kiek į kiekvieną kadrą.
Ar kada nors pastebėjote, kad kai perjungiate nuotrauką į "iPhone" vaizdo įrašą, fotoaparatas tampa mažesniu? Taip yra todėl, kad HD vaizdo įrašas yra fotografuojamas 16: 9 formato proporcijoje, todėl jis užpildo visą ekraną. Neigiama yra tai, kad kulka turi būti apkarpyta, o laukas yra žymiai mažesnis.
Mano nuomone, "Apple" turėtų pridurti galimybę fotografuoti 16: 9 nuotraukas ir tik įspėti vartotojus, kad skiriamoji geba bus mažesnė už didžiausią skiriamąją gebą su 4: 3 formato nuotrauka. Mano bandymais 4: 3 formato maksimalios rezoliucijos nuotrauka iš mano "iPhone 6S Plus" buvo 4032 x 3024.
"IOS" sistemoje yra du būdai, kaip fotografuoti į 16: 9 plačiaekranį santykį: redaguodami nuotrauką arba fotografuodami, kai filmuojate. Jei redaguosite 4: 3 nuotrauką ir konvertuosite ją į 16: 9, gautoji raiška bus 4032 x 2268. Jei fotografuodami filmuojate 16: 9 nuotrauką, rezoliucija bus 3840 × 2160.

Taigi, ką tai reiškia? Iš esmės, jei jums patinka plačiaekranis, vis tiek fotografuokite toliau esant standartiniam 4: 3 santykiui ir tiesiog juos redaguokite iki 16: 9 vėliau, kaip ir anksčiau. Jūs turėsite truputį apkarpyti vaizdą (aukšto lygio), bet gausite didžiausios skyros nuotrauką.
Plačiaekraniai vaizdai "iPhone"
Gerai, dabar, kai suprantate, kaip fotografuojamos ir rodomos jūsų telefone, pasakykite apie du būdus, kaip gauti plačiaekranių nuotraukų. Pirmasis būdas yra paprasčiausias, tačiau jums reikia pasiimti vaizdo įrašą.
Atidarykite " Camera" programą ir perjunkite vaizdo įrašą. Kai pradėsite filmuoti, ekrano apačioje bus rodomas baltas apskritimas. Tai leidžia fotografuoti vaizdo įrašą.

Yra keletas priežasčių, kodėl tai nėra geriausias būdas gauti plačiaekranę nuotrauką. Pirmiausia turite filmuoti, kad gautumėte plačiaekranį fotografiją. Akivaizdu, kad galite ištrinti vaizdo įrašą vėliau, bet kas nori fotografuoti kiekvieną kartą, kai norite fotografuoti?
Antra, kaip jau minėjau anksčiau, fotoaparato fotoaparate išspręstos nuotraukos yra mažiau nei tuo atveju, jei paprasčiausiai redagavote standartinę 4: 3 nuotrauką. Taigi, pakalbėkime, kaip redaguoti nuotrauką. Atidarykite " Photos" programą ir palieskite nuotrauką, kurią norite redaguoti.
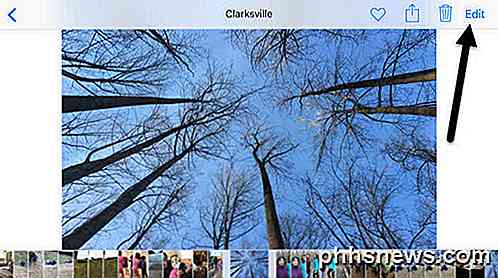
Viršuje, dešinėje, eik į priekį ir palieskite nuorodą Redaguoti .

Dabar bakstelėkite pirmą piktogramą, nukreiptą į viršūnę, kuri skirta sukti vaizdą ir apkarpyti.

Bus rodomos dar kelios piktogramos kartu su ratų rūšiumi, kurį galite naudoti sukdami vaizdą. Mūsų atveju mes turime paliesti proporcijų mygtuką apačioje, greta mygtuko " Atšaukti ".

Dabar galėsite pasirinkti iš kelis skirtingus proporcijas. Norint surasti 16: 9 santykį, reikia pereiti visą kelią ir paliesti jį.
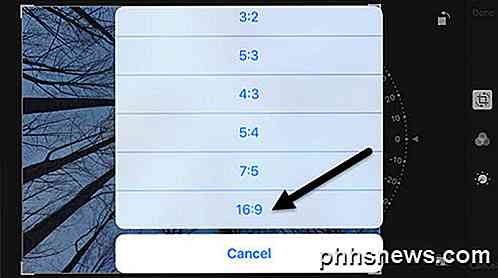
Galiausiai, jūs turite apkarpyti vaizdą, jį perkeldami pirštu. Dėžutėje esanti dalis yra tai, kas taps tavo nauja plačiaekranė nuotrauka.

Bakstelėkite Atlikta ir jūsų nuotrauka bus plačiaformačiu formatu! Tai yra viskas, kas ten. Deja, nėra galimybės tai daryti serijos ar rinkinio ar nuotraukų metu. Turite rankiniu būdu redaguoti kiekvieną pageidaujamą nuotrauką plačiaekraniu formatu.
Fotoaparatas +
Jei tai skamba kaip per daug skausmo, tada galite atsisiųsti programą iš "App Store", vadinamos "Camera +". Jūs galite pakeisti fotografavimo režimą iki 16: 9 ir automatiškai išsaugoti vaizdus į įprastą kameros ritinį.
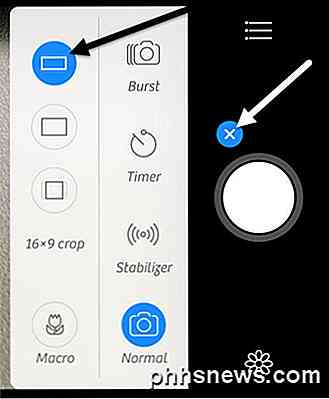
Tiesiog palieskite mažojo pločio piktogramą šalia didžiojo balto apskritimo mygtuko ir tada išskleidžiamajame meniu pasirinkite plačiaekranį piktogramą. Norėdami išsaugoti vaizdus į fotoaparato ritinį, bakstelėkite mažą mėsainių piktogramą (trys eilutės), tada palieskite AutoSave ir pasirinkite Camera Roll .
Tai turbūt yra lengviausias būdas užtikrinti, kad visos jūsų nuotraukos būtų fotografuojamos plačiaformačiu formatu, be to, kad rankiniu būdu nieko nenaudojate. Vaizdo raiška taip pat buvo 4032 × 2268, taigi taip pat maksimali tokia formato rezoliucija. Galite padaryti daug kitų puikių dalykų su ta programa, taigi ji yra visiškai verta išlaidų, jei norite visą laiką mėgautis plačiaekraniais vaizdais.
Tikimės, kad šie patarimai padės jums suprasti ir mėgautis nuotraukomis, kurias naudojate "iPhone". Jei turite kokių nors klausimų, nedvejodami pakomentuokite. Mėgautis!

Kokie yra "Lossless" failų formatai ir kodėl neturėtumėte konvertuoti praradimo į prarastą
Nesvarbu, ar jūs susiduriate su vaizdais, muzika ar vaizdo failais, svarbu suprasti skirtingų tipų skirtumus formatų ir kada juos naudoti. Netinkamo formato naudojimas gali sugadinti failo kokybę arba padaryti be reikalo didelį failo dydį. Kai kurių tipų medijos failų formatai yra "prarasti", o kai kurie tipai yra "prarasti".

Geriausi perdavimo alternatyvos Mac
Perdavimas ilgai laikomas vienu geriausių "Mac" "BitTorrent" klientų, tačiau pastaruoju metu buvo pastebėti jo serverių kompromisai. Jei esate susirūpinę dėl "Transmission" saugumo, čia yra keletas kitų puikių variantų. 2016 m. Kovo mėn. "Transmission" serveriai buvo pažeisti, o oficialioje "Mac" versijoje "Transmission" buvo ransomware.


