Kaip naudotis "Windows 10" fotoaparato programa
"Windows 10" turi programą " Camera", kuri leidžia jums naudoti vaizdo kamerą ir fotografuoti. Tai tikrai geriau nei atsisiųsti šnipinėjimo programų ar kenkėjiškų programų trečiosios šalies žiniatinklio kameros įrašymo programinę įrangą. Šiame straipsnyje apžvelgsiu, kaip naudoti programą ir pritaikyti įvairius nustatymus.
Viena iš "Windows 10" programų naujos "slinkties" sąsajos problemų yra ta, kad kartais tai pernelyg paprastas ir švarus. Žodžiu, jie pašalino mygtukus ir kitus vaizdinius elementus, kuriuos jūs kitu atveju tikitės. Pavyzdžiui, greta vaizdo ir vaizdo mygtukų yra tiesiog trys kiti mygtukai.
Atkreipkite dėmesį, kad jei norite pridėti filtrų, redaguoti, apkarpyti ar piešti paveikslėlį, naudokite papildomą " Photos" programą, esančią "Windows 10".
"Windows 10" fotoaparato programos naudojimas
Prieš pasiekdami tai, pereikime prie pagrindų. Pirma, atidarykite programą ir, jei dar neturite kameros, įmontuotos ar prijungtos prie kompiuterio, pamatysite paprastą juodą ekraną, kuriame rašoma: " Mes negalime rasti jūsų fotoaparato" .

Kai prijungsite fotoaparatą, jis paprašys leidimo naudoti kamerą "Camera" programoje.
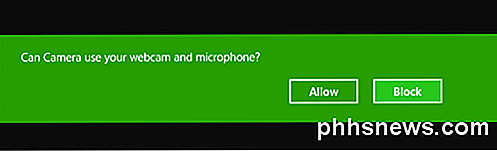
Kai tai atliksite, turėtumėte pamatyti savo žiniatinklio kamerą per visą ekraną su keliais mygtukais viršuje ir šone:
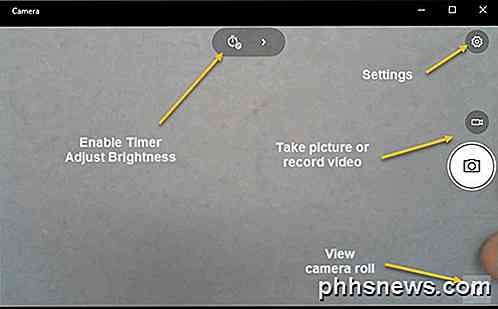
Atminkite, kad jei jūsų kamera neveikia su "Windows 10" fotoaparato programa, tikriausiai reiškia, kad "Windows 10" neatpažįsta šios kameros. Tai tikriausiai yra dėl to, kad tvarkyklė nėra suderinama su "Windows 10.". Turėsite eiti į gamintojo svetainę ir sužinoti, ar jie turi Windows 10 versijos tvarkyklę. Jei ne, jums reikės tik palaukti paleistas.
Dabar čia smagu! Kaip jūs naudojate "Camera" programą "Widows 10" nuotraukų ar vaizdo įrašo? Tiesiog spustelėkite arba palieskite fotoaparato piktogramą, kad nufotografuotumėte nuotrauką, ir spustelėkite arba palieskite vaizdo kameros piktogramą, kad pradėtumėte vaizdo įrašą. Pagal numatytuosius nustatymus jis nufotografuos nuotrauką ar vaizdo įrašą, o tada išsaugos jį kataloge " Paveikslėliai" . Kai spustelėsite, jis nufotografuos paveikslėlį, o po to vaizdas nufilmuos ekraną į apatinę dešinę piktogramą.
Atminkite, kad planšetiniame įrenginyje turėsite trečią piktogramą, kuri leis jums pasiimti panoraminę nuotrauką. Be to, galbūt turėsite perbraukti iš ekrano apačios, kad pamatytumėte programos juostą, kuri leis jums pakeisti fotoaparatą (jei yra daugiau nei viena), nustatyti laiką, keisti ekspoziciją ir tt
Jei norite nufilmuoti vaizdo įrašą, turite spustelėti vaizdo režimo mygtuką, kad jis pasidarė baltos spalvos, tada vėl spustelėkite mygtuką.
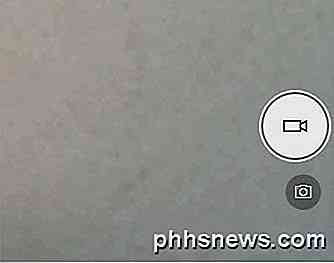
Laikmatis prasidės ekrano apačioje, o norint sustabdyti įrašymą dar kartą paspauskite mygtuką.

Jei viršutiniame dešiniajame kampe spustelėsite nedidelę pavaros piktogramą, galėsite koreguoti nustatymus. Pirmasis pasirinkimas yra tai, kas atsitinka, kai paspaudžiate ir laikote fotoaparato mygtuką. Pagal numatytuosius nustatymus, tai tik viena nuotrauka. Galite pakeisti nuotrauką į " Photo Burst" arba " Video" .
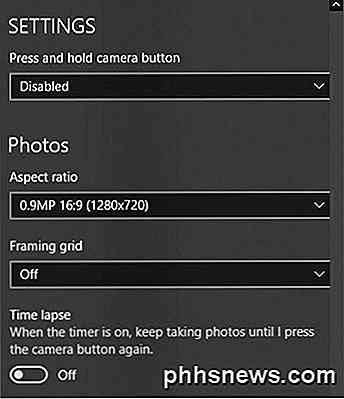
Kitas, remiantis jūsų fotoaparatu, galite pasirinkti raišką, kuri turėtų būti užfiksuota. Be to, fotoaparate galite pridėti rėmų tinklelį kaip perdangą. Pasirinkimai yra " Trečioji taisyklė", " Auksinis santykis", " Crosshairs" ir " Square" . Tai naudinga, jei planšetiniame įrenginyje naudojate kameros programą, pvz., "Surface Pro".
Tada, jei nustatysite laikmatį kameros programoje, kurią toliau paaiškinsiu, fotoaparato programa automatiškai gali užtrukti. Taigi, jei nustatysite laikmatį kas 5 sekundes, jis toliau fotografuos, kol dar kartą paspausite fotoaparato mygtuką.
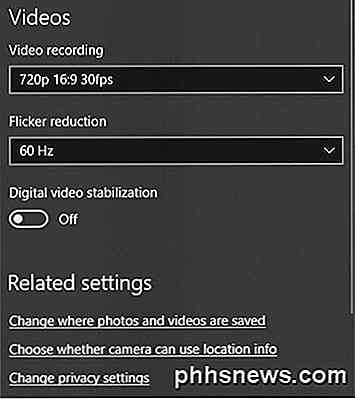
Vaizdo įrašams galite pasirinkti įrašymo kokybę, kuri vėl priklausys nuo fotoaparato, prijungto prie kompiuterio arba įmontuoto į jūsų įrenginį. Jei norite, kad filmuojant įrašėte filmuką, sumažinkite mirksėjimą, pasirinkite aukščiausią atnaujinimo dažnį. Be to, jei turite planšetinį kompiuterį, vaizdo įrašus įsitikinkite, kad vaizdo įrašų stabilizavimas yra įjungtas.
Galiausiai yra keletas nuorodų, kuriose galite pakeisti numatytąją vietą, kurioje išsaugomos nuotraukos ir vaizdo įrašai, ir pasirinkti, ar fotoaparatas gali naudoti vietovės informaciją, ar ne.
Grįžkite į pagrindinį ekraną, norėdami sureguliuoti laikmatį, spustelėkite mažą laikrodį. Tai bus rodoma tik tada, kai esate fotografavimo režimu. Intervalai, kuriuos galite pasirinkti, yra laikmatis, 2 sekundes, 5 sekundes ir 10 sekundžių.
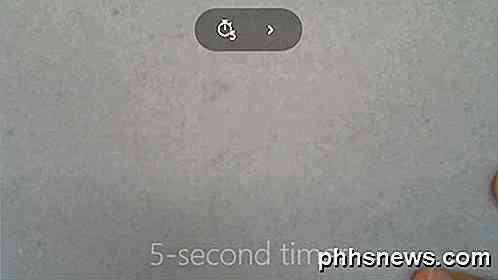
Spustelėkite rodyklę, kad išplėstumėte sąrašą, ir pamatysite dar vieną piktogramą, leidžiančią koreguoti ryškumą. Pasirodo puslankis, kurį galite tiesiog spustelėti ir vilkti aplink ratą, kad atliktumėte pakeitimus.
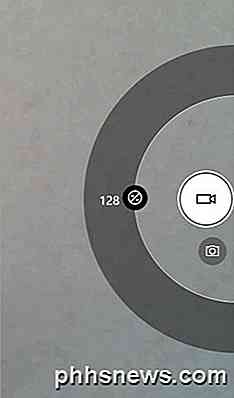
Kai fotografuosite arba vaizdo įrašą, spustelėję mažą piktogramą apačioje dešinėje, bus rodoma "Photos" programa, skirta peržiūrėti. Be to, abu paveikslėliai ir vaizdo įrašai yra saugomi " Camera Roll" kataloge po " Pictures" .
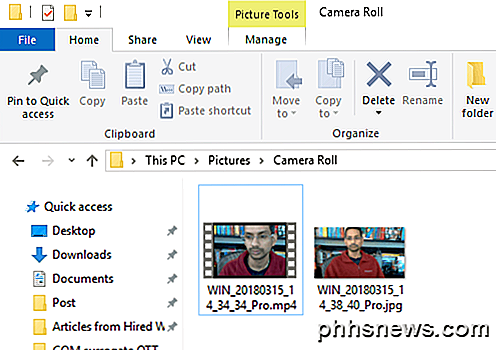
Tai beveik visa tai yra kameros programoje. Atminkite, kad norite redaguoti savo nuotraukas ar vaizdo įrašus, turite eiti į "Photos" programą. Mėgautis!

Kodėl HDMI-DVI teikia geresnį vaizdą nei VGA?
Su visomis puikios įrangos, kurią turime įsigyti šiomis dienomis, atrodo, kad turėtume mėgautis puikiu kokybišku peržiūrėjimu, neatsižvelgiant į tai, o kas jei taip nėra? Šiandien "SuperUser" Q & A žinutė stengiasi išvalyti nesudėtingą skaitytoją. Šiandienos klausimų ir atsakymų sesija ateina pas mus "SuperUser", "Stack Exchange", bendruomenės pagrįstos Q & A grupės svetainių dalimi.

Ar DNS serveriai gali turėti įtaką atsisiuntimo greičiui?
Jei yra vieno dalyko, kurį galime visi sutikti, būtent lėtas atsisiuntimo greitis yra labai varginantis. Siekdamas geresnių atsisiuntimo greitis, ar įmanoma, kad DNS serverių keitimas turės teigiamą poveikį? Šiandienos "SuperUser" Q & A žinutė atsako į įdomų skaitytojo klausimą. Šiandienos klausimų ir atsakymų sesija ateina pas mus su "SuperUser", "Stack Exchange", bendruomenės pagrįstos Q & A svetainių grupės dalimi.



