Kaip naudoti "MacOS" Spotlight Like a Champ

Yra dviejų rūšių "Mac" vartotojai: tie, kurie nuolat naudojasi "Spotlight", ir tie, kurie jį ignoruoja.
Jei esate antroji kategorija, tai yra pernelyg blogai: viskas apie "Mac" naudojimą paspartėja naudojant "Spotlight". Šis paieškos įrankis padvigubėja kaip tekstinė Siri alternatyva, ir tik keliais klavišų paspaudimais galite paleisti ar ieškoti nieko. Pradėti negalima lengviau: tiesiog spustelėkite truputį padidintą stiklą.
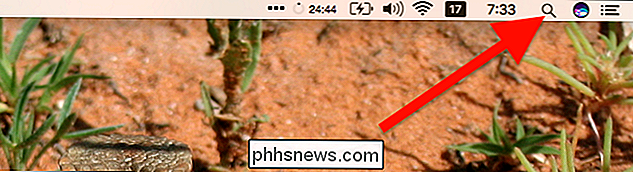
Bet jei jūs tikrai norite būti greita, nespauskite: paspauskite "Command + Space" klaviatūra, kad paleistumėte "Spotlight". Jei mokysite tik vieną "Mac" sparčiuosius klaviatūros klavišus, atlikite šį veiksmą. Jūs tuoj pat pamatysite tuščią paieškos langą.
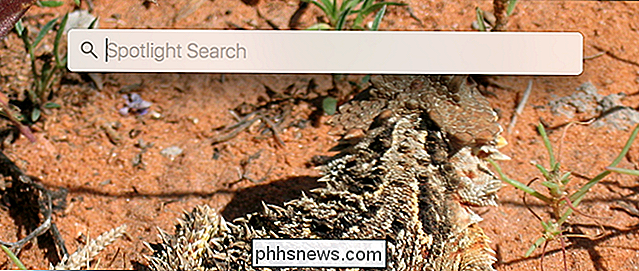
Ką gali padaryti šis paieškos laukelis? Daug: tiesiog pradėkite rašyti. Pradėkime nuo pagrindinių dalykų ir dirbkime prie mažesnių žinomų funkcijų.
Pradžia: Ieško failų
Pagrindinė "Spotlight" funkcija yra tiesioginė kiekvieno failo paieška jūsų kompiuteryje. Labai paprastas naudojimas yra tai, kad paleisti programinę įrangą: tiesiog įveskite programos pavadinimą.
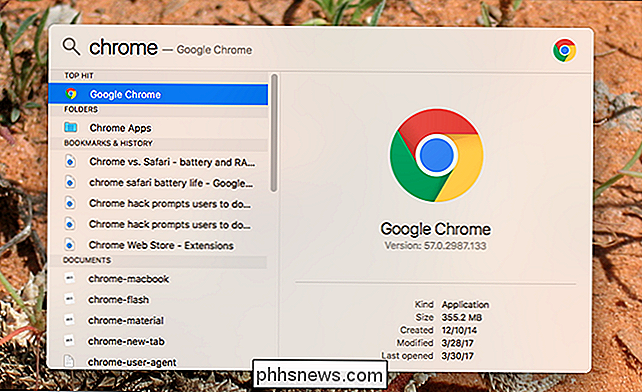
Rezultatai pasirodys akimirksniu, kai įvesite tekstą, ir iškart galite paspausti "Enter", kad paleistumėte programą ar žaidimą. Iš pradžių tai kvaila, bet tai iš tikrųjų yra greitesnis nei kur nors spragtelėję piktogramą - niekada net nereikės paimti rankų nuo klaviatūros. Kai būsite pripratę, jūs rimtai sužinojote, kodėl kada nors atidarėte programinę įrangą bet kuriuo kitu būdu.
Taip pat galite tai naudoti norėdami paleisti atskiras skydelius sistemos nustatymuose, dar kartą tik įvesdami vardą.
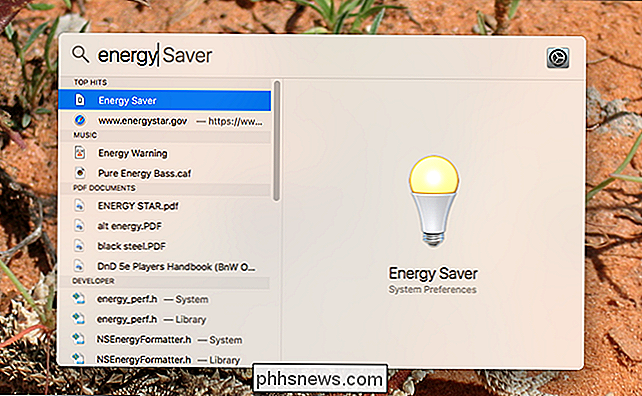
Tai tampa tikrai Naudinga, kai reikia greitai surasti failą. Jei norite greitai surasti nuotrauką, kurią paėmė Paryžiuje, tiesiog paspauskite "Command + Space" ir ieškokite žodžio "Paris".
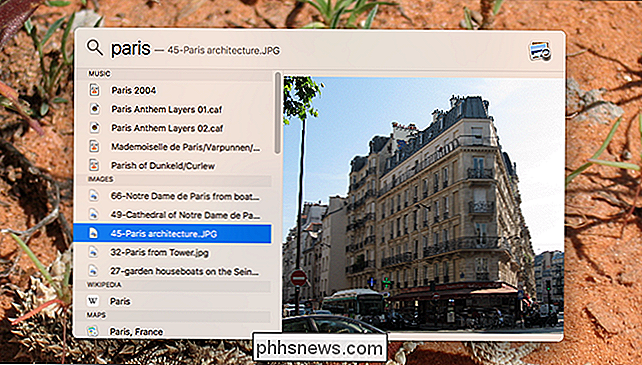
Pirmiau pateiktame pavyzdyje pastebėsite, kad muzika pasirodė prieš nuotraukas. Nesvarbu: galite naudoti rodyklių klavišus "aukštyn" ir "rodyklė", norėdami greitai pereiti nuo elemento prie elemento. Peržiūrėdami nuotraukas, dešiniajame skydelyje pamatysite miniatiūras.
Paieškos ieškos failų vardų, tačiau dokumentų atveju "Spotlight" taip pat atrodo failo viduje. Pavyzdžiui: grįžęs į koledžą, padėjau paskelbti parodijos leidinį, kurį "parašė" kačiukas "Muffles". Visi šie metai vėliau "Muffles" "Spotlight" ieškodami išieškoja dokumentą, nors "muffles" niekur nėra failo pavadinime.
-
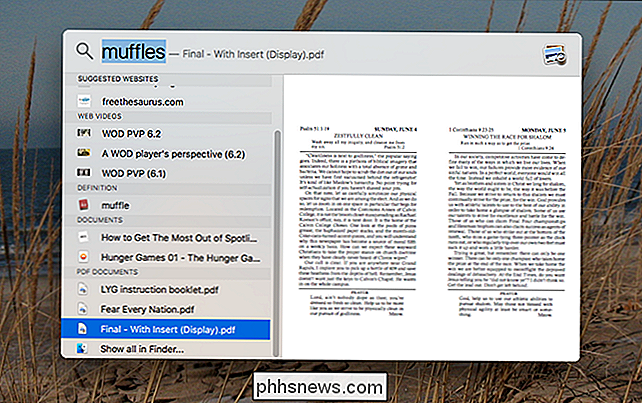
Jei esate kaip ir aš, kartais negalite prisiminti, kur įdėjote dokumentas arba koks jo failo vardas buvo. Tokiais atvejais gali būti naudinga įvesti jūsų žinomą frazę dokumente. Galite atidaryti dokumentą paspaudę Enter arba pamatyti, kur jis yra Finder, spustelėję Command + Enter.
Jei norite išgauti išgalvotas, taip pat galite naudoti pagrindines įvesties užklausas, įskaitant OR, AND, ir NOT.
NATŪRALIŲJŲ LANKYTOJŲ ŽEMĖLAPIŲ PALAIKYMAS
SUSIJUSIOS: Kaip naudotis natūralios kalbos paieška OS X "Spotlight"
"Spotlight" yra pakankamai naudinga tik paprastoms paieškoms, bet jūs galite eiti giliau, naudodami natūralią kalbą. Ką tai reiškia? Kad galėtumėte įvesti stebėtinai konkrečias užklausas ir gauti rezultatus, kurių tikitės. Pavyzdžiui: įveskite "nuotraukos nuo 2015 m. Gruodžio mėn." Ir pamatysite tik konkretaus mėnesio nuotraukas.
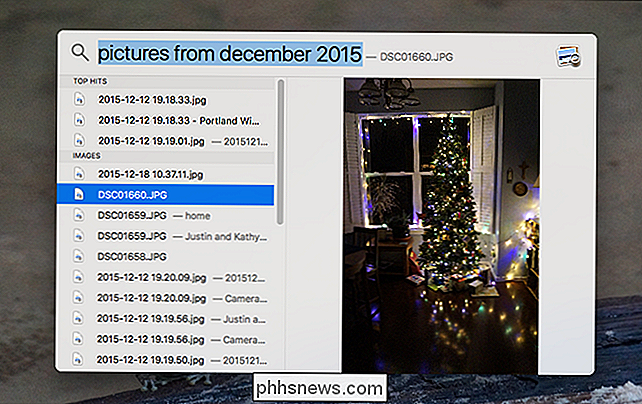
Galite naudoti panašią kalbą, kad rastumėte dokumentus iš praeitos savaitės, vaizdo įrašus nuo paskutinio antradienio arba programas, įdiegtas kovo mėnesį.
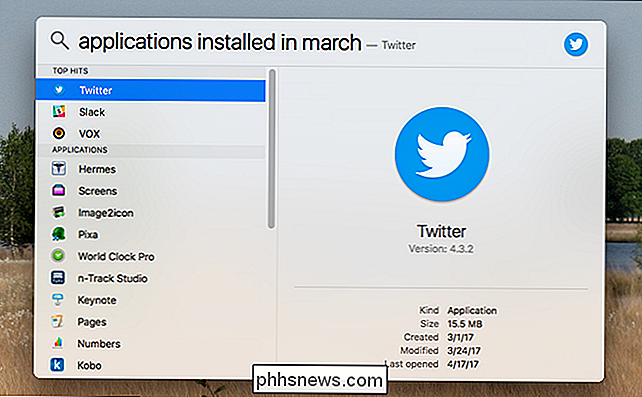
SUSIJĘS: Kaip naudotis natūralios kalbos paieška "OS X" dėmesio centre
Mes kalbėjome daug daugiau apie tai, kaip naudoti "Natural" kalbos paiešką "Spotlight", taigi patikrinkite, ar šis straipsnis yra išsamesnis: daug ką reikia išsiaiškinti čia.
Paimkite į ieškotoją
Kaip minėjome anksčiau: jūs galite pamatyti bet kokį paieškos rezultatą "Finder", paspausdami "Command + Enter", kai jis yra paryškintas. Tačiau taip pat įmanoma ieškoti "Finder", kur yra daug niuansų rinkinių. Norėdami tai padaryti, slinkite žemyn iki rezultatų apačios, tada spustelėkite "Rodyti viską ieškiklyje".
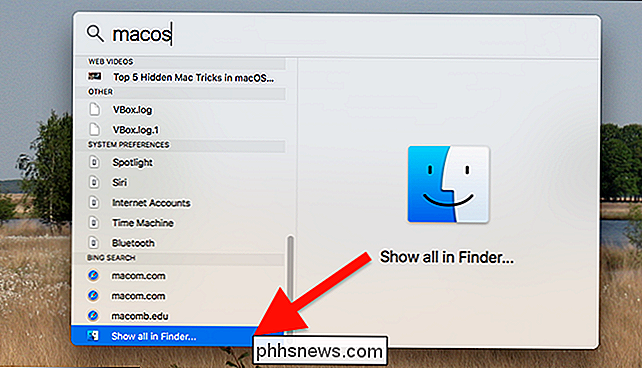
Jei nenorite slinkti žemyn sąrašo apačioje, galite naudoti spartieji klavišai Option + Command + Vietoje, tai iškart paleis "Finder".
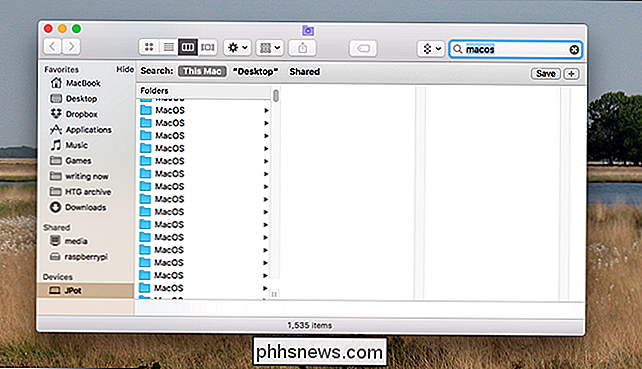
Čia galite peržiūrėti visus rezultatus arba galite tobulinti dalykus spustelėdami mygtuką "+" viršuje dešinėje. Tai leis jums pridėti papildomų užklausų.
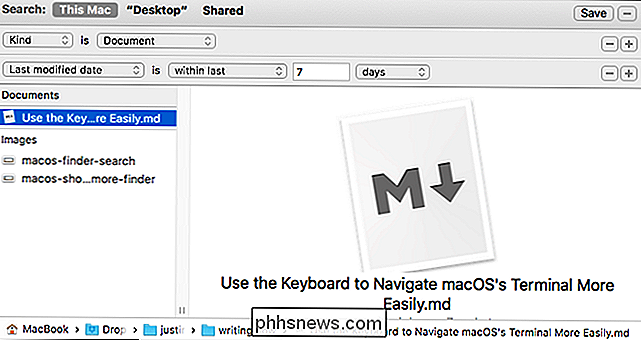
Jei dažnai naudojate tokią paiešką, galite net paspausti mygtuką "Išsaugoti" viršuje dešinėje, kad jį pridėtumėte prie "Finder" šoninės juostos. Tada galite pamatyti rezultatus bet kuriuo metu.
"Spotlight" internetiniai gudrybės
Kol kas mes sutelkėme dėmesį į "Spotlight" vietines galimybes, tačiau taip pat siūlome daugybę interneto turinio. Pavyzdžiui, jei norite, kad būtų oras, tiesiog įveskite "oras".
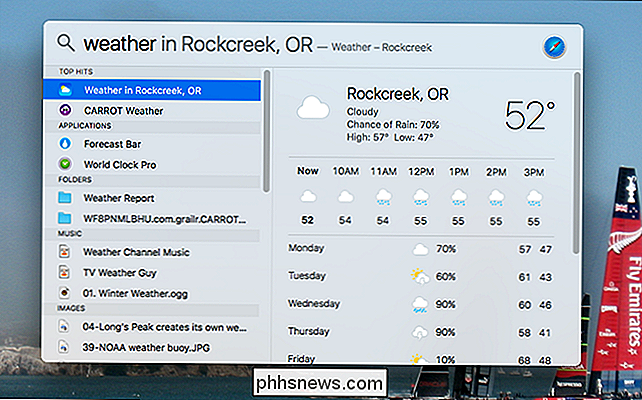
Arba, jei norite, taip pat galite paprašyti orų tam tikroje vietoje, pvz., "Weather in buffalo NY".
Apgaulė taip pat veikia sporto rezultatams. Įveskite "NHL balus" ir pamatysite šiandien ir keletą paskutinių rezultatų tvarkaraštį.
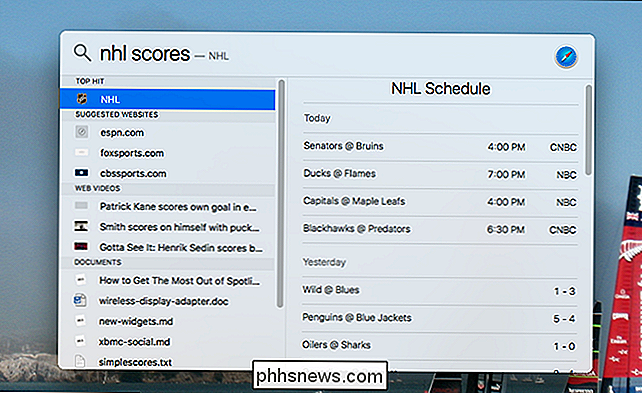
Yra dar keletas triukų, panašių į tai. Pavyzdžiui, įrašykite "apibrėžti", po kurio eina bet koks žodis, kad pamatytumėte greitą apibrėžimą iš žiniatinklio.
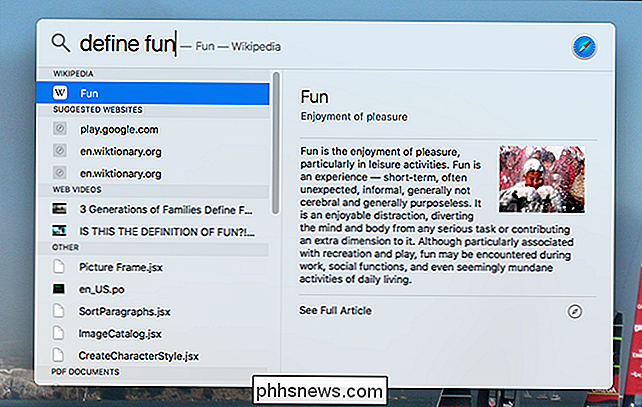
Spotlight taip pat galite naudoti kaip greitą skaičiuoklę.
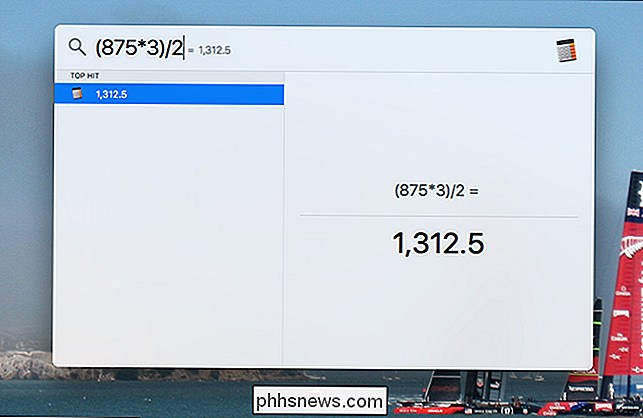
Čia taip pat yra keletas kitų funkcijų: akcijų kainos, valiutos konvertavimas , internetiniai vaizdo įrašai, netgi Žemėlapių rezultatai, jei ieškote netoliese esančios įmonės vietos. Tai ne visai kaip funkcija kaip "Siri" macOS, bet ji turi daug tų pačių funkcijų, taigi darykite jai šūvį. "Apple", atrodo, prideda naujų funkcijų su kiekvienu leidimu.
"Spotlight" turinio ir užsakymo nustatymas
"Galbūt esate ne didžiulis šių interneto rezultatų gerbėjas ar bet kokia konkreti rezultatų kategorija. Nėra problemų: tiesiog atidarykite sistemos nuostatas, tada eikite į "Spotlight" skyrių. Iš čia galite išjungti bet kokią rezultatų kategoriją
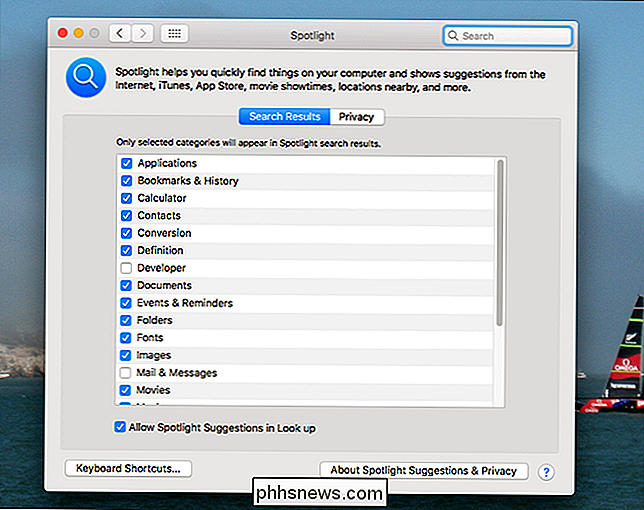
SUSIJĘS: Kaip naudoti "Natural" kalbos paiešką "OS X" vietoje.
Jei Xcode įdiegėte tam tikru momentu, jūsų rezultatuose gali būti visų rūšių sisteminiai failai, T tikrai jums naudinga. Mes paaiškinome, kaip išjungti šiuos kūrėjų rezultatus, o tai gali būti sudėtingesnis nei norėtumėte, jei ištrynėte "XCode".
Taip pat galite išjungti tam tikrus aplankus iš paieškos užklausų, nukreipdami į " Privatumo "skirtukas
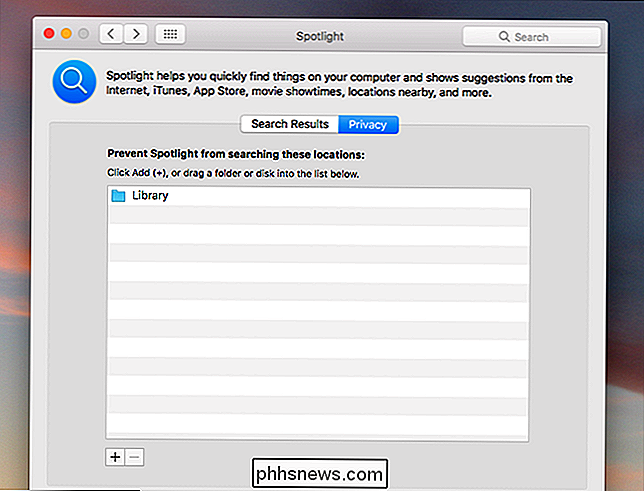
Tai gali būti geras būdas išsaugoti bet kokias kolekcijas, kurias galite turėti privatiems asmenims iš kitų jūsų kompiuterio naudotojų, arba išlaikyti tokius dalykus kaip elektroninės knygos, kad jie nepakenktų rezultatams. Manau, kad ilgametės knygos dažniausiai dominuoja rezultatuose, nes juose yra beveik kiekvieno paplitęs žodis.
Visas "Spotlight" klaviatūros spartų klavišų sąrašas
Norėdami iš tikrųjų pasinaudoti "Spotlight", turėtumėte iš tikrųjų sužinoti visas sparčiuosius klavišus . Tai leidžia naršyti paieškos rezultatus daug lengviau. Laimei, yra oficialus "Spotlight" spartieji klavišai "Apple" svetainėje;
- Command + Space pradės Spotlight
- Dešinysis arrows baigs paiešką naudodamasi šiuo metu pasirinktu rezultatu, paverčiant jūsų užklausą visą jo pavadinimą.
- Command Up
- ir Command Down leis jums pereiti tarp kategorijų rezultatų. Įvesti
- leidžia jums atidarykite šiuo metu pasirinktą rezultatą Command + R
- arba Command + Enter parodys dabartinį rezultatą Finder. Parinktis + Command + Space
- atidarys dabartinę ieškokite "Finder", taigi jūs galite grįžti su kitais įrankiais. Command + L
- pereis prie bet kurio paieškos termino apibrėžimo. Command + B
- ieškos jūsų paieškos termino naudodami Command + I
- atidaro langą "Gauti informaciją". Command + C
- nukopijuos rezultatą, kaip tai būtų "Finder" programoje. . Tai daugiausia ką mes galime rasti. Tikimės, kad kai kurie iš jų daro "Spotlight" naudingesnę jums, ir jūs nedvejodami susisiekite su bet kokiais kitais patarimais.

Kiekvieną kartą, kai įsigijote "iPhone" (arba "iPad", "Mac" ar net naują "HomePod"), "Apple" paprašys, ar norite pridėti "AppleCare +" jūsų pirkinys. Ar tai verta? Kaip AppleCare + Works SUSIJĘS: Ar reikia nusipirkti išplėstinių garantijų? Apskritai, mes nesame dideli gerbiami išplėstinės garantijos.

"Equifax" sugauta: kaip sustabdyti asmens tapatybės vagystes nuo atidarymo sąskaitų jūsų vardu
Visi sugadinami kairėje ir dešinėje. 2015 m. Himnas prarado 80 milijonų įrašų. JAV vyriausybė susprogdino ir prarado milijonus asmeninių duomenų iki pat pirštų atspaudų duomenų. Dabar Equifex, kredito biuras, nulaužėme. Taigi, kaip galite apsisaugoti nuo nusikaltėlių, atidarančių sąskaitas savo vardu?



