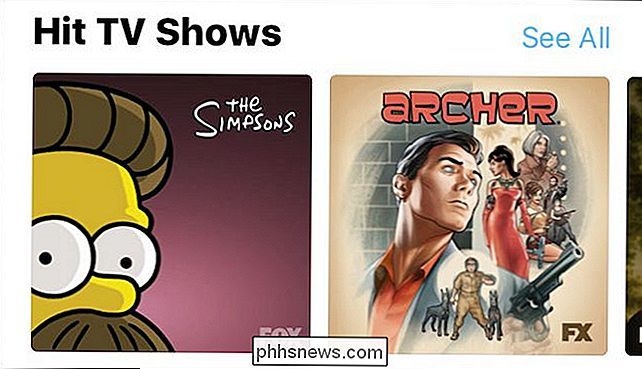Kaip naudoti "Google" pagrindinį naršyklės turinį į "Chromecast"

". Tiek "Amazonės echo", tiek "Google" pagrindinis puslapis leidžia jums padaryti labai daug dalykų, tačiau "Google" namuose yra vienas didelis privalumas: jūs gali perduoti turinį į "Chromecast" naudodami tik jūsų balsą.
Visų pirma svarbu žinoti, kad turinys, kurį galite perkelti į "Chromecast" iš "Google" namų, yra labai ribotas. Šiuo metu galite perkelti vaizdo įrašų turinį iš "YouTube" ir "Netflix", taip pat garso įrašų turinį iš "Google Play" muzikos, "Pandora", "Spotify" ir "YouTube" muzikos. Jei tai viskas, ko jums tikrai reikia, perskaitykite. Jei programa, kurią norite naudoti, nepalaikoma, tikiuosi, kad ateityje "Google" pagrindinis puslapis palaikys daugiau programų.
Šiame vadove daroma prielaida, kad jau turite "Google" namų ir "Chromecast" nustatymus ir esate pasiruošę eiti. Jei ne, turime išsamių vadovų, kaip nustatyti "Google" namų pagrindą ir kaip nustatyti "Chromecast".
Įjunkite "Chromecast" balsu valdymą
Jei šie du įrenginiai yra prijungti ir pasiruošę eiti, galite vis tiek reikia įgalinti balso valdymą ir susieti "Chromecast" su "Google" paskyra, kol jis dirbs su "Google" namu. Norėdami tai padaryti, atidarykite "Google" namų programą ir viršutiniame dešiniajame ekrano kampe palieskite mygtuką Įrenginiai.

Iš ten suraskite "Chromecast" ir palieskite "Įjungti valdymą balsu ir dar daugiau".

Pasirodžius iššokančiajame dangtelyje, palieskite "Taip, aš įsimenu".

Po to nieko daugiau nereikia daryti - jūsų "Chromecast" turi būti įjungta balso kontrolė tol, kol abu įrenginiai yra prijungti prie to paties "Wi-Fi" tinklas.
Kaip valdyti "Chromecast" naudodami "Google" pradžią
Jei norite tai padaryti, viskas, ką turite padaryti, yra pasakyti: "Ei, Google", paleiskite [video / dainos pavadinimas] iš [ paslauga] [jūsų "Chromecast" vardas] ". Pavyzdžiui, galite pasakyti kažką panašaus:" Ei, Google, paleiskite "The Weeknd iš" Play Music " Living Room " Chromecast "ir iš" Google Play "muzikos perkelia" The Weeknd "dainas.
SUSIJĘS: Kaip stebėti vietinius vaizdo įrašus "Chromecast"
Jūs taip pat galite žiūrėti "YouTube" vaizdo įrašus ir paleisti juos naudodami savo balsą, sakydami: "Ei, Google", paleisk PewDiePie iš Y "OuTube" svetainėje "Chromecast". Jūs taip pat galite būti bendrinis ir pasakyti, kad norite žiūrėti "kačių vaizdo įrašus", o "Google" namuose tiesiog tiesiog paleiskite atsitiktinius vaizdo įrašus, kuriuose yra katės.
Galite būti specifiniai, kokį "YouTube" vaizdo įrašą norite žiūrėti, pvz., " Ei, "Google" žaisite "Galaxy" antraštės "Tvarkyklės 2" globėją "Living Room Chromecast".
Jei norite sustabdyti atkūrimą, viskas, ką jums reikia padaryti, yra pasakyti "Ei, Google, pristabdykite" Living Room Chromecast ". Jūs taip pat galite sustabdyti liejimą iš viso, sakydami: "Ei, Google", sustabdyti liejimą "arba" Google Home "programoje galite paspausti" Sustabdyti liejimą ".

Įgalinti" Netflix "palaikymą susiejant jūsų paskyrą
Deja," Netflix " Bat ir jūs turite susieti savo "Netflix" sąskaitą su "Google" paskyra pirmiausia. Laimei, tai labai lengva padaryti.
Pradėkite nuo "Google" namų programos atidarymo ir viršutiniame kairiajame ekrano kampe palieskite meniu mygtuką.

Bakstelėkite "Daugiau nustatymų".

Slinkite žemyn ir pasirinkite "Video ir nuotraukos".

"Netflix" bakstelėkite "Nuoroda".

Pasirodžius iššokančiajam įrenginiui, pasirinkite "Nuoroda sąskaita".

Įveskite el. pašto adresą ir slaptažodį, susijusius su "Netflix" paskyroje ir tada bakstelėkite mygtuką "Prisijungti ir prisijungti" apačioje.

Grįšite į ankstesnį ekraną, kuriame dabar "Netflix" pasakys "Atšaukti ryšį". Tu geri, kad eiti šiuo klausimu.

Norėdami pradėti žiūrėti parodą "Netflix", paprasčiausiai sakykite "Ei, žiūrėk" Stranger Things on Living Room Chromecast ". (Neturite pasakyti "On Netflix", bet galite tai padaryti.) Jei niekada nerodai parodos, tai prasidės epizodas; kitaip, jis pasiims ten, kur baigėsi.
Kai jis pradeda groti, tuomet bet kuriuo metu galite jį pristabdyti ir atnaujinti, tiesiog sakydamas: "Ei, Google", "pristabdykite" arba "atnaujink". Taip pat galite pasakyti "Ei, Google, paleiskite kitą epizodą" arba "paleiskite ankstesnį epizodą".
Deja, jūs negalite gauti specifinių ir pasakyti kažką panašaus: "Ei, Google", paleisk "The Office season 1 episode 3". Vietoj to, turėsite eiti į "Netflix" programą, kad pasirinktumėte konkretų epizodą. Tačiau "Google" balso valdymas turėtų apimti jus daugumoje situacijų.

Kaip įjungti "Microsoft" "Precision Touchpad" tvarkykles į savo nešiojamąjį kompiuterį
"Microsoft bandė pagerinti" touchpad "patirtį" Windows 10 "nešiojamuose kompiuteriuose. Nešiojamieji kompiuteriai su "Precision Touchpads" optimizuoja "Microsoft", palaiko standartines gestus ir gali būti sukonfigūruotos iš "Settings" programos. Deja, kompiuterių gamintojai gali atsisakyti naudoti "Precision Touchpads".

Kodėl žmonės naudoja komandą "echo" diegiant "Linux" programinę įrangą?
Jei naudojate Linux, daugelis komandų ir variantų gali atrodyti šiek tiek paini. Paimkite "echo" komandą, pavyzdžiui. Kodėl žmonės jį naudoja diegdami programinę įrangą? Šiandienos "SuperUser" Q & A žinutė turi atsakymą į naują "Linux" naudotojo klausimą. Šiandienos klausimų ir atsakymų sesija ateina pas mus "SuperUser" - "Stack Exchange", bendruomenės pagrįstos Q & A svetainių grupės, padalinys.